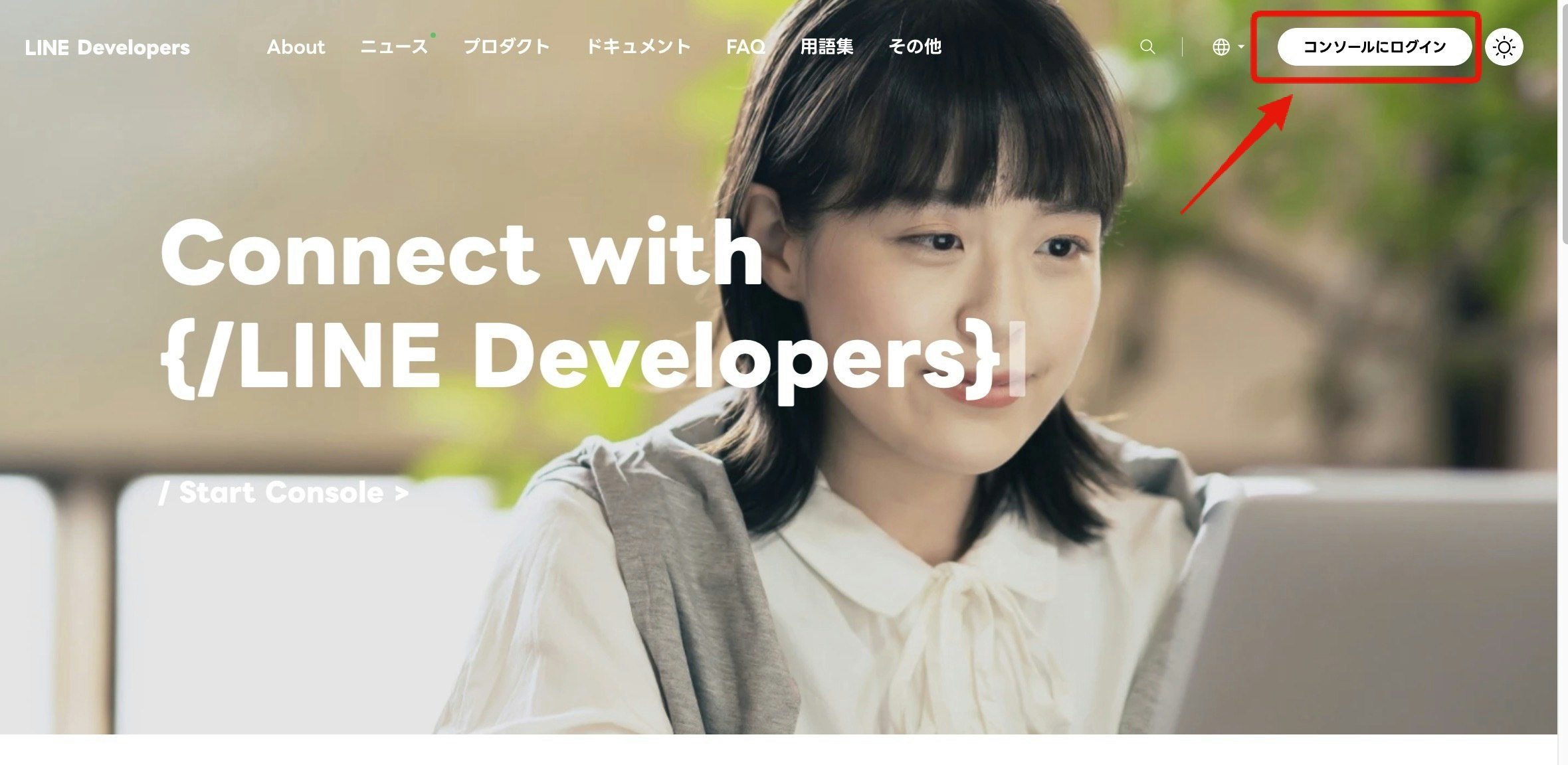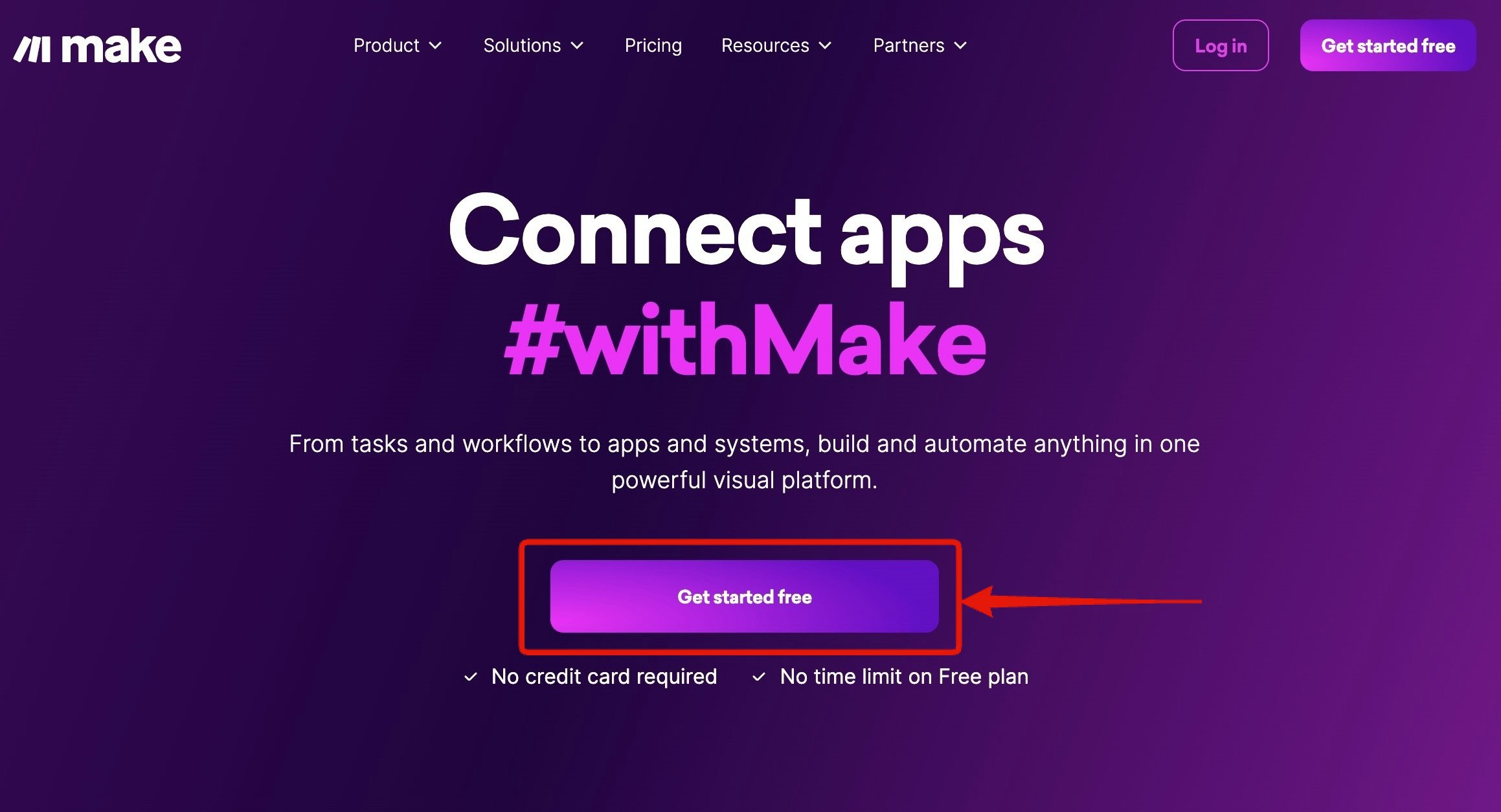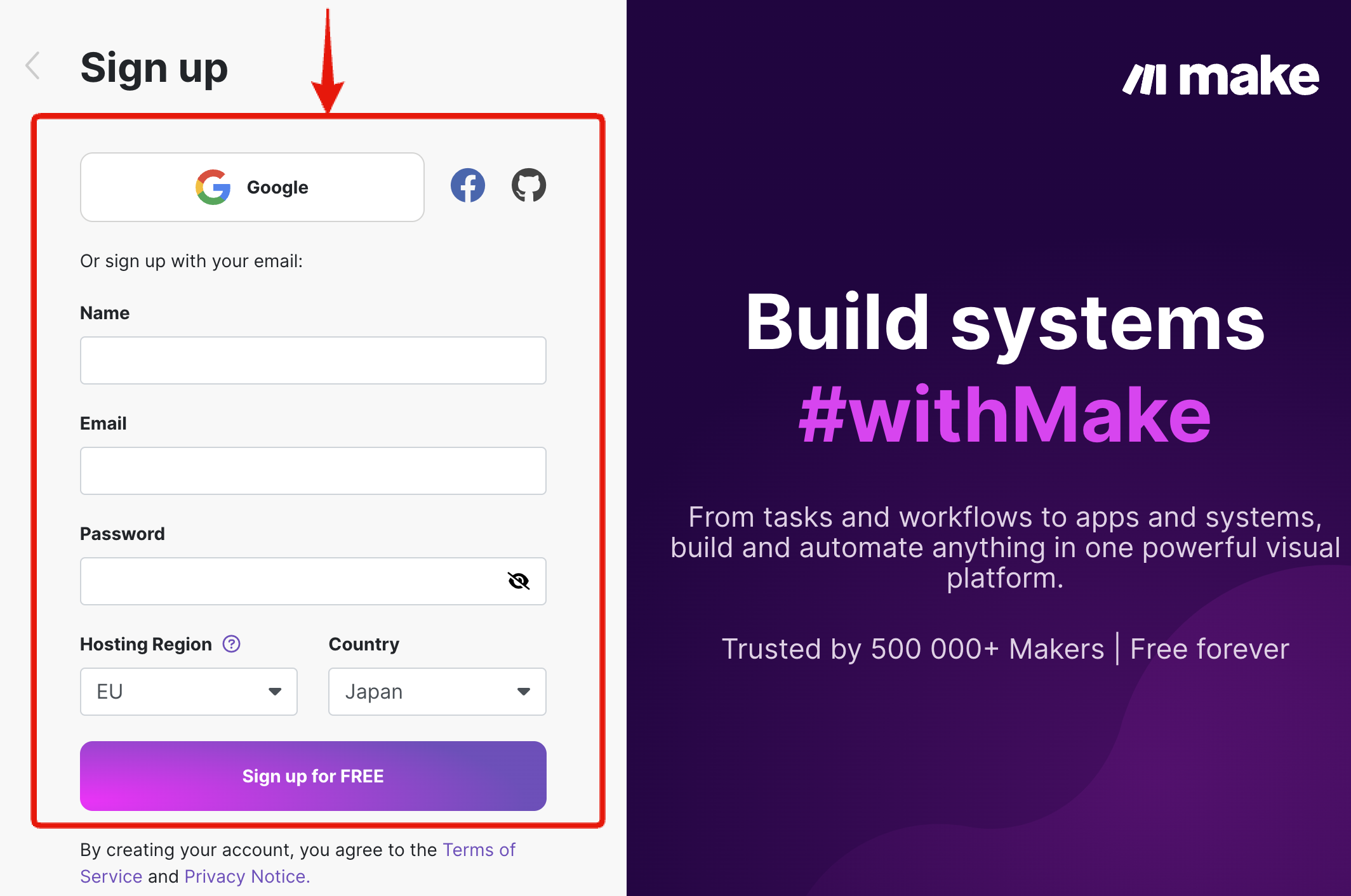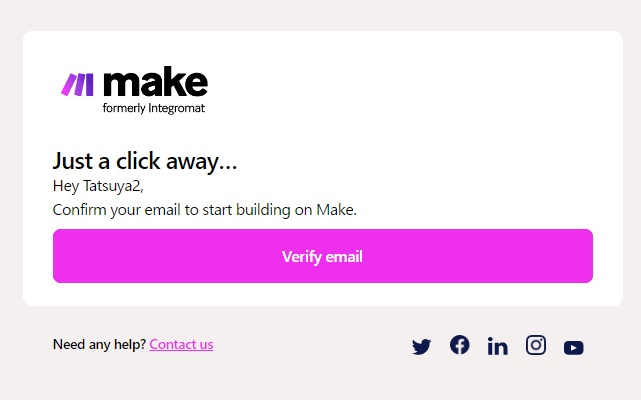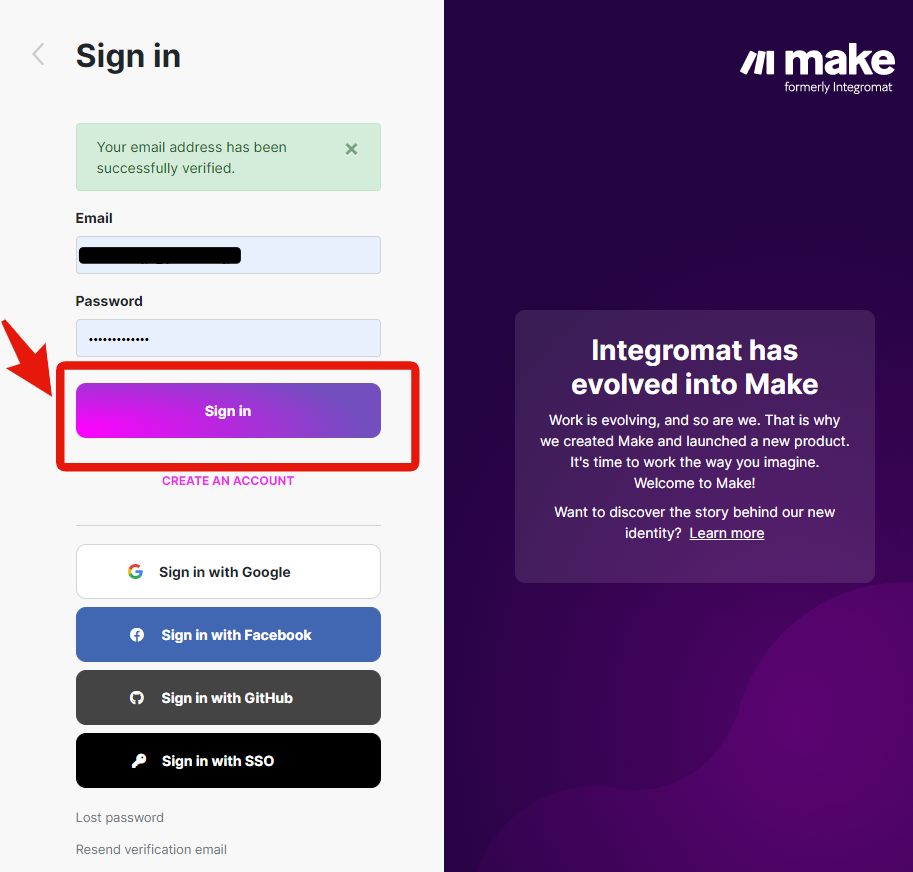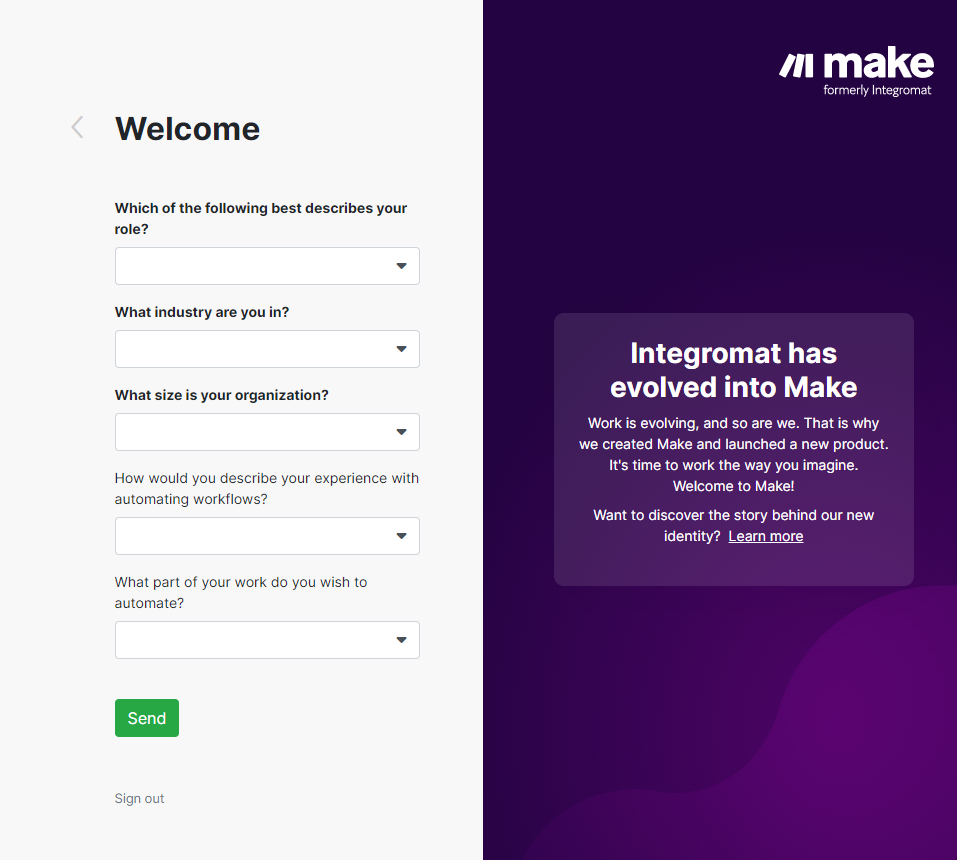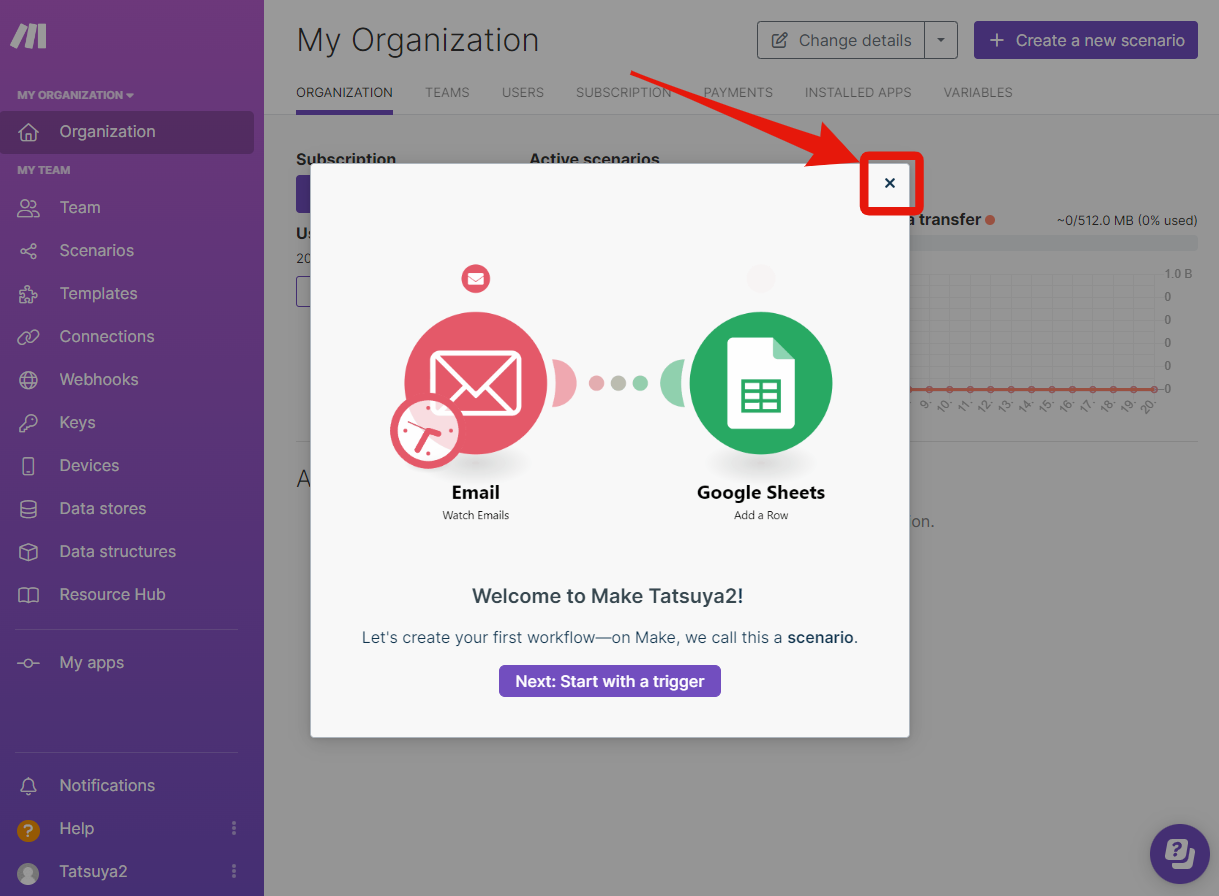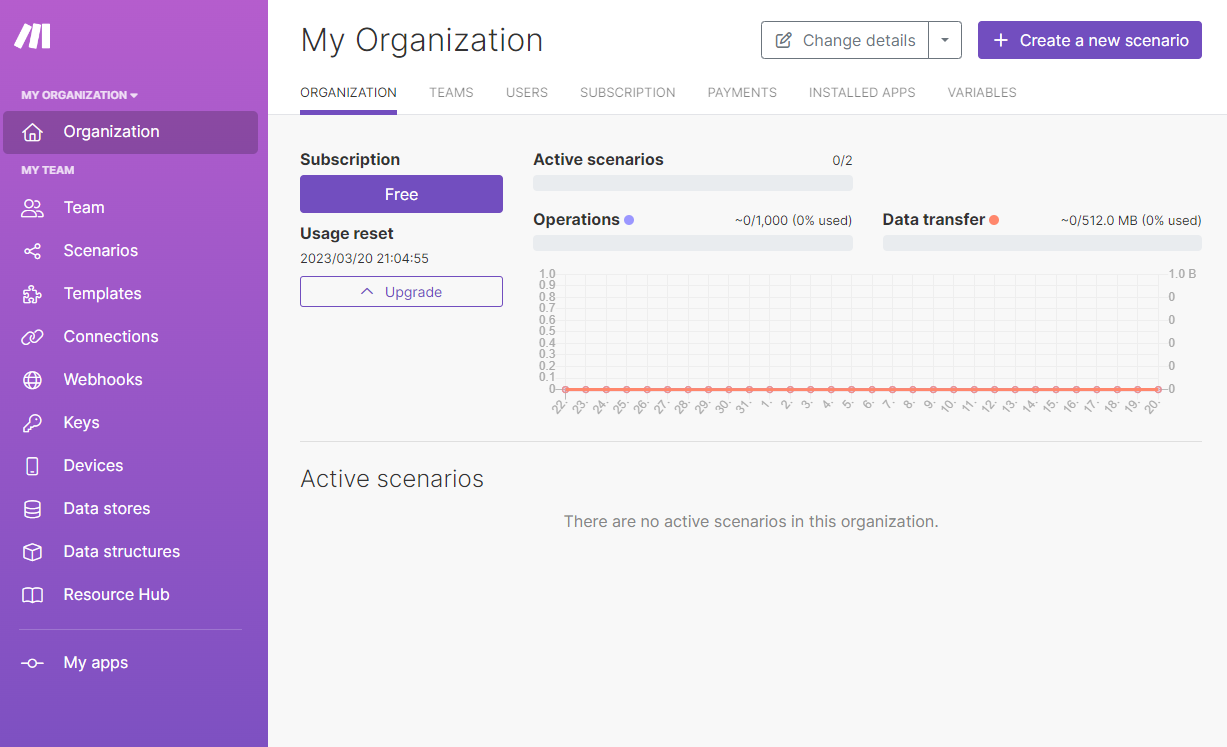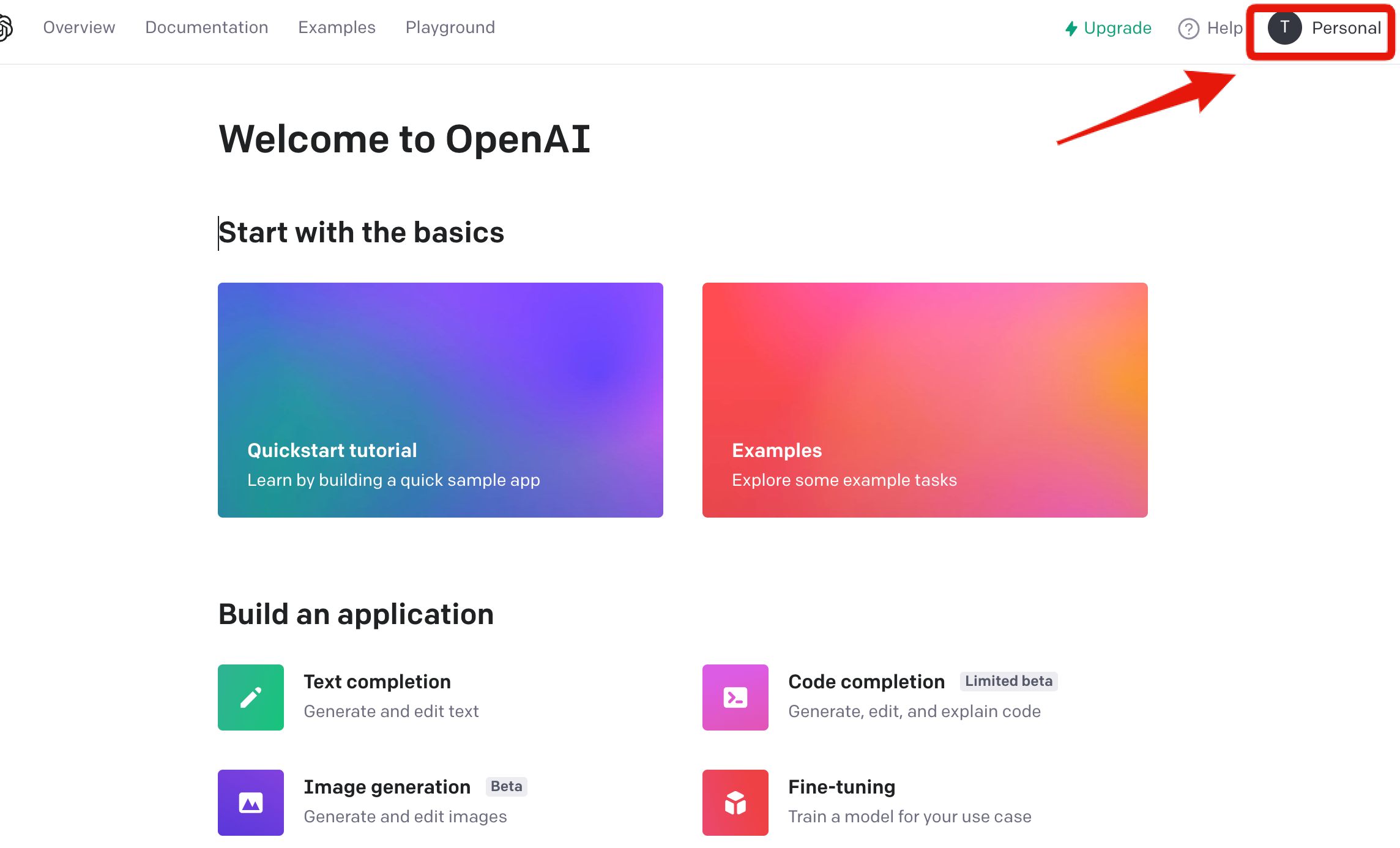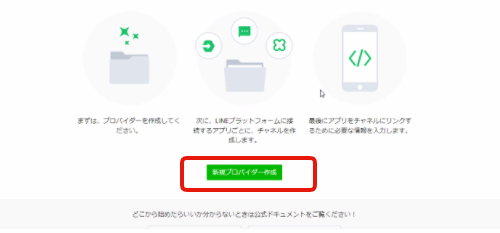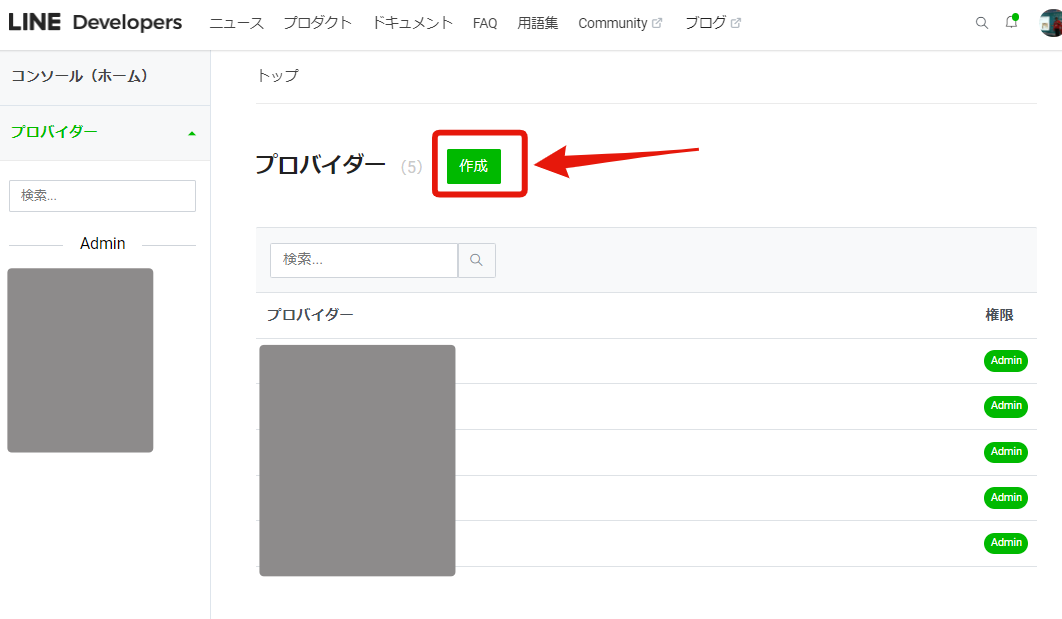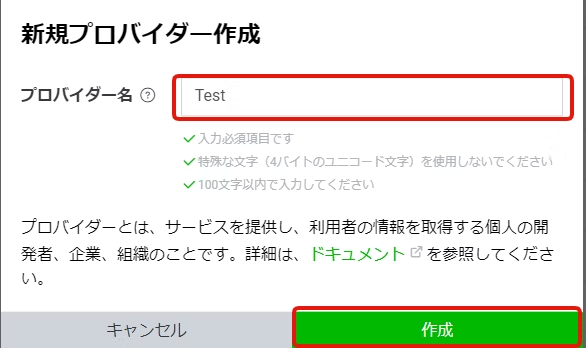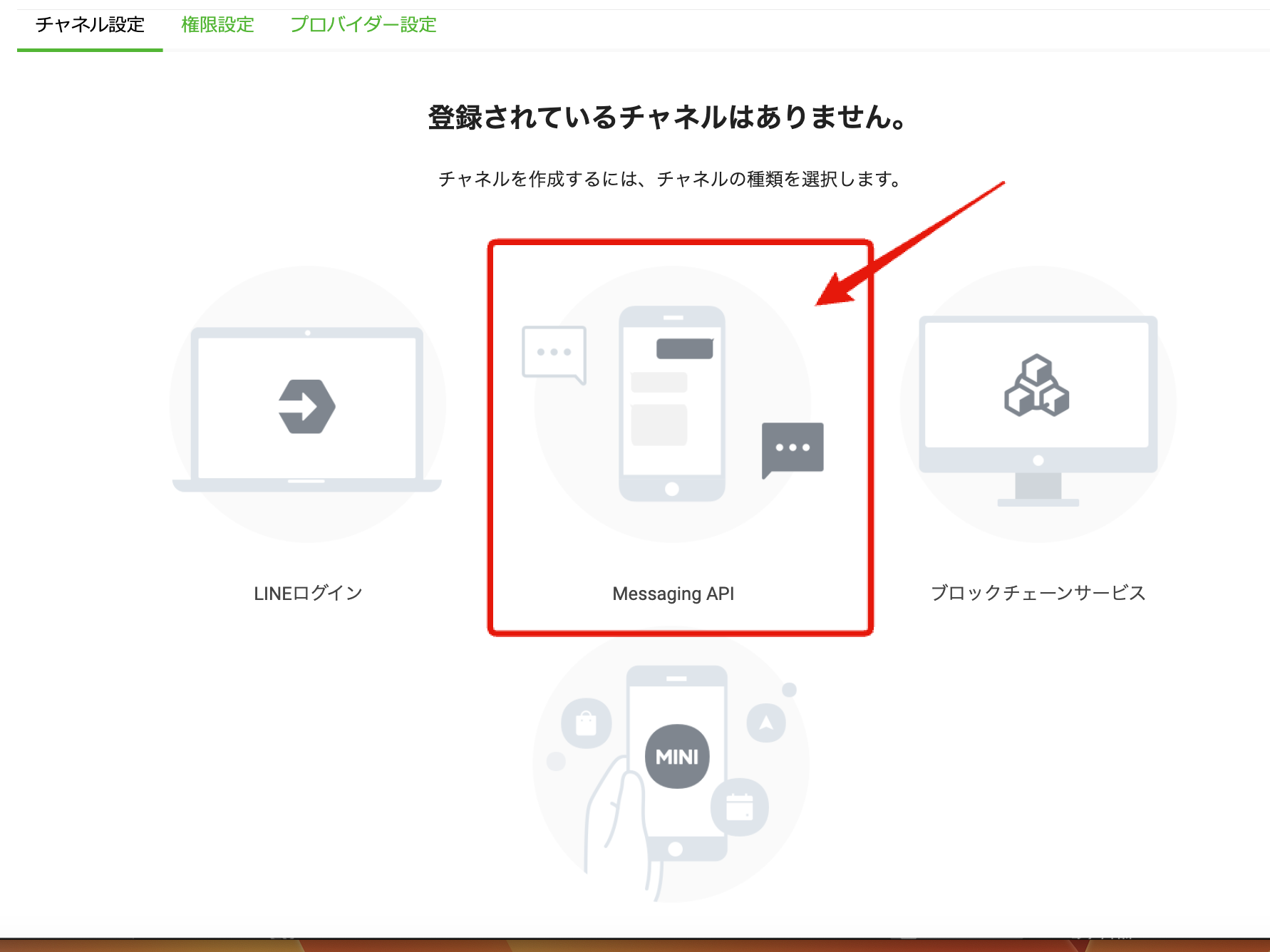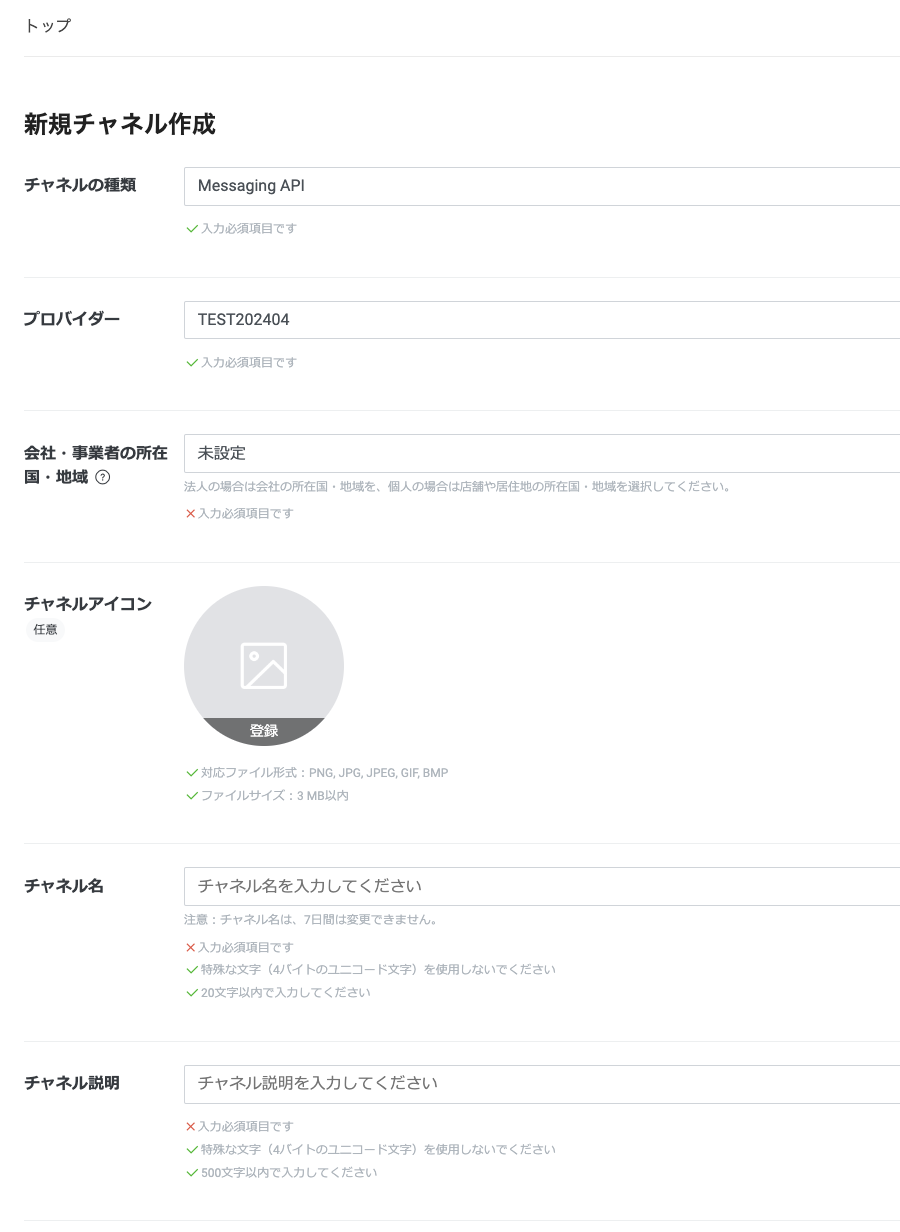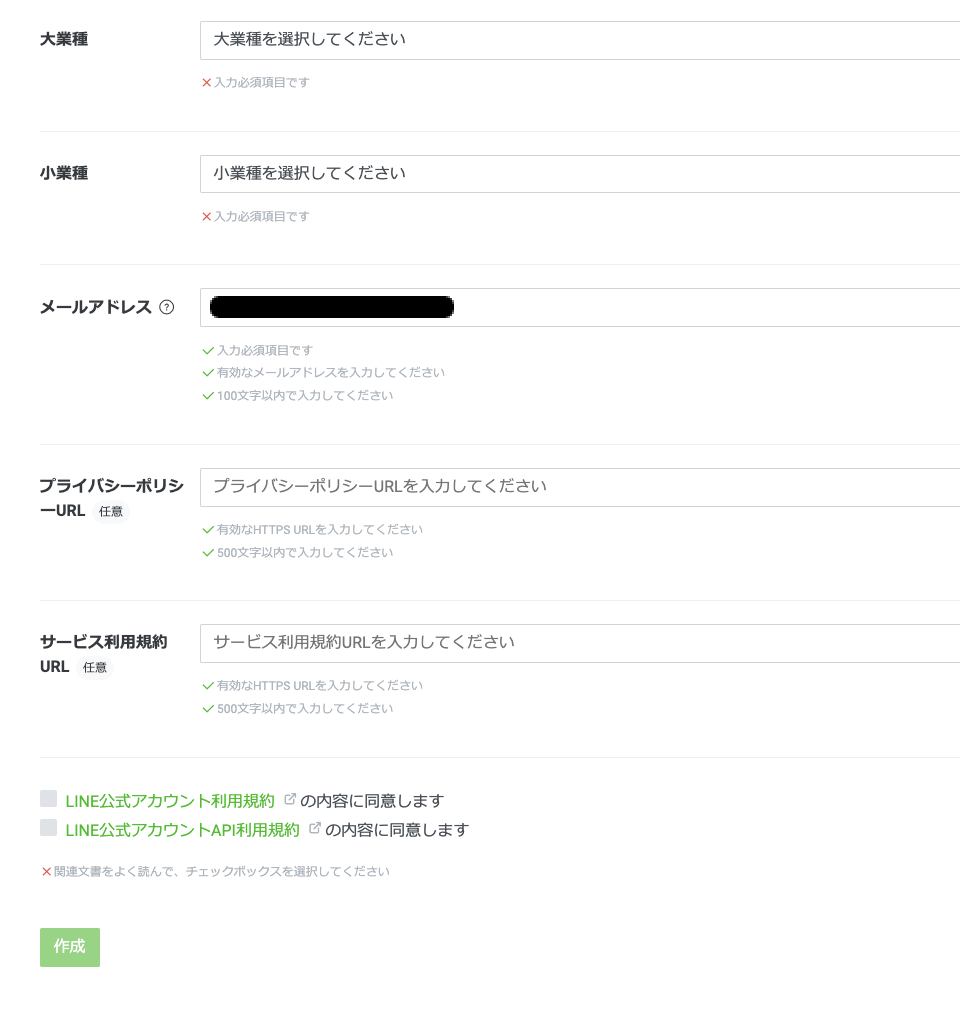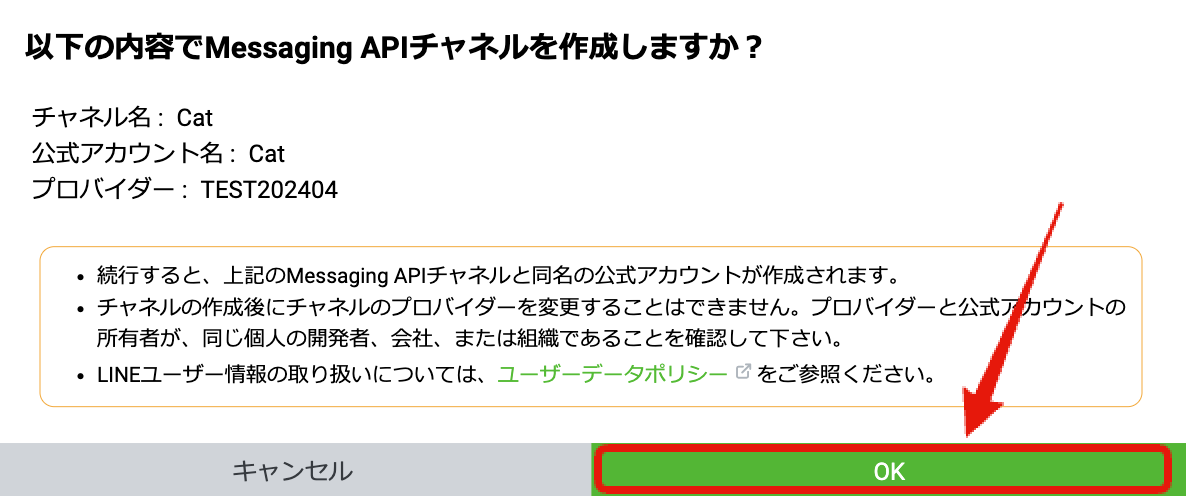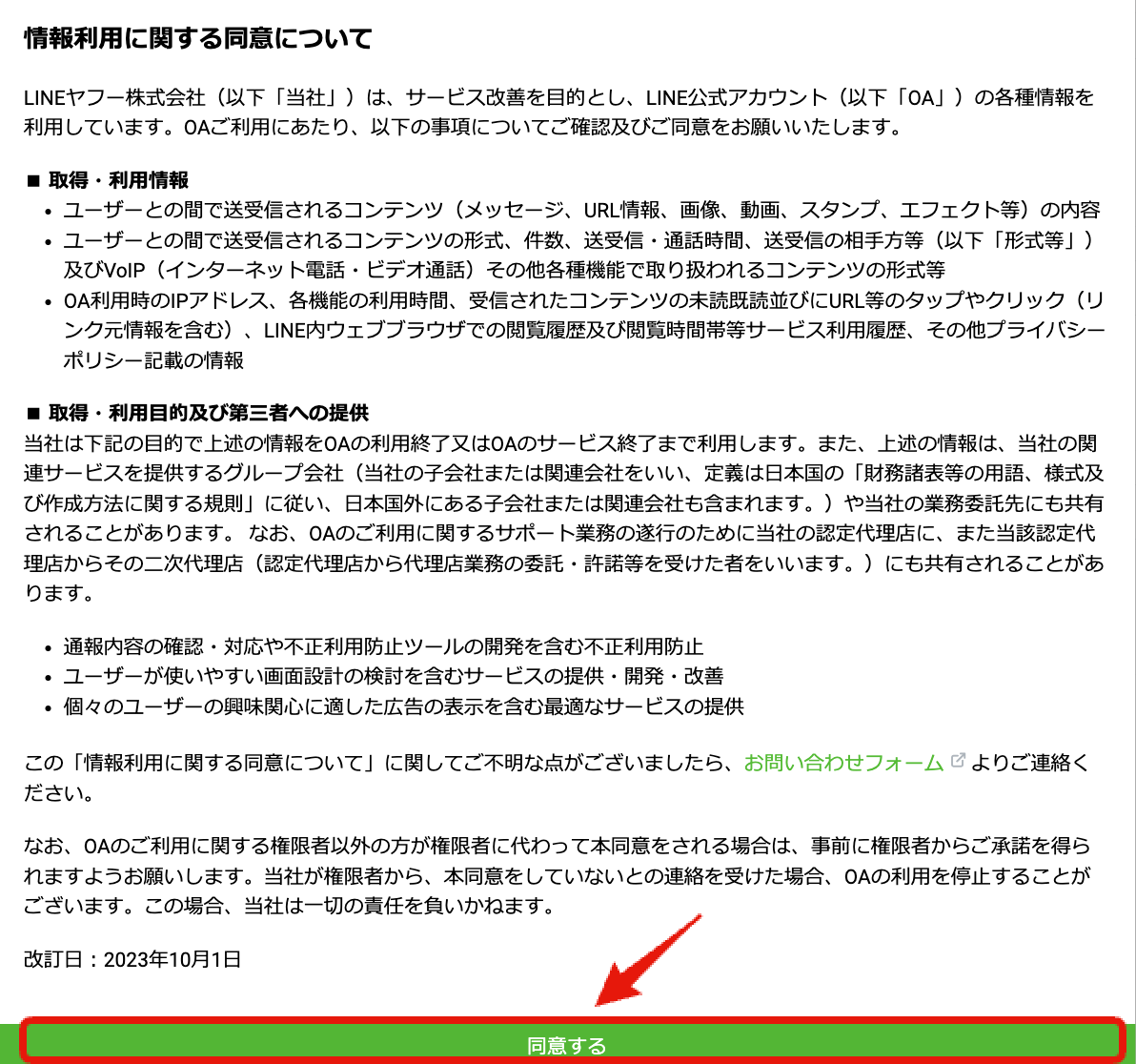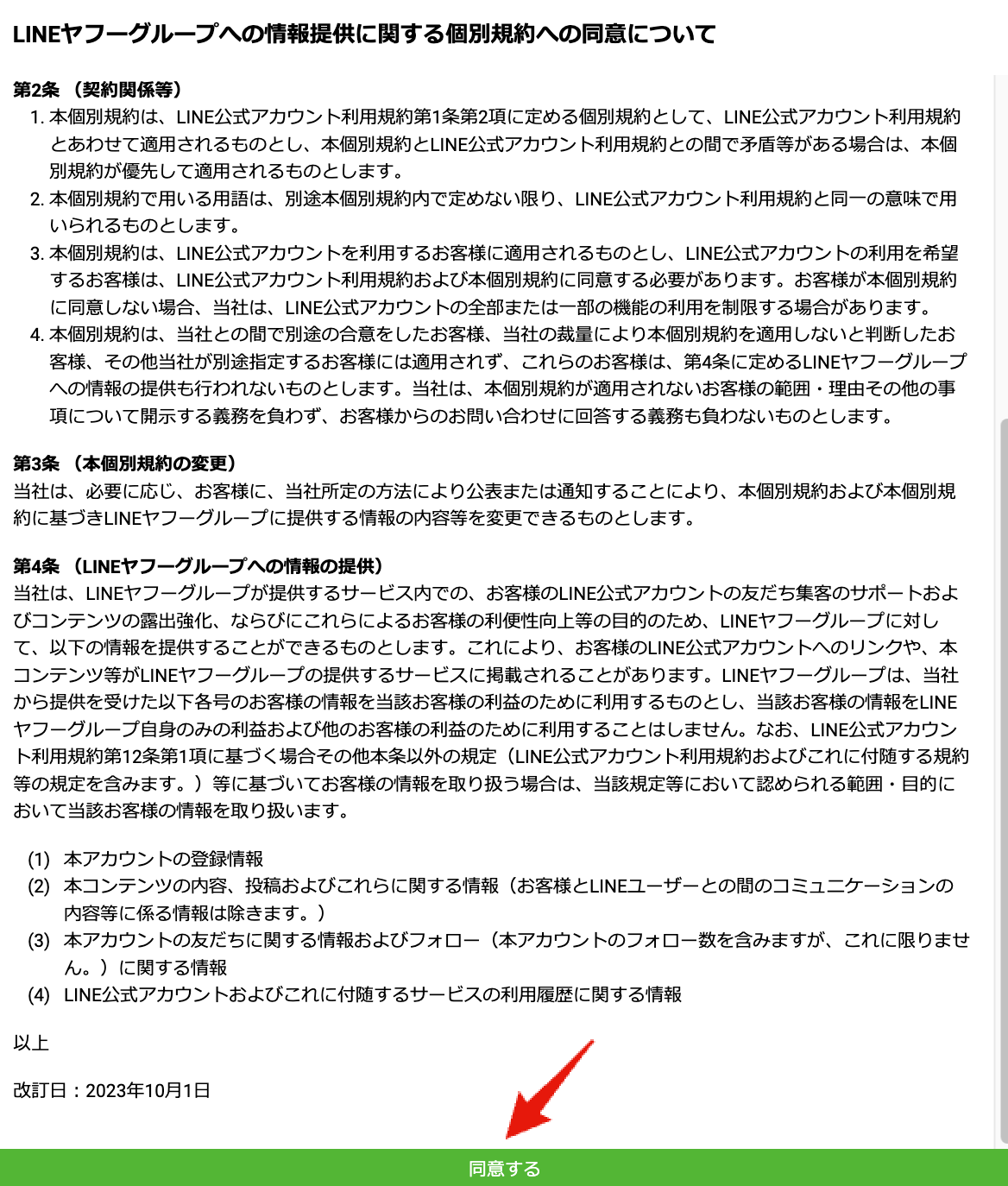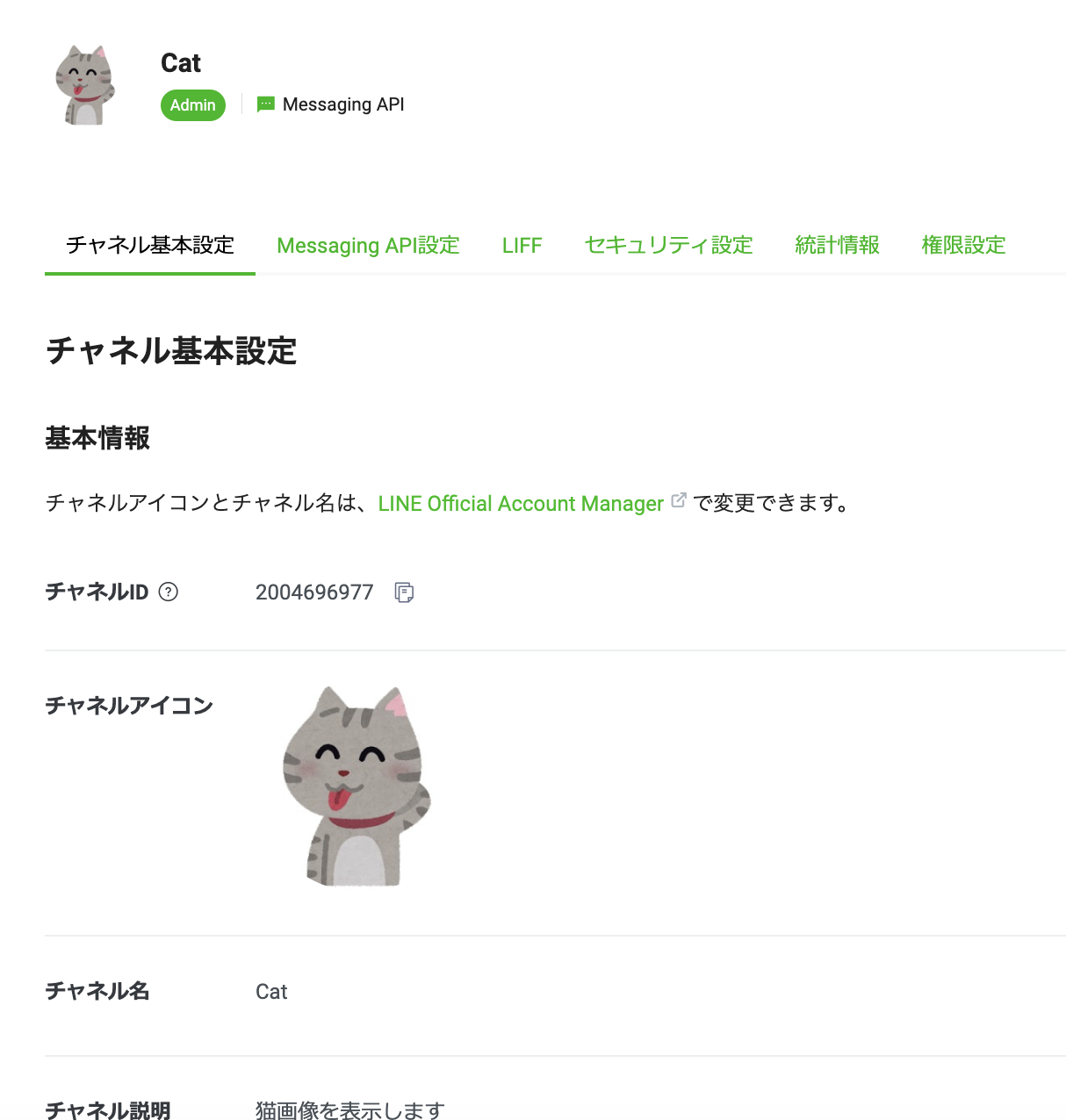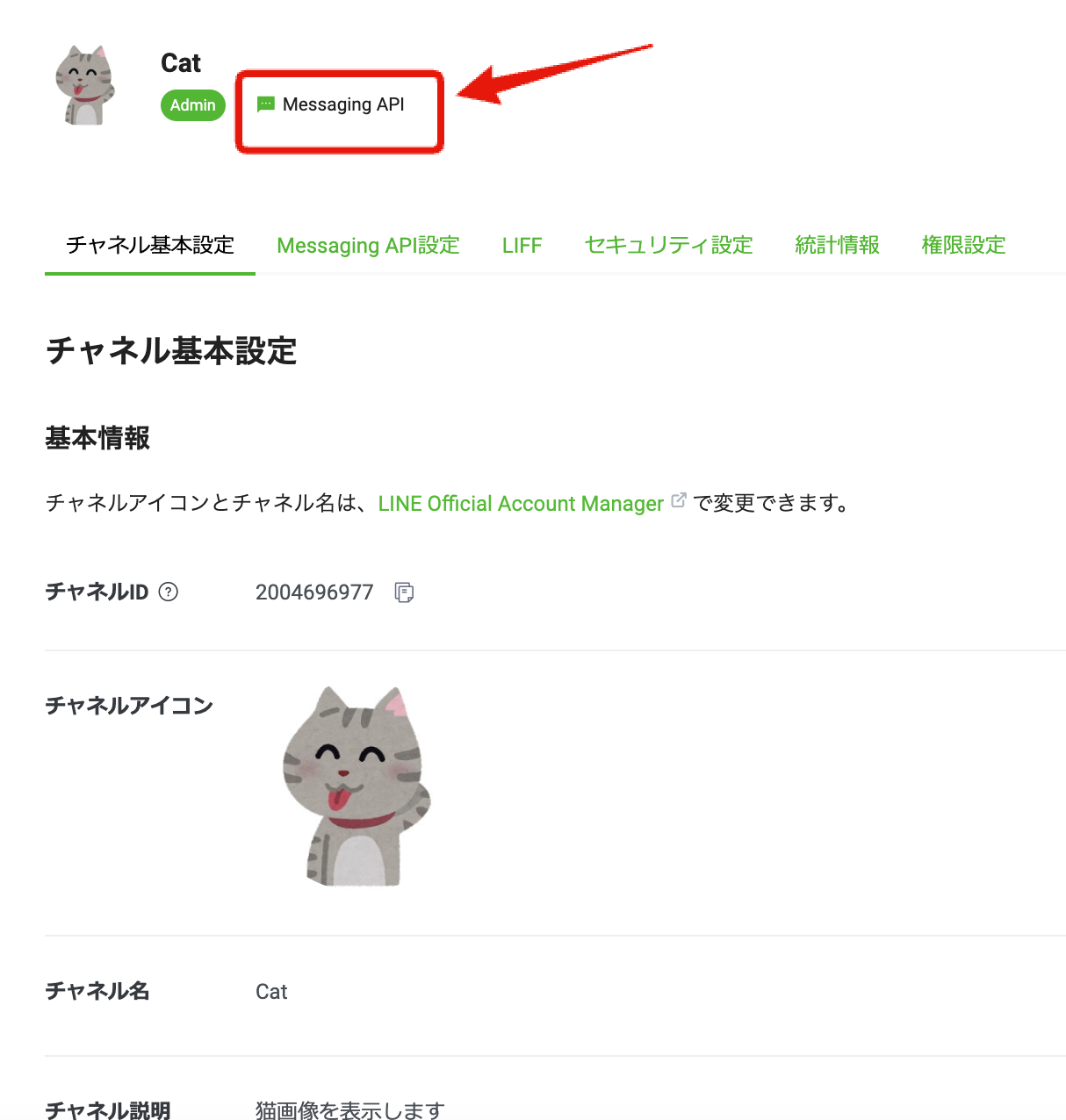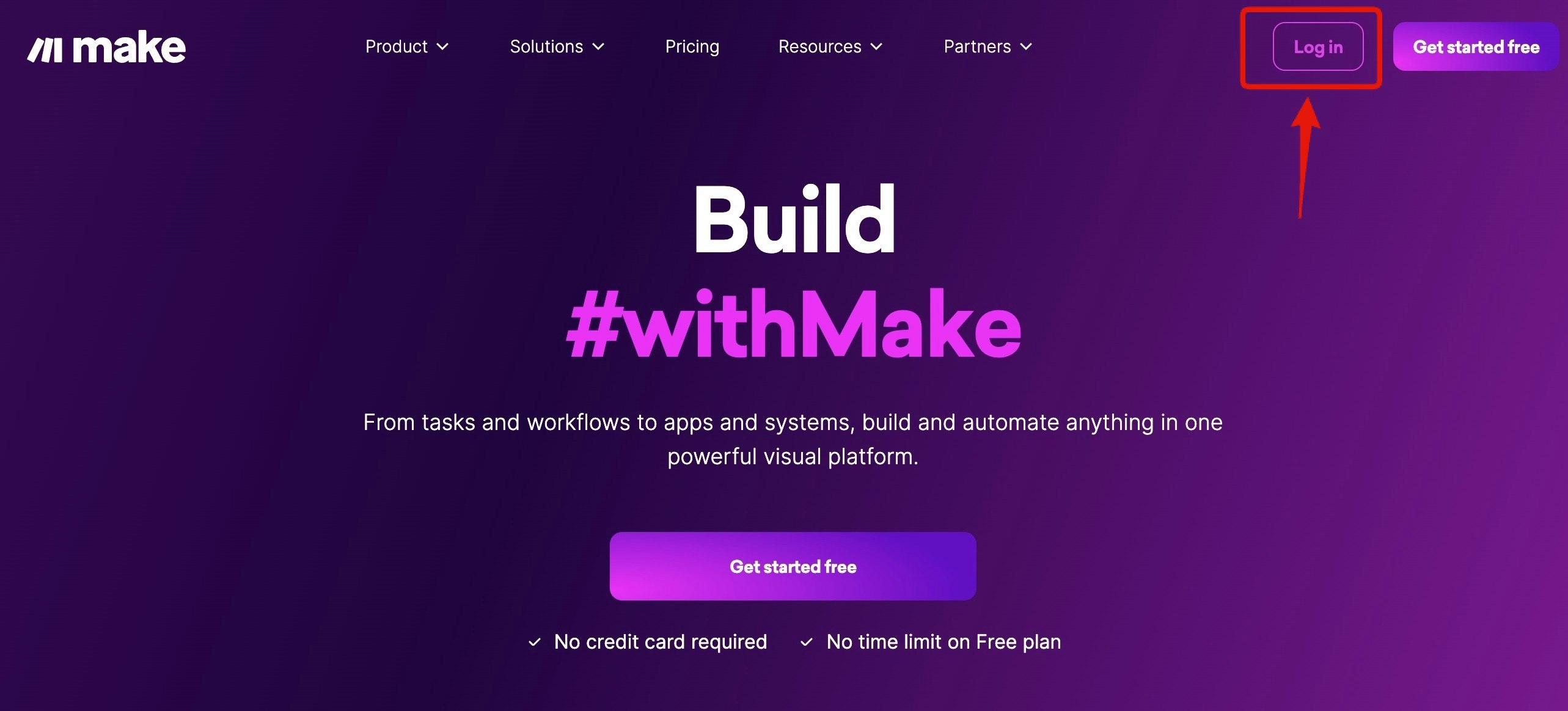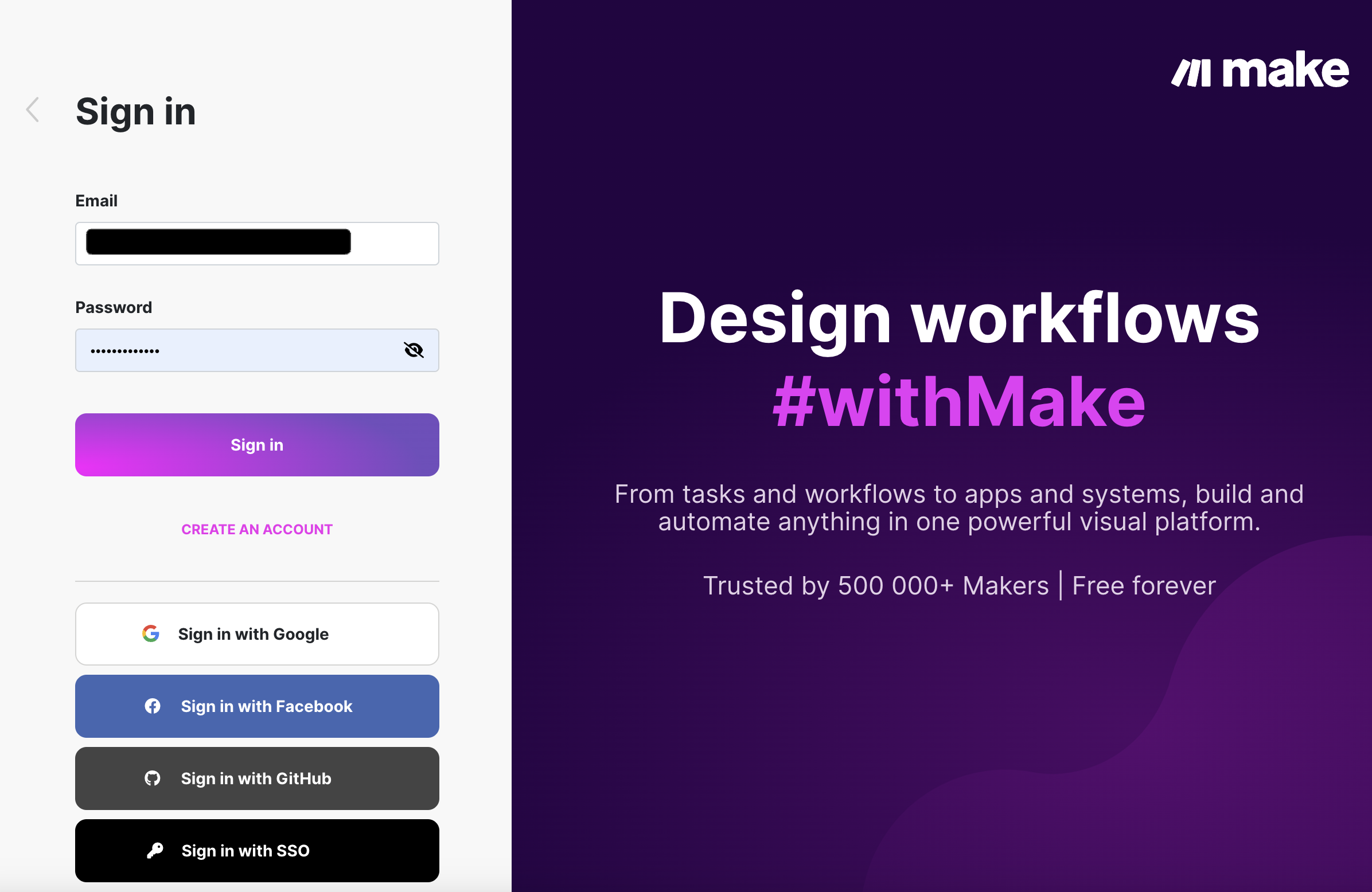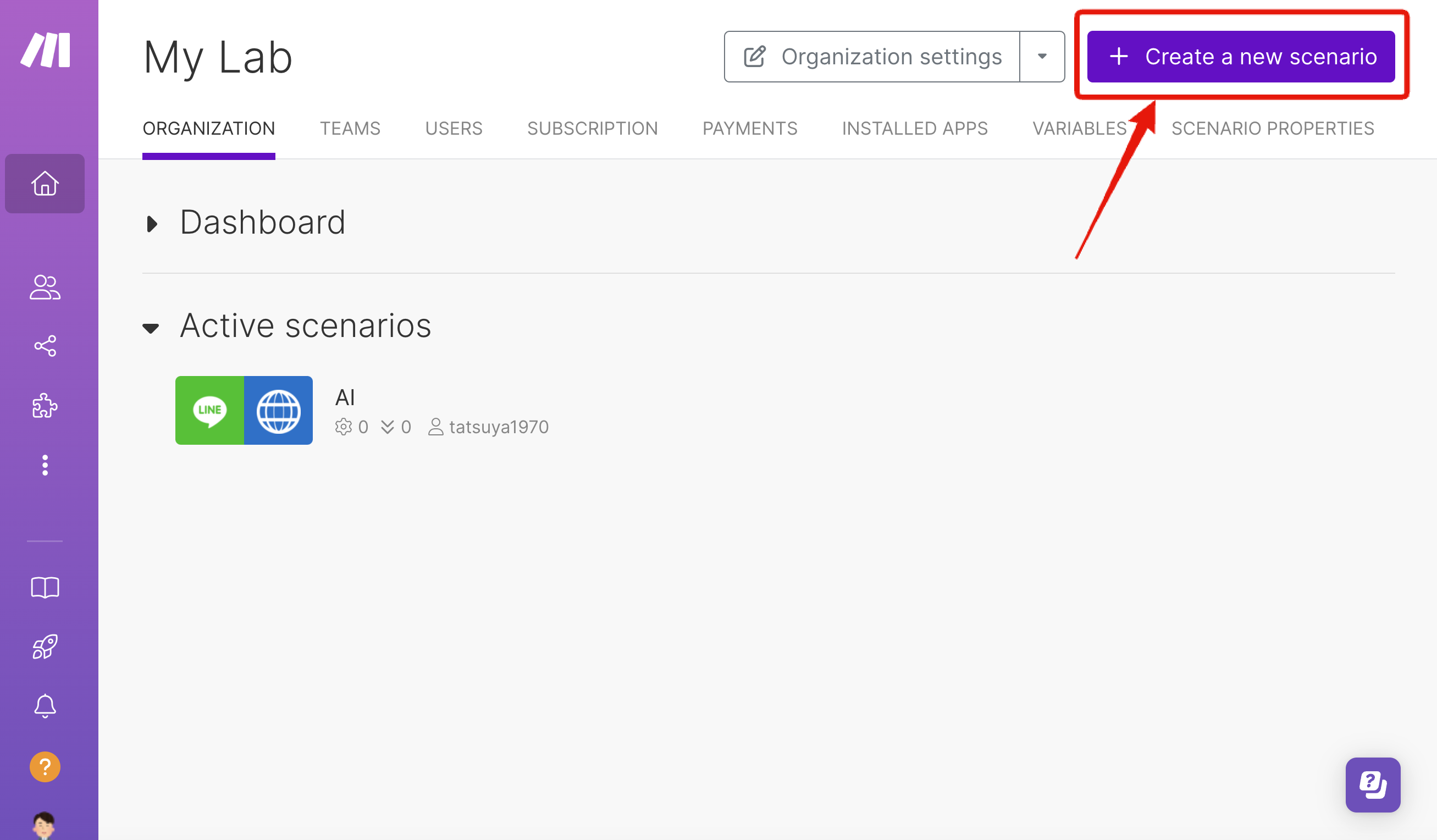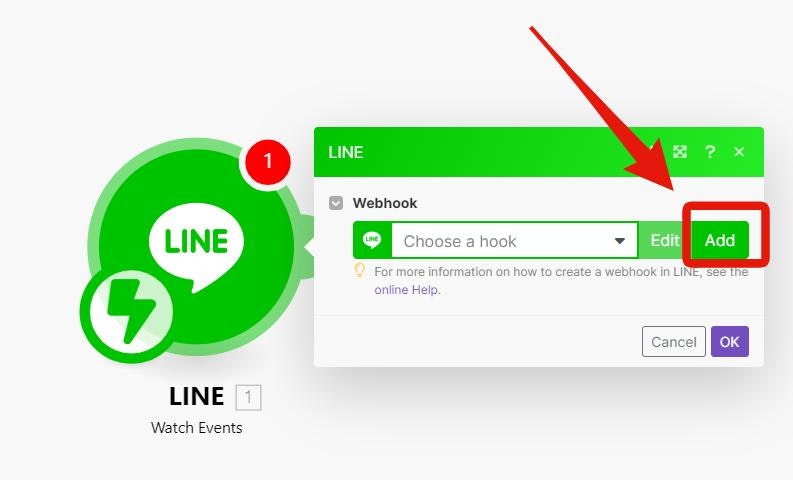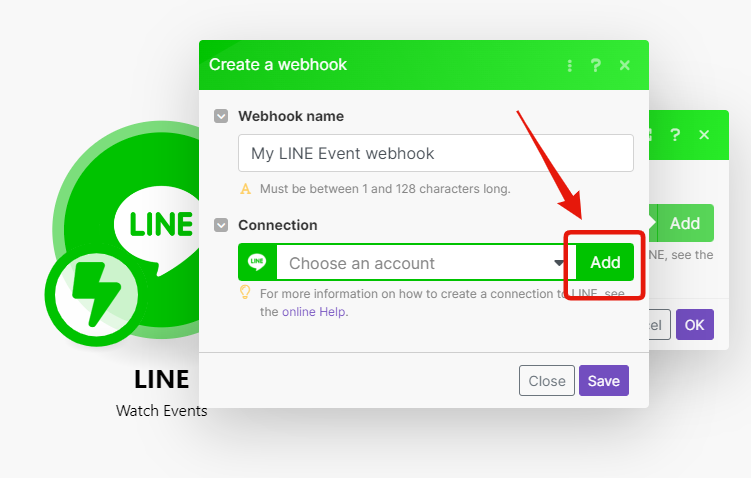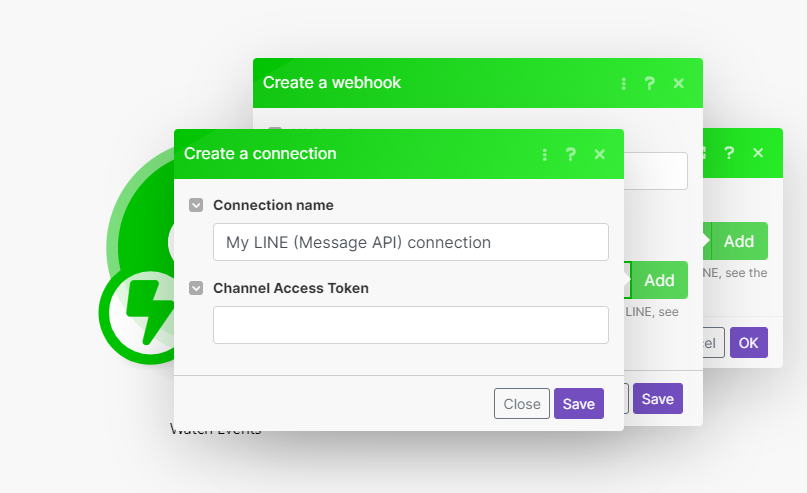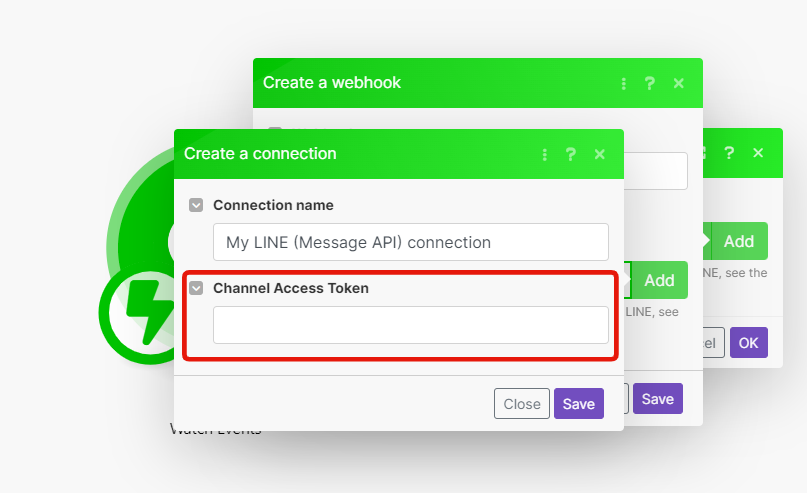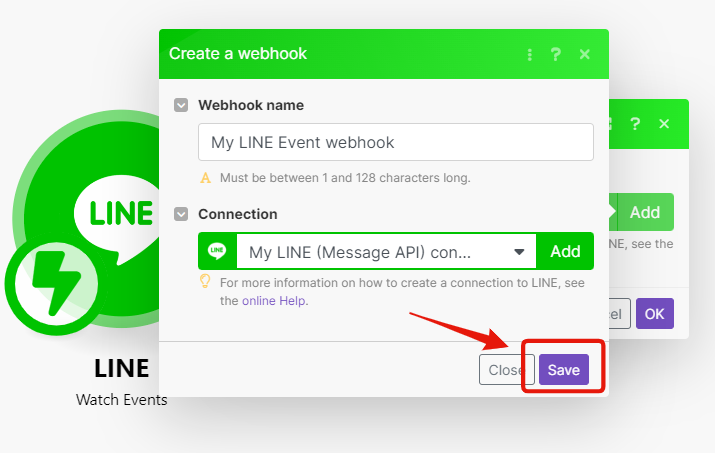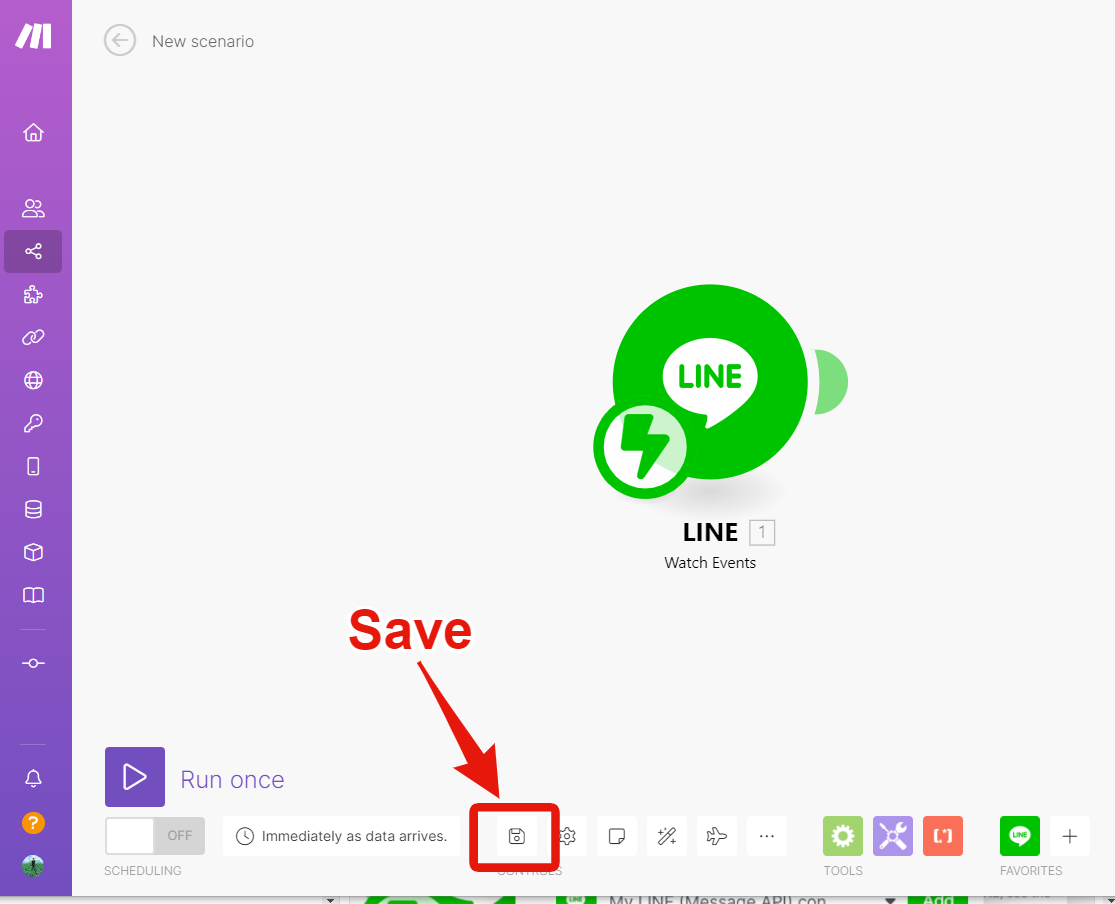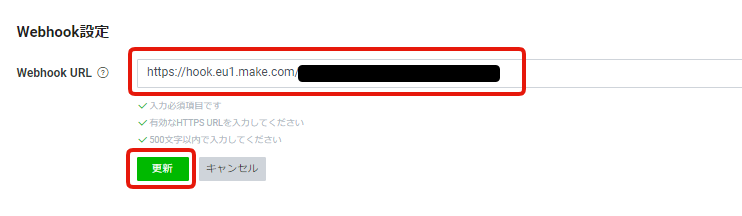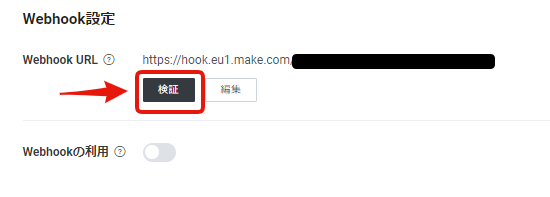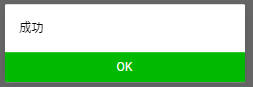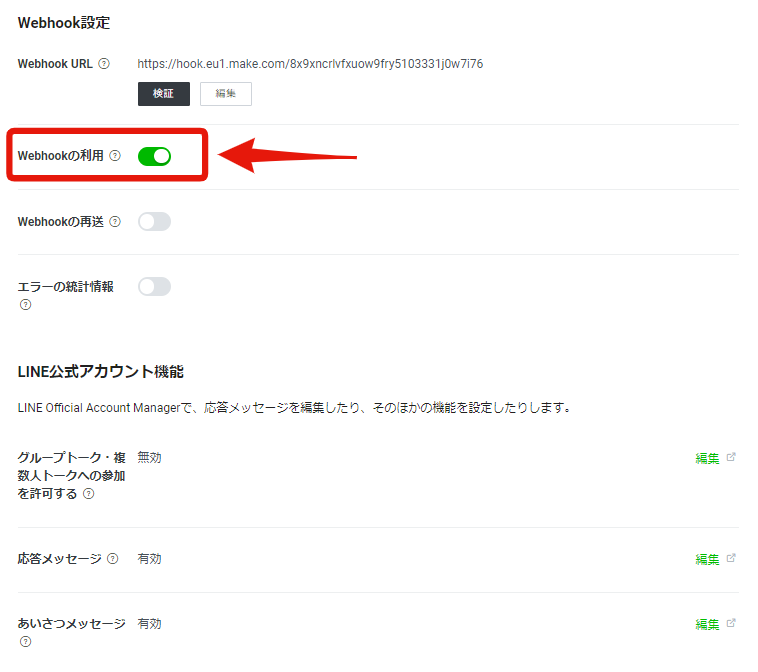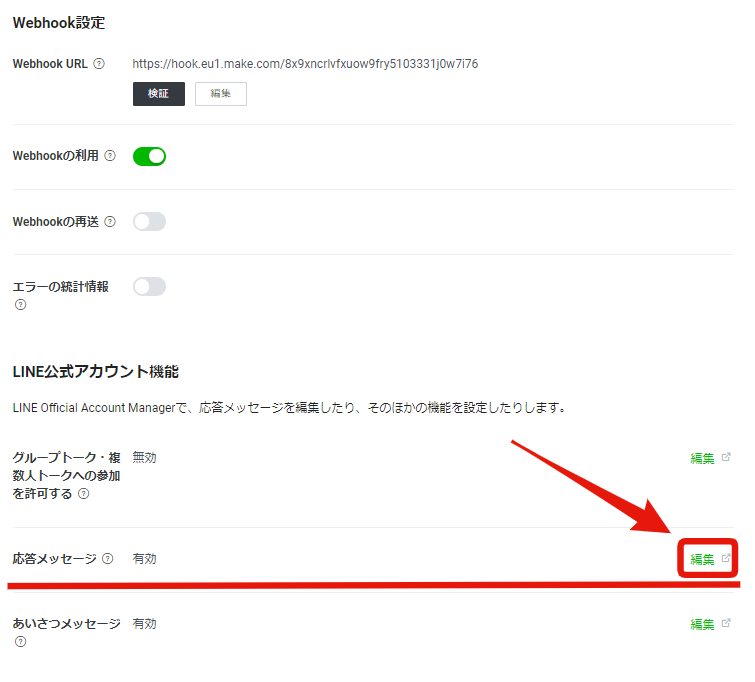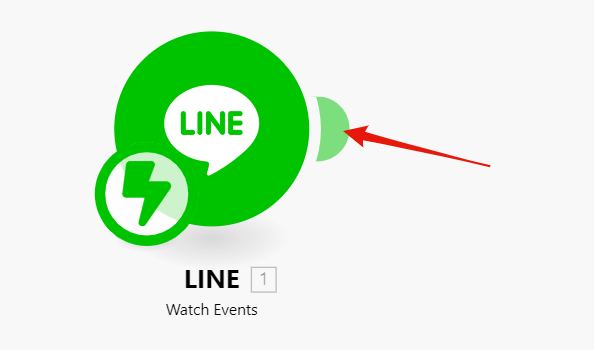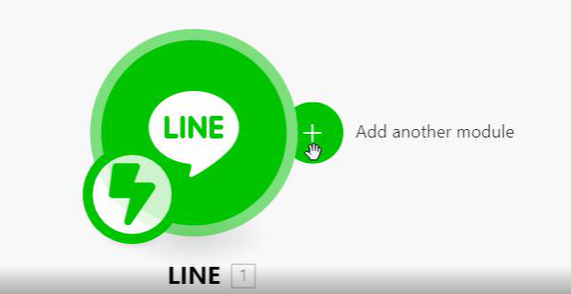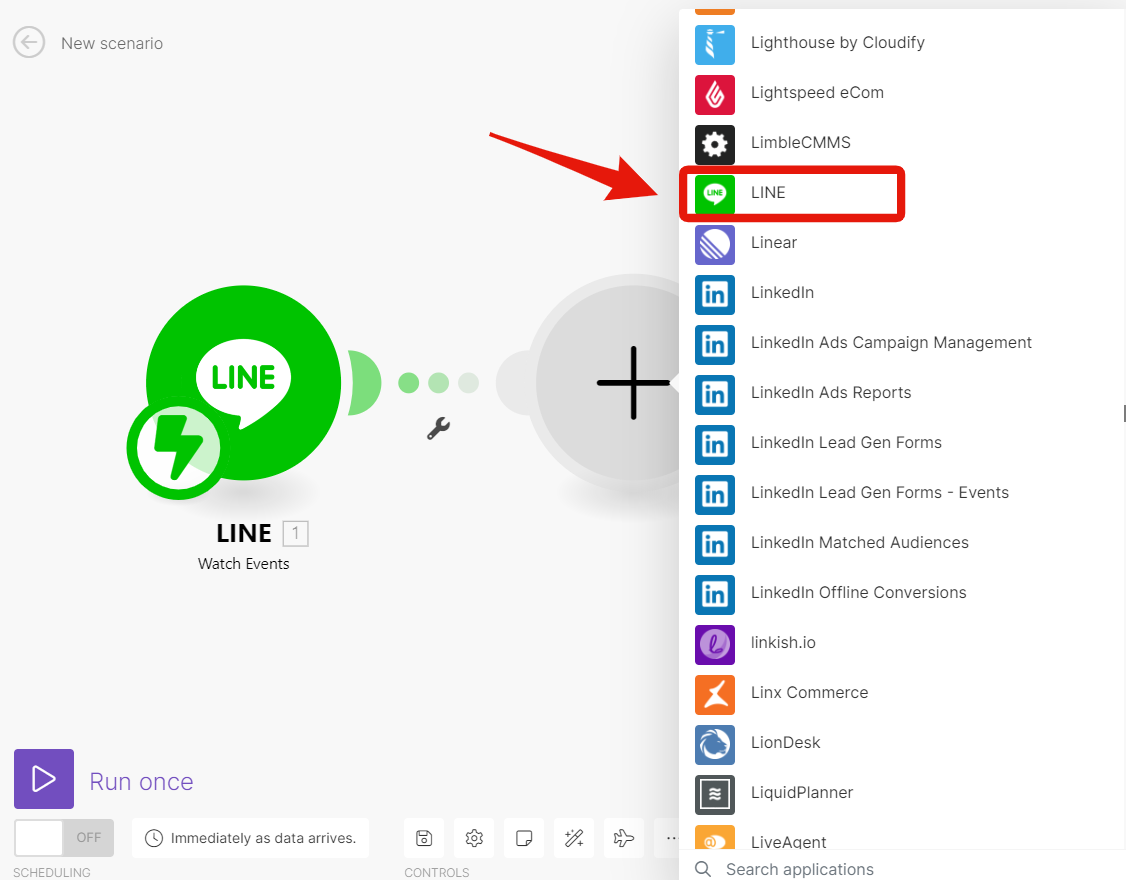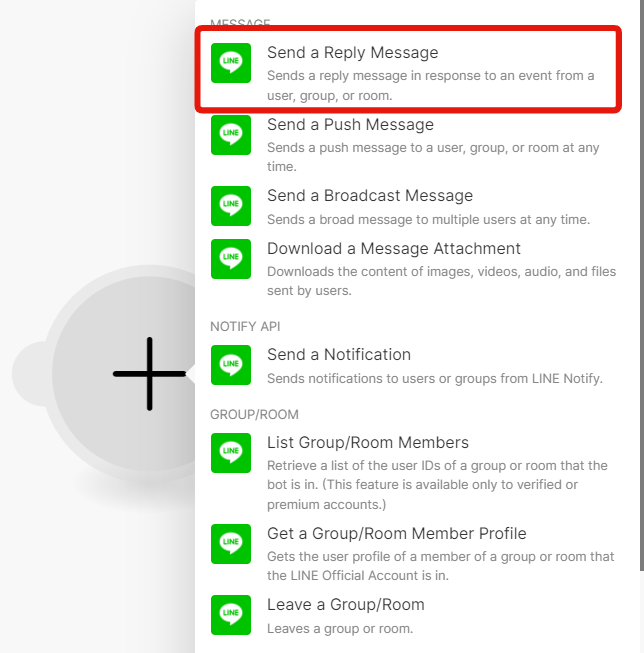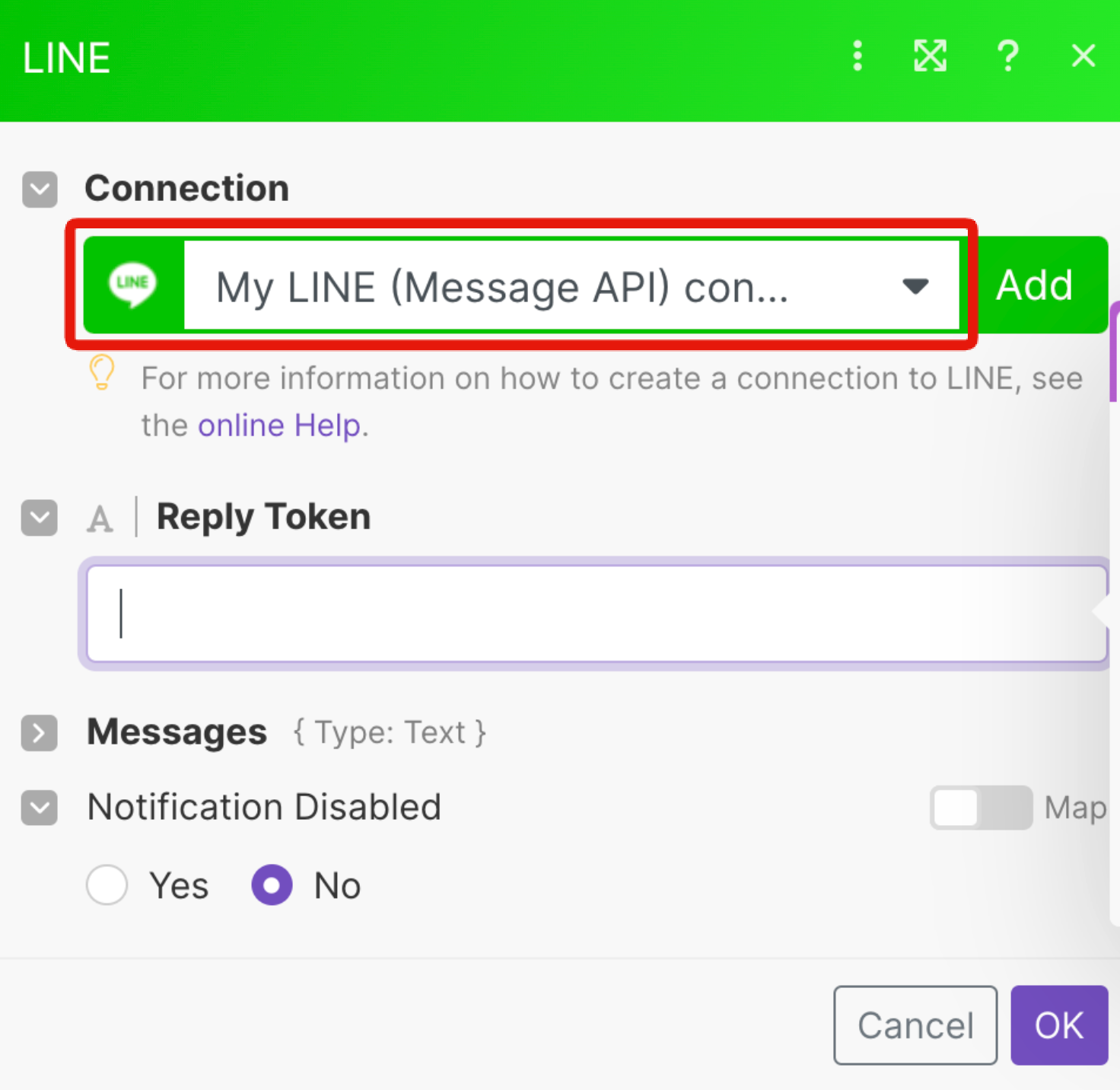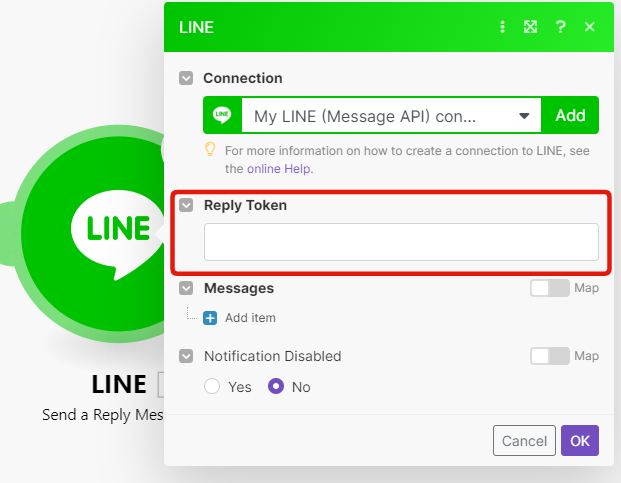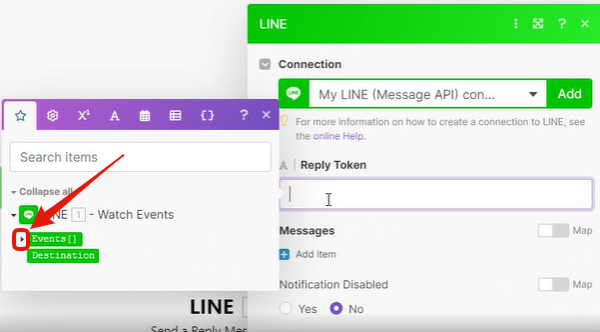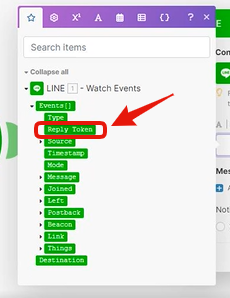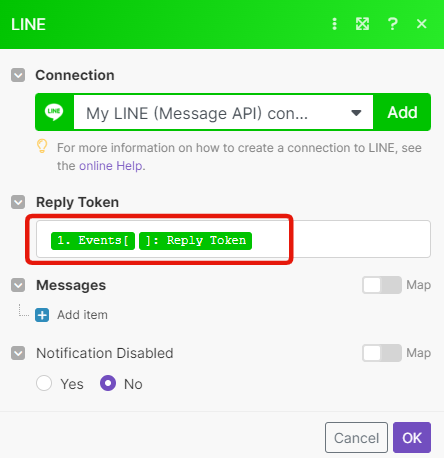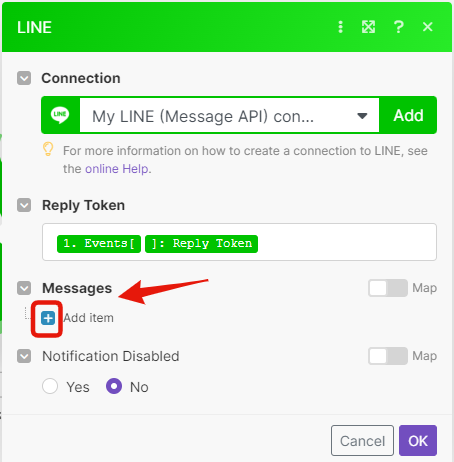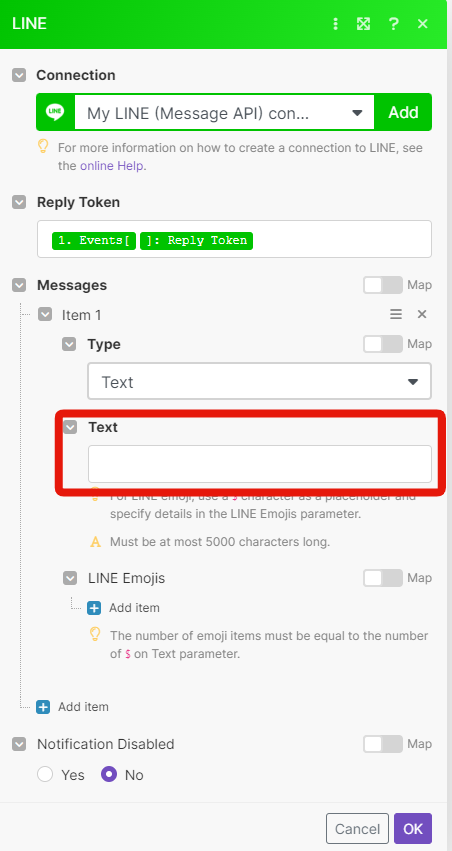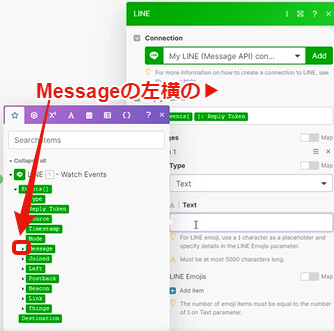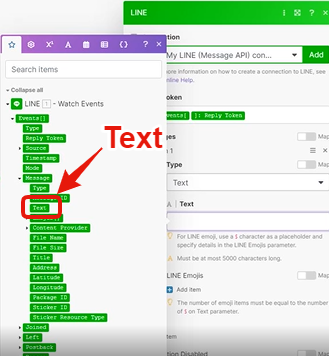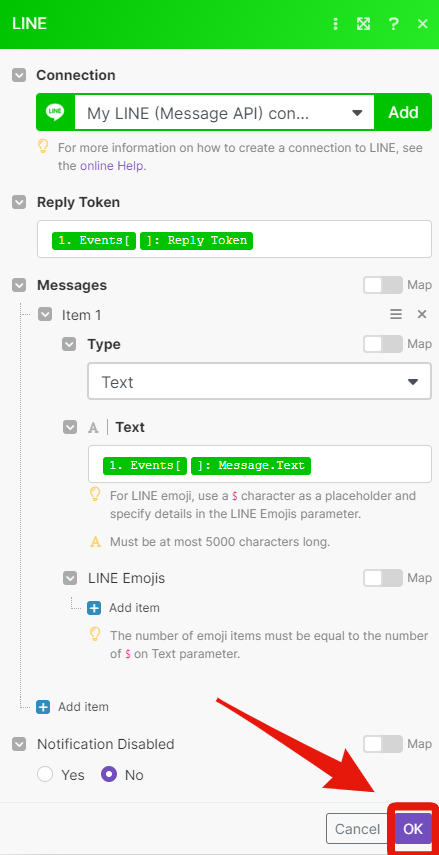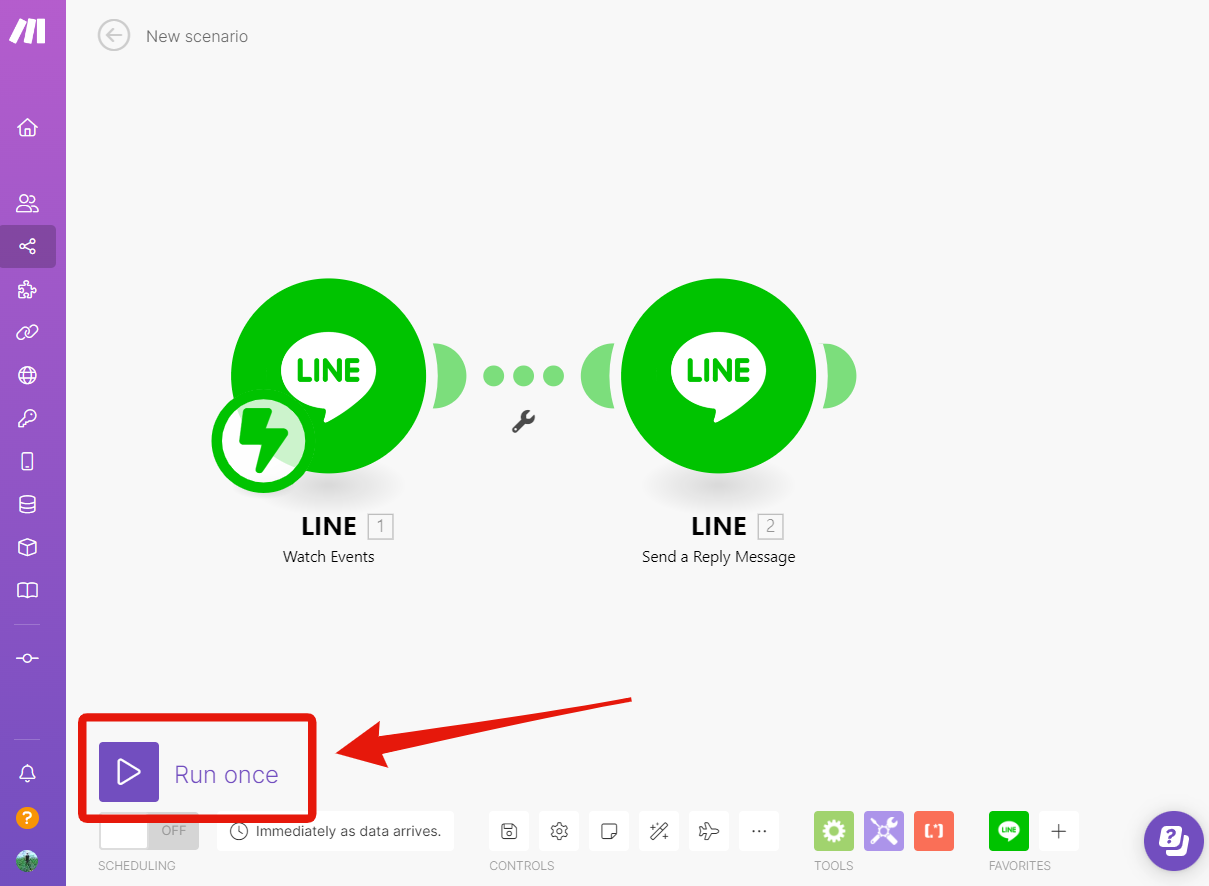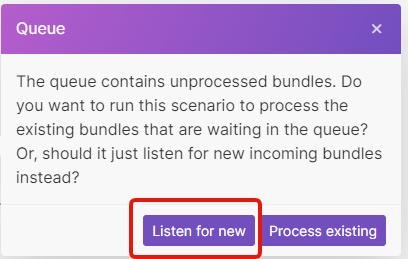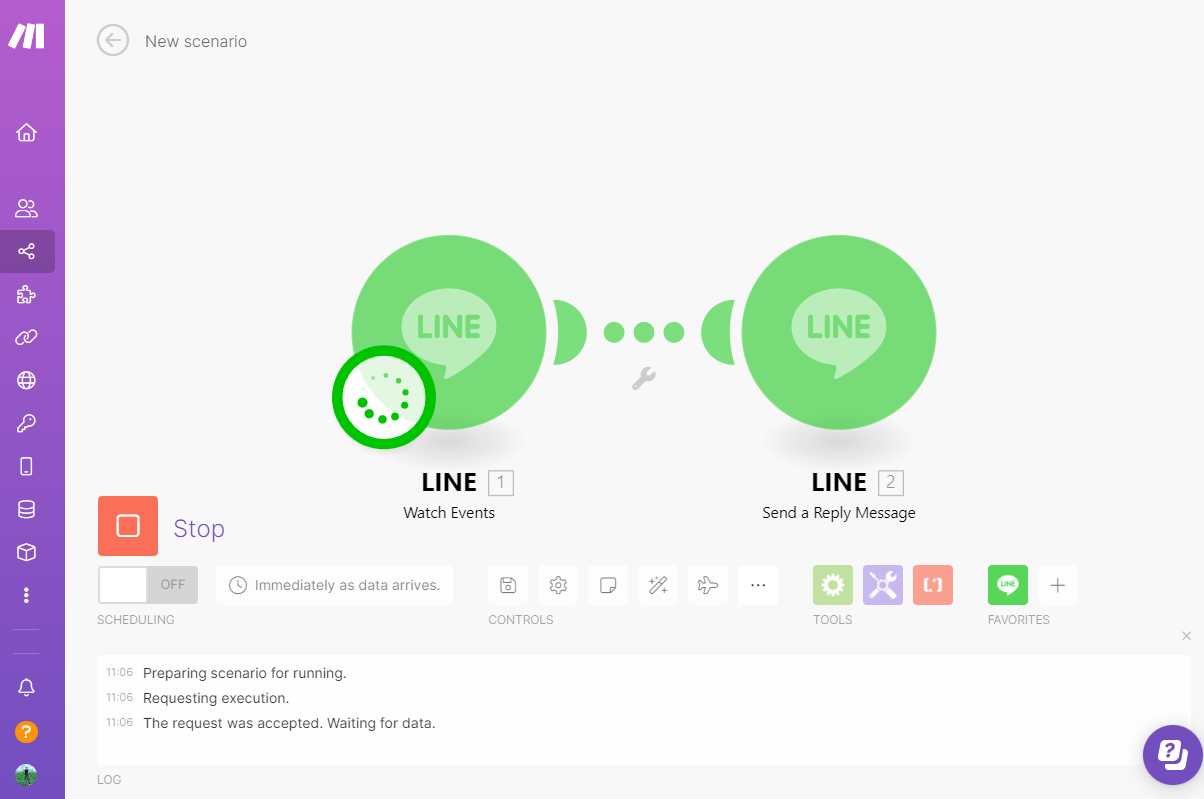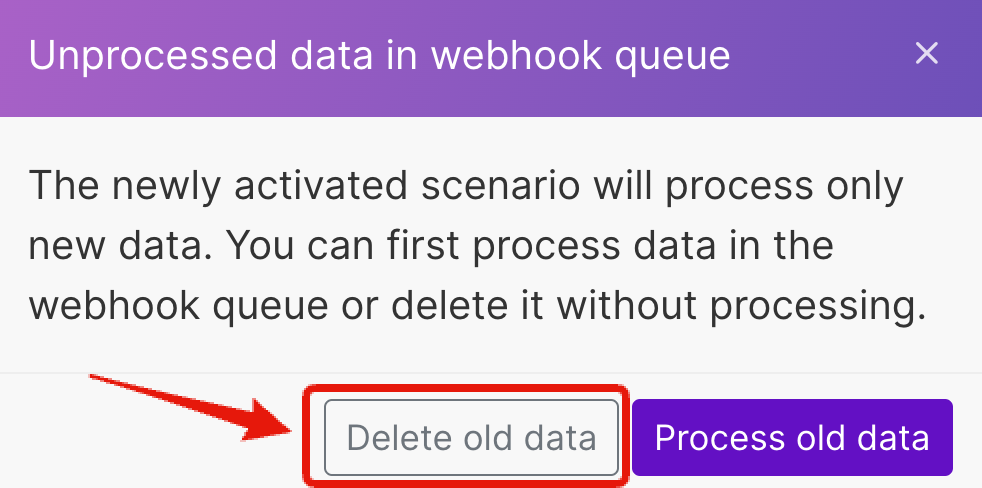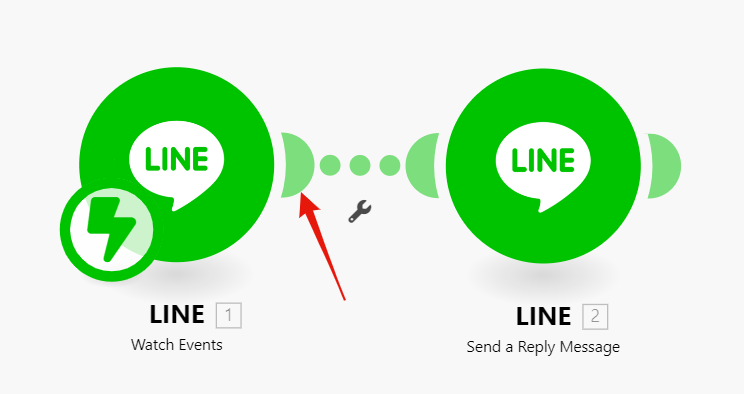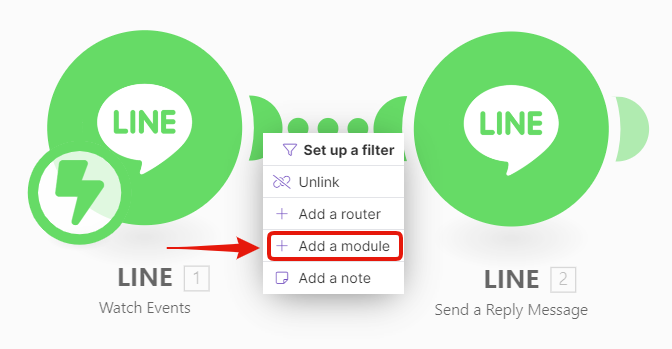1. 作るもの
ChatGPTを使ったLINEのチャットボットを作ります。
2. 準備事項
以下の4点にご対応ください。
(1) チャットボットのアイコン画像
講座で作成するチャットボットに使うアイコン画像を用意して、デスクトップに保存してください。
ファイル形式:PNG、JPG、JPEG、GIF、BMP
ファイルサイズ:3 MB以内
(2) LINE Developers の登録(無料)
LINE Developers サイトを開き、「コンソールにログイン」
→ https://developers.line.biz/ja/
LINEアカウントでログイン
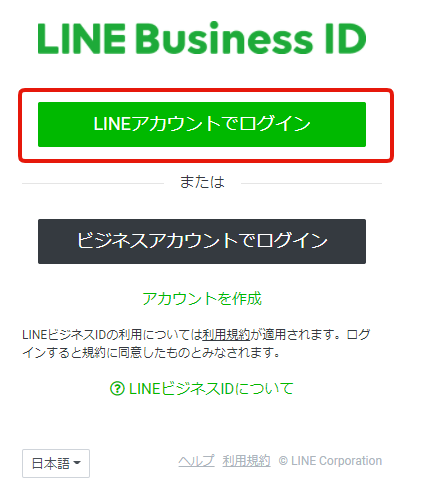 |
|---|
メールアドレスまたはQRコードでログイン
なおこれ以降の登録については1年前の情報なので、画面や手順が違う場合あります。
(私はすでに登録済みで再現できないため)
QRコードログインの場合
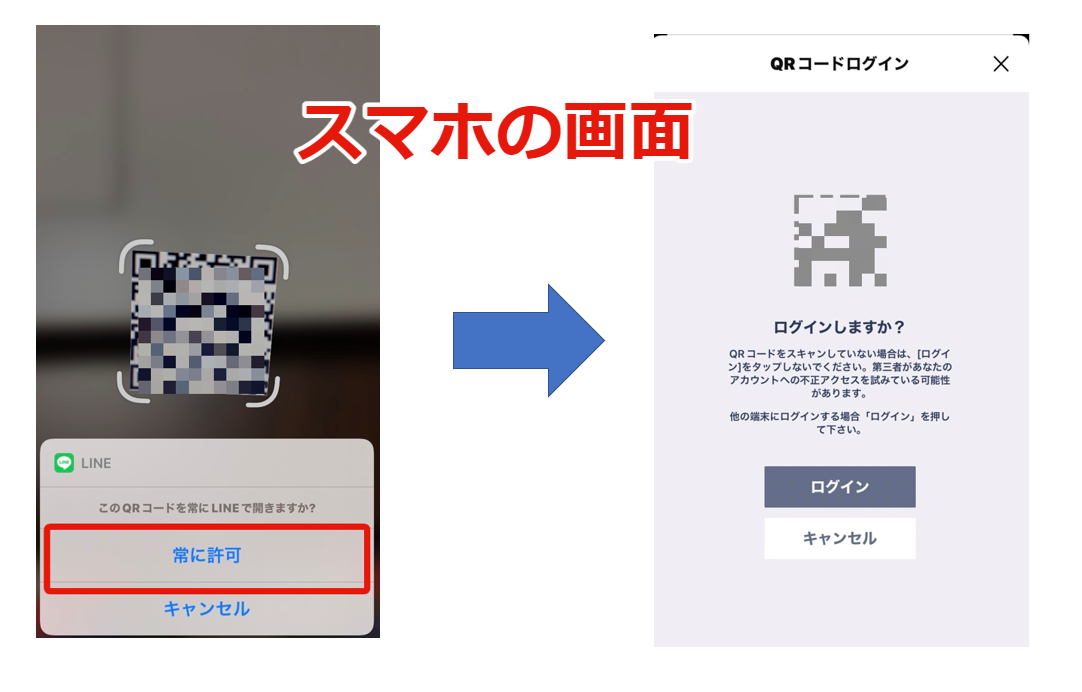 |
|---|
こんな画面になる。
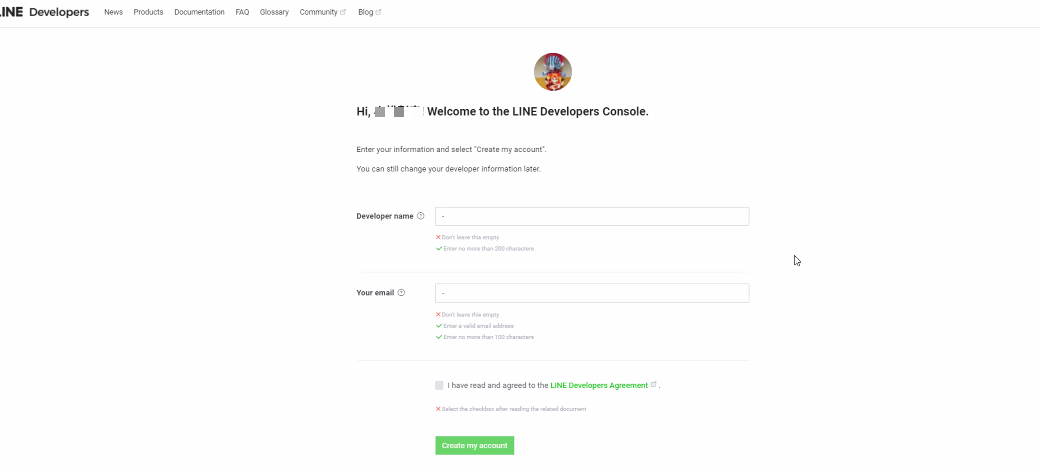 |
|---|
英語になってる人は、日本語に変えよう
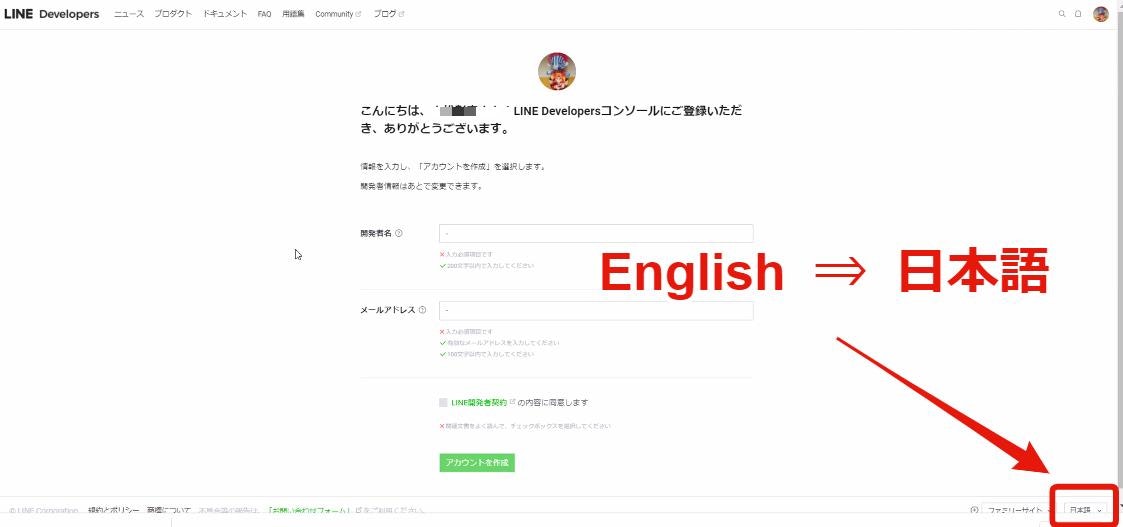 |
|---|
必要情報を入力し、「アカウントを作成」
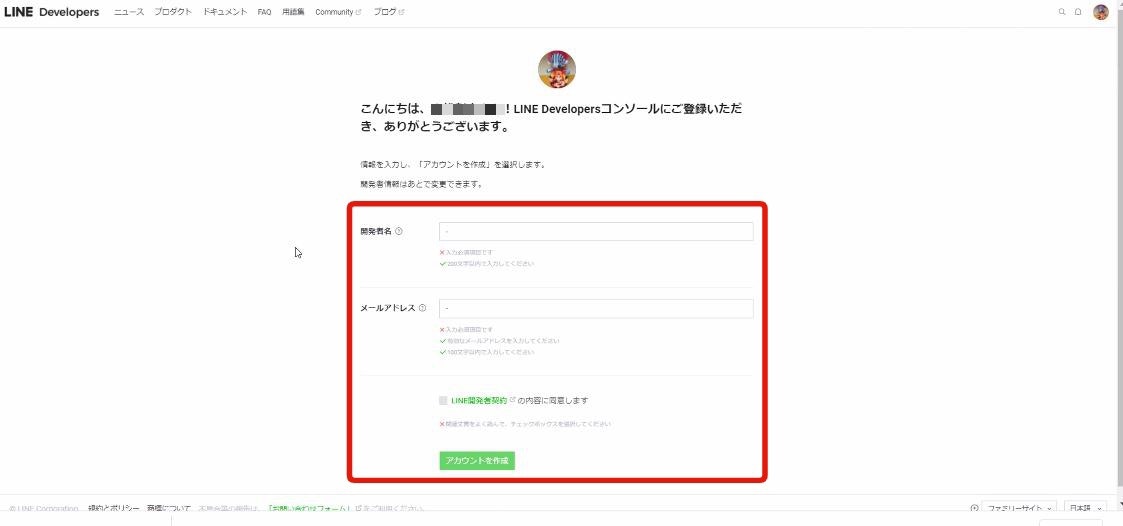 |
|---|
この画面がでたらOKです。
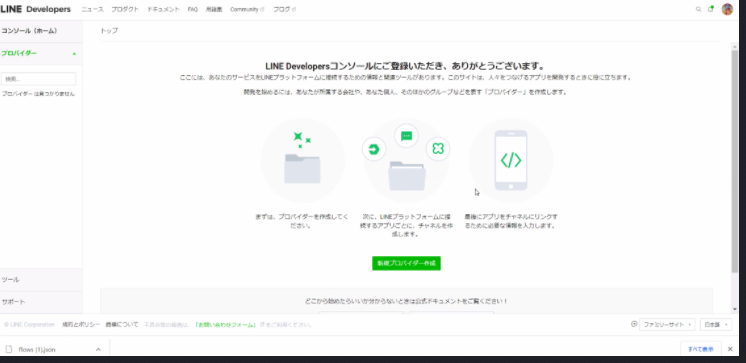 |
|---|
(3) Makeのアカウント取得(無料プラン)
Makeとはノーコードツールの一種で、RPAのような業務自動化に適してきます。
こちらのリンクをクリック
https://www.make.com/en
必要事項を入力し、Sign up for FREE をクリック
なおこれ以降の登録については1年前の情報なので、画面や手順が違う場合あります。
(私はすでに登録済みで再現できないため)
簡単なアンケートに答えてください。
上から
職種、業種、会社の規模、
こうした自動化ツールを使ったことある?
自動化ツールを何に使いたい?
こんな画面になる。
ポップアップメッセージはバツを押して閉じる。
(4) OpenAI
登録
OpenAIの登録ページへ
https://openai.com/api/
なおこれ以降の登録については1年前の情報なので、画面や手順が違う場合あります。
(私はすでに登録済みで再現できないため)
そのメールを開き、
「Verify email address」をクリック

国際電話は通常最初の0は不要だが0があっても大丈夫らしい (私は0無しで通った)
(例)090-1234-5678 の場合、通常は「+81-90-1234-5678」 だが、本件は「+81-090-1234-5678」でも通るらしい
クレジットカード登録
APIキー入手
OpenAIのページへ
https://openai.com/api/
"Verify you are human"と表示されたら、ボタンをクリックします。

「+ Create new secret key」をクリック

APIキーが生成される。
下図の緑色のコピーボタンを押して、「OK」

なおOpenAIがAPIを公開した初期のころは初回の無料枠がありましたが、今はどうなのか、私はすでに登録済みで再現できないため不明です。
準備事項は以上です。
3. 開発
開発に入ります。
3-1. LINE Developers
3-1-1. 初期設定
LINE Developers サイトを開き、「コンソールにログイン」
→ https://developers.line.biz/ja/
LINEアカウントでログイン
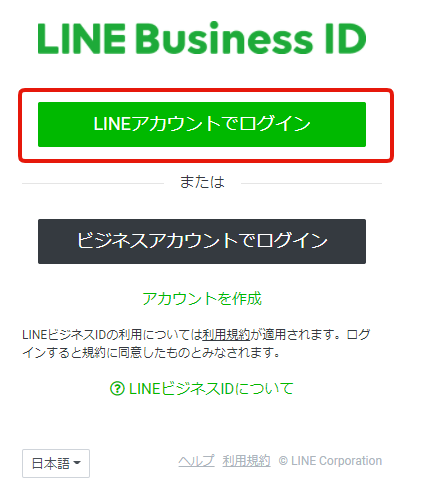 |
|---|
チャネルの種類:Messaging API
プロバイダー: さっき作ったやつ
会社・事業所の所在地: 入力
チャネルアイコン: 持参したアイコン画像を入れよう
チャネル名: チャットボットの名前です。
チャネル説明: チャットボットの説明
大業種:入力(なんでも可)
小業種:入力(なんでも可)
メールアドレス:入力
プライバシーポリシーURL :今回は入力不要
サービス利用規約URL : 今回は入力不要
・LINE公式アカウント利用規約 の内容に同意します
・LINE公式アカウントAPI利用規約 の内容に同意します
にチェックをいれて、
作成をクリック
チャットボットの設定ができました。
3-1-2. Messaging APIの設定
Messaging API 設定
みなさんのブラウザに表示されているQRコードを読んでください。
おお、チャットボットができてますね。

LINE Developersのウィンドウはこのままにしておいてください。
3-2.Make
Makeとはノーコードツールの一種で、RPAのような業務自動化に適してきます。
例えば、受信メールに「プロジェクト」という文字があればスプレッドシートに自動的に書き出すとか、
SNSの投稿があったらLINEに通知するとか、
手動でやってることを自動化してくれます。
3-2-1. 初期設定
Makeを開きます。
https://www.make.com/en
Login
Sign in
こんな画面になるので、Create a new scenario
3-2-2. LINE受信設定
1. 検索バーで「Line」と入力
2. 「Watch Events」をクリック
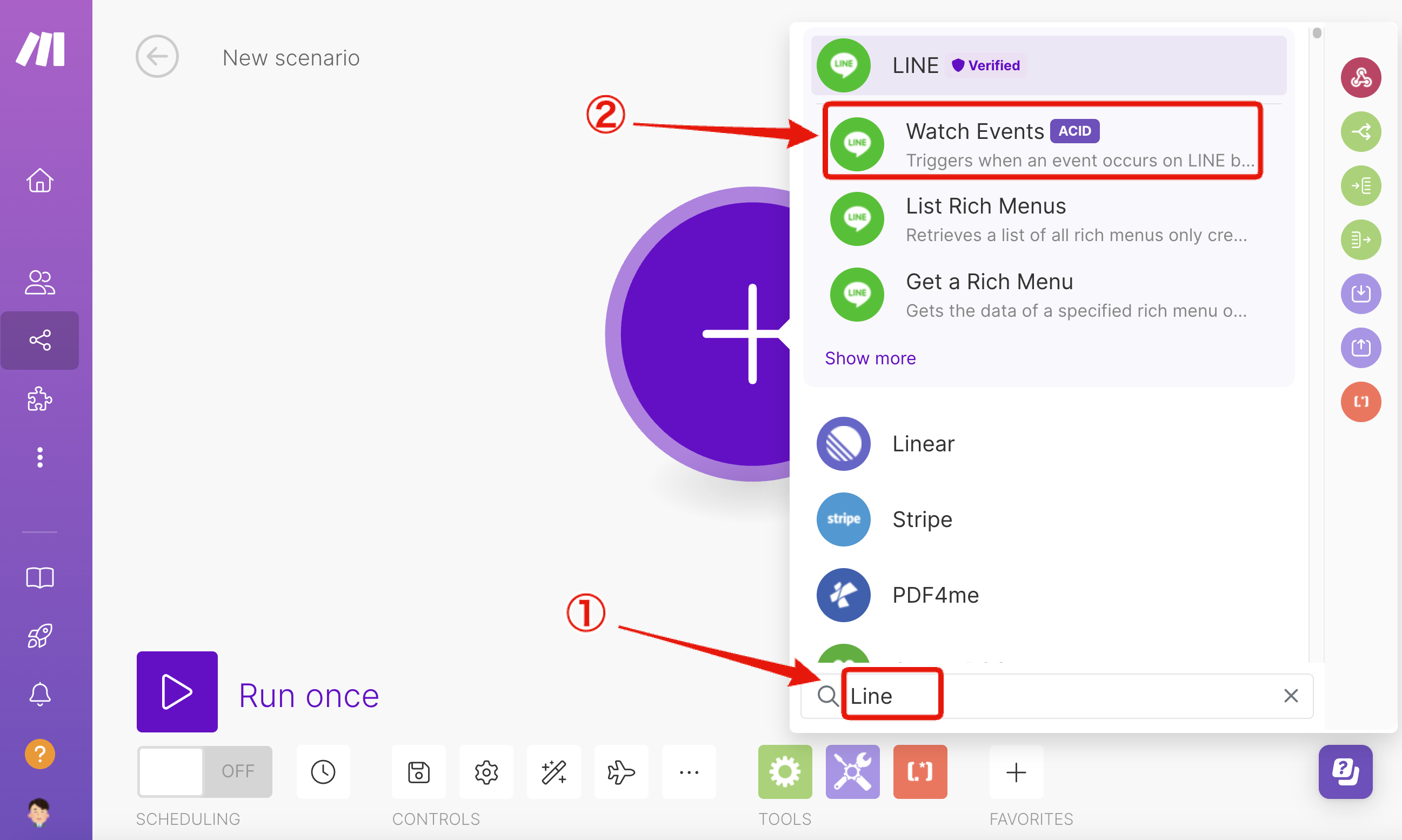
この状態で別ウィンドウのLINE Developersの画面に行く。
QRコードのあるページの一番下の
「チャネルアクセストークン」>発行
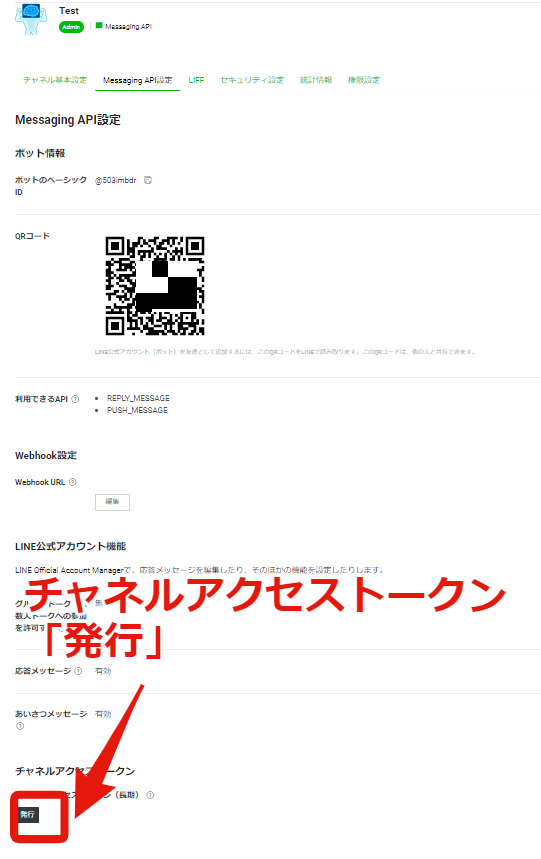
「Copy sddress to clipboard」 を クリックして「OK]
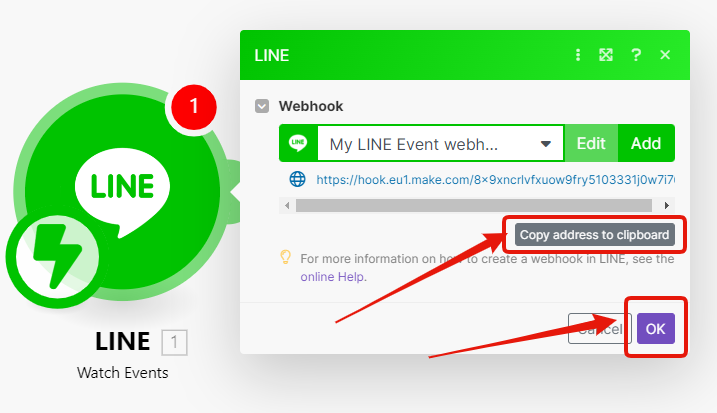
また、LINE Developersに戻り
WebhookURL > 編集
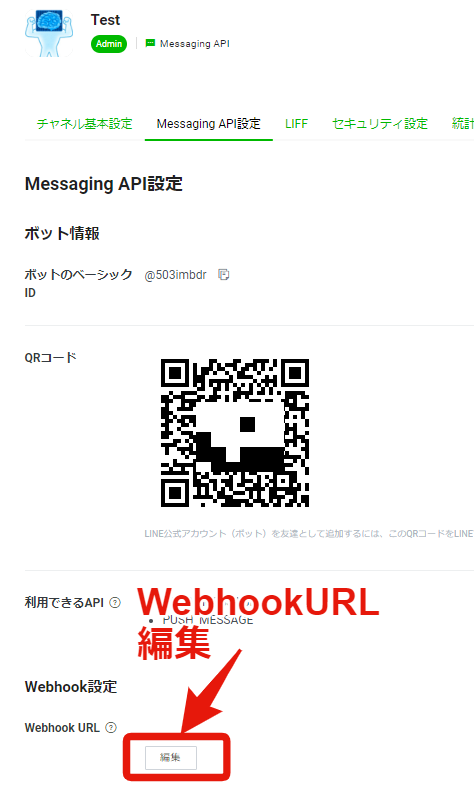
別タブが開き、応答メッセージをオフにする。このまま閉じてOK。
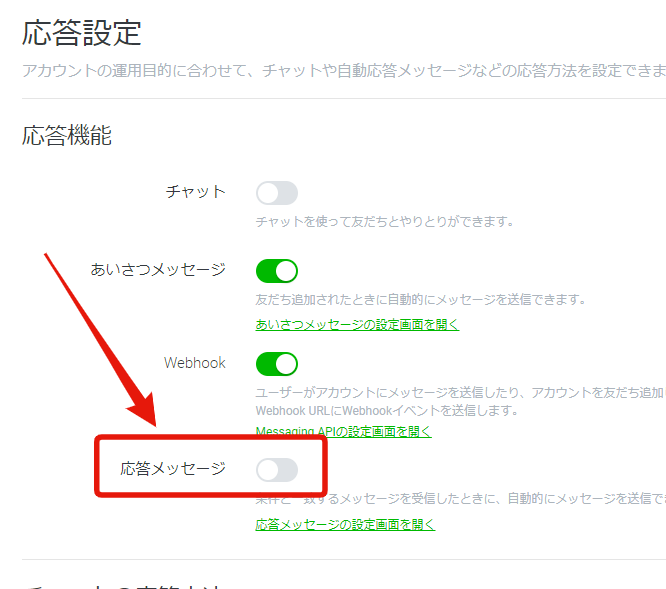
3-2-3. LINE出力設定
ふたたびMake
クリックすると、
もう1つまるが現れ、
「Add another module」をクリック
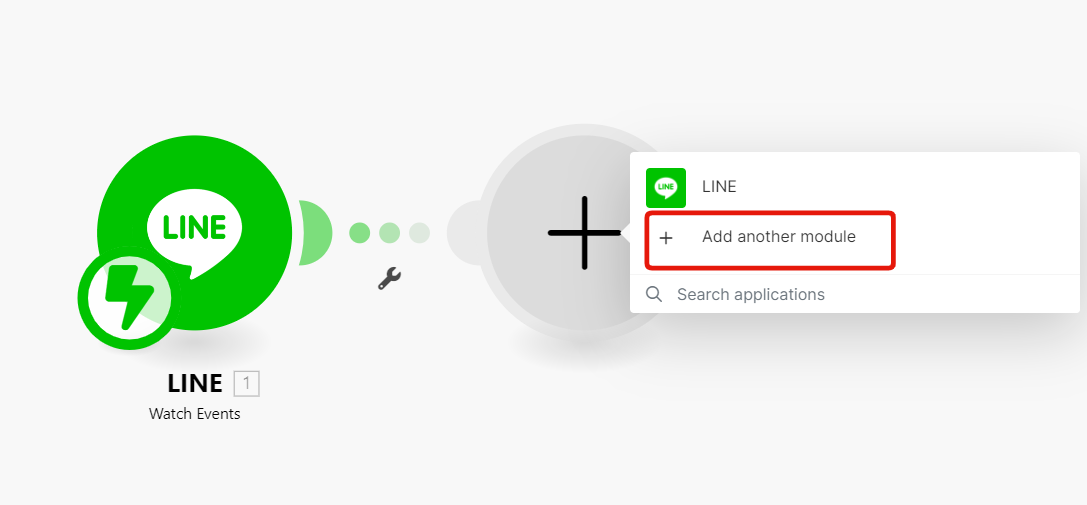
1.Events[ ];Message.Text が反映される。
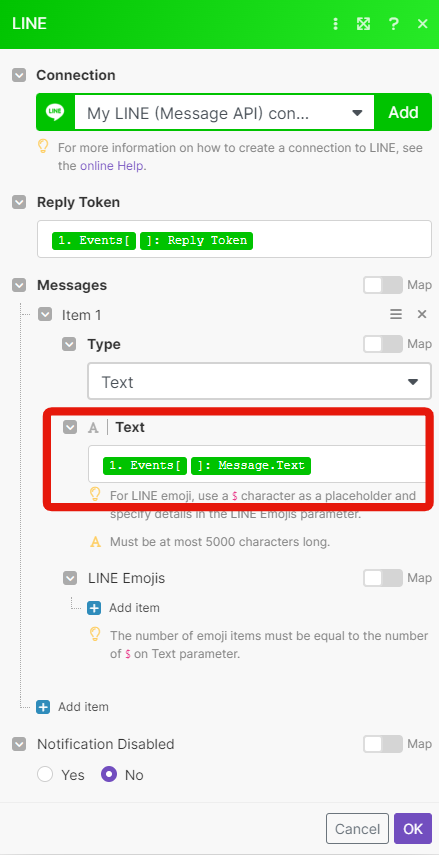
設定完了
「Run once」 で実際に動かす
こんなアラートがでたら、「Wait for new data」
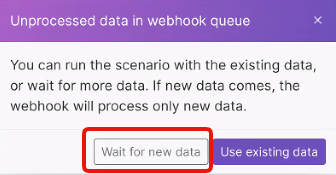
では、LINEボットになんでもいいので打ち込んでください
おうむ返しができました。

3-2-4. ずっと動かすには
このままではRunを押した1回だけしか動かないので、ずっと動かすには次のとおり。
まず、「Run once」 の下の 今OFF ってなているところをクリック
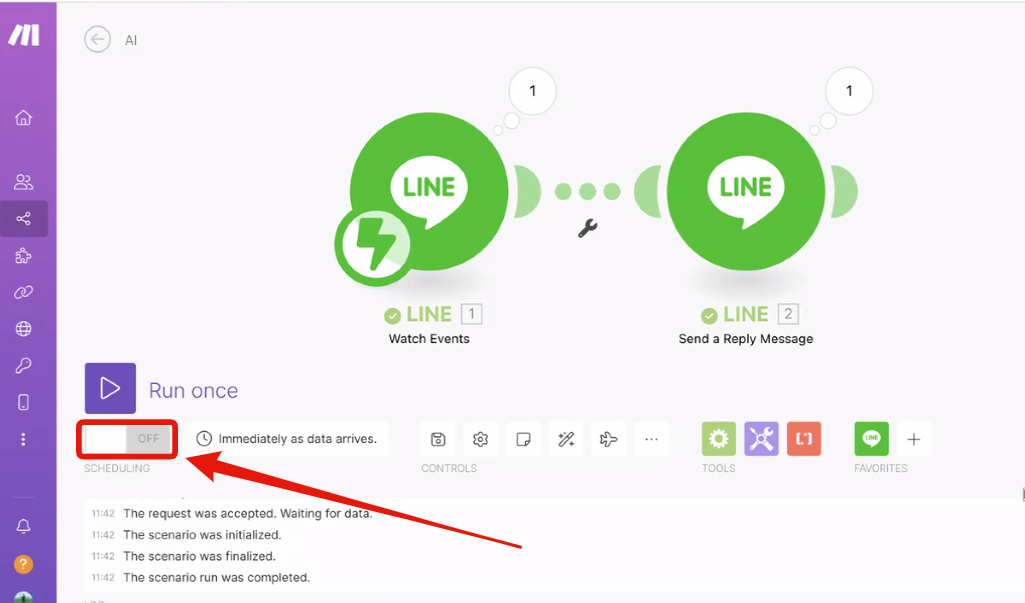
こんなメッセージがでる。
本当に消してもいいのか? とアラート出ますが、[Delete]を押す。
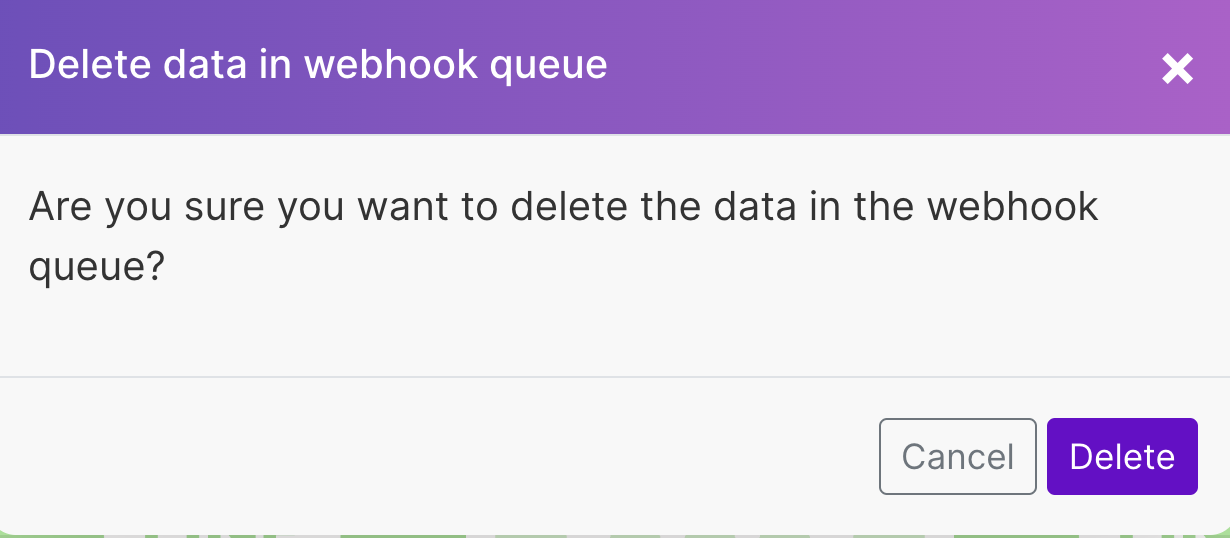
「Run once」の下のスイッチが「ON」になる。
これで、ずっとチャットボットが使えるようになりました。
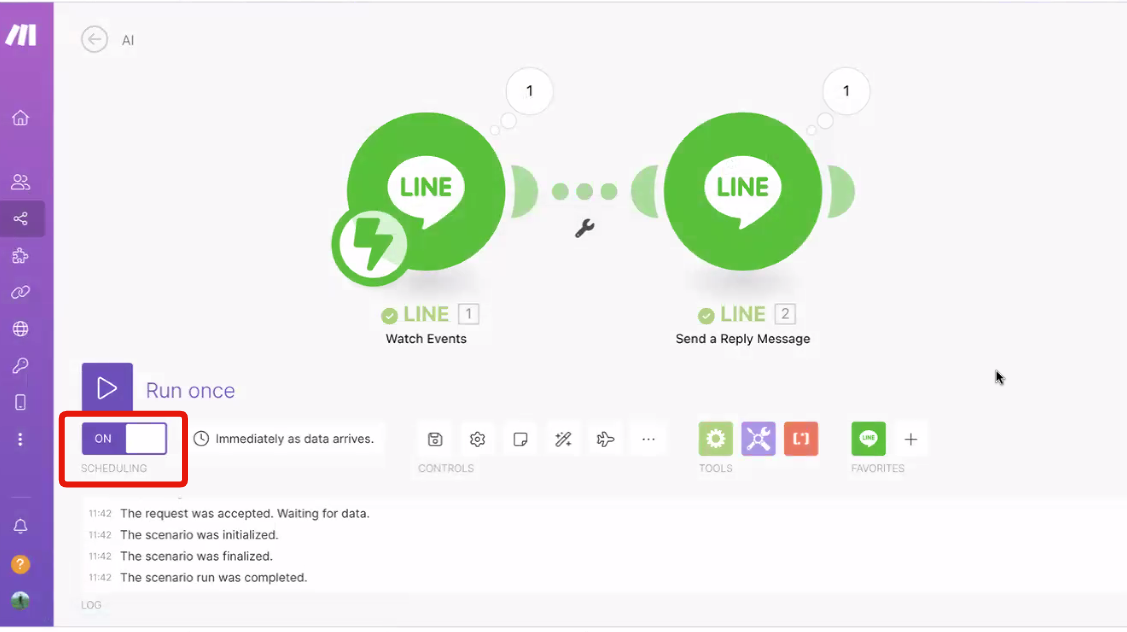
なお。Makeには利用回数の制限があって、
なお、月間1,000オペレーションまでは無料 それ以上は有料になります。
(今回はクレジット登録してないので、1000オペレーション超えると止まります)
オペレーションの数は下のように各円に数字で表示されます。
今回のケースでは 3オペレーションです。
つまり、月間333回までなら無料です。
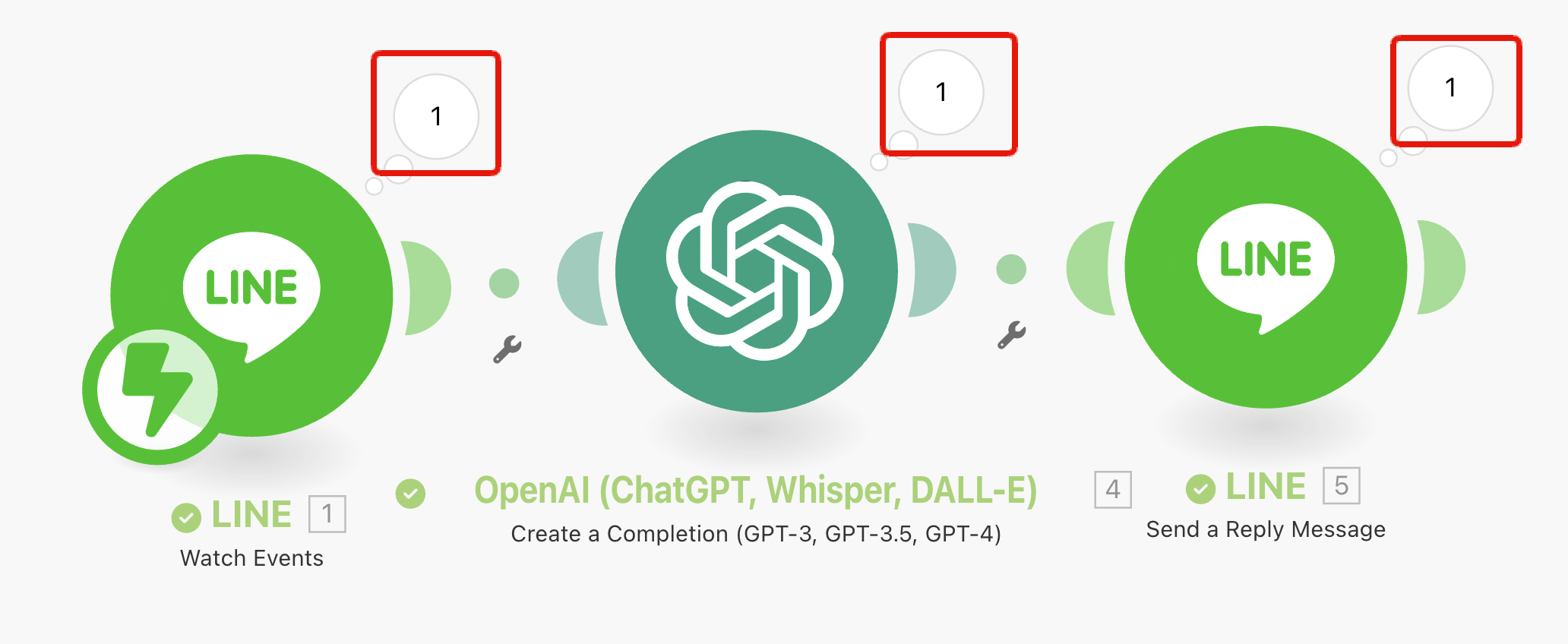
3-3. OpenAI 連携
3-3-1. Makeでの設定
OpenAI を選択
OpenAIの API Key と Organization ID を入力

Connection: My OpenAI connection
Select Method: Create a Chat Completion(GPT Models)
Model: gpt-3.5-turbo
Message1
Role: User
Message Content 1.Events[ ]:Message.Text
最後に「OK」
Saveする。
これで、スマートフォンのLINEで呟いてください。
ChatGPTのように会話できます。
以上です。
3-3-3. 動かないとき
Makeからメールが来てるはずです。
内容次第ですが、だいたいもう1回立ち上げるか、Run once の下の常時接続のスイッチがオフになっているので、オンにすれば直ります。