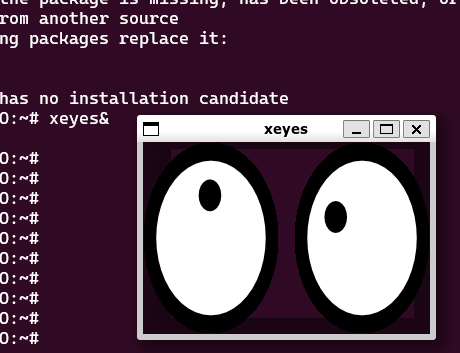Windows11でWSL2を使うときのおさらい
私含めて某で数人ハマってたので備忘録。
要点先に言うと
- hypre-vも有効にしないと
- Xserver を立てなくてもよいよ
の2点です
Windows10は...
今までは
・WindowsXP/7 でCygwin
・Windows10でWSL/WSL2
と使ってきたからXserverの立ち上げとかexport DISPLY=hogehoge に苦労してきたわけなんですが、この度Windows11をつかうことになって、ちょっと教えてもらったり、調べたりしたわけです。
っていうか、みなさんはChatGPTに聞きましょう。
私は試してないけど詳しく教えてくれるはず。
さて、では順番に
WSLの有効化
-
再起動
まずは準備です。
hyper-vの設定
Windows11のWSLの仕組み知らなかったんだけど、っていうかよくわかってないけど、WSL2がWindows11(正確には10 Pro?)ではHyper-Vの機能利用していて、仮想マシンを入れ子構造でつかっているとかなんとか。
とりあえず、Windows10 のWSL2までの知識では駄目でした。
ここらへんが参考になりました
https://sabakunotabito.hatenablog.com/entry/2021/10/17/203525
インストール
管理者権限からPowerShellを立ち上げる。
検索かけれると右側にモードが出てくるので、落ち着いて「管理者として実行する」をえらんでたちあげる。

立ち上がったら下記のコマンドを入れる
PS C:\> wsl --install
Error コード
Store版を入れると Error code : 0x8007019 で起動しないとか聞くので、例えばマシンの管理権限がない場合とか、素直に管理者権限でPowerShellを立ち上げるのが良い。
※ Error code : 0x800701bc の場合は、私はならなかったが、下記のサイトで "x64 マシン用 WSL2 Linux カーネル更新プログラム パッケージ" を取ってきて、カーネル更新プログラムを実行させたらできたと聞いた。
参考「手順 4 - Linux カーネル更新プログラム パッケージをダウンロードする」
https://learn.microsoft.com/ja-jp/windows/wsl/install-manual#step-4---download-the-linux-kernel-update-package
ユーザ作成
例えば hogehoge というユーザを作る時はこんな感じです。
bashは好きなのに変えてください
# adduser --home /home/hogehoge --shell /bin/bash hogehoge
あと、sudo叩くのに
# usermod -aG sudo hogehoge
もしておくと。
で、おおよそ最初はいきなりroot環境になっちゃってたりするので、/root/.bashrc の最後に su - hogehoge と書いておくと、次回からはデフォルトで hogehogeのユーザから始まります。
※追記 2023/06/24
root権限付与する前にrootの .bashrcを改編するとあとから修正できなくてパニックになります.
っていうのを昔経験して,対処方法をgooブログに書いていたので追記.
解決方法は Power Shell からwsl -u rootを打ち込こむとrootで作業ができます
参考: https://blog.goo.ne.jp/tatsushi_d-_-b/e/1a4bd5f455fe32b1f498ee181e7a8f86
Xwindow
使い込んでないけど、楽だな、って思ったのがXserver系を立ち上げてておかなくても
# apt install X11-apps
って入れて(私は apt install "X11-utils*"とかで一気に入れちゃったけど)、xeyes を立ち上げると。
# xeyes&
ユーザモードだと、たぶん何もしないと
# su - hogehoge
$ xeyes &
[1] 12345
$ Error: Can't open display:
とエラーになるので、
# su - hogehoge
$ export DISPLAY=:0
$ xeyes &
と、最初にDISPLAYの設定をしてあげましょう。
ちゃんと出ます
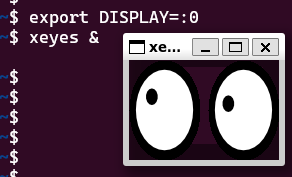
Windows10 のWSL2だと、WSL2の環境のIPを取ってこないとダメだったので、もっと複雑な呪文を唱えていたけど、Windows11 WSL2 だと、シンプルに$ export DISPLAY=:0 でいけました。
Ubuntu立ちあげてから最初にXwindowの何かを立ち上げるときはまぁまぁ時間がかかるのですが、一度立ち上げるとあとは快適になります。
とりあえずここまで設定できて環境のベースができれば、後は apt で必要なものを入れるだけになってくるので気が楽です。
久しぶりに新しいPCに、使ったことのないOSで環境構築しているので、色々と不安と手間が。
今更だけど、他にも困っている人がいればとりあえず参考にでも。