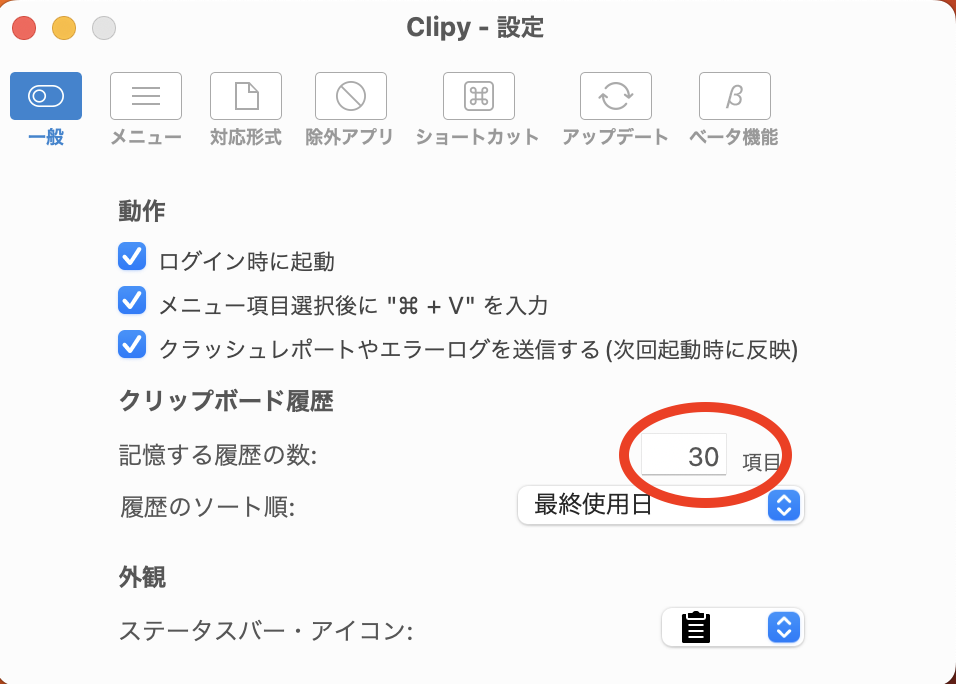はじめに
こんにちは!この記事は新エンジニアの方々に向けて、作業効率がちょっと良くなるおすすめセッティングと、もう一つこちらも作業効率が良くなるエクササイズというか、タッチタイピングとショートカットキーについてお伝えしようと思います。
プログラミングを学び始める前に、あるいはすでに学んでる真っ最中でも、
この記事に目を通していただいて快適な操作環境を手に入れてください。
※Mac用なのでご注意を!
トピック
- タッチタイピング
- キーボード設定
- Clipyの紹介
- ショートカットキー
- トラックパッド設定
- 辞書登録
1. タッチタイピング
スキルを身につけたいと考えてエンジニアを目指す人が多いと思います。
タッチタイピングはわかりやすいスキルです。
スキル表や職務経歴書に書くようなものではありませんが、言えてるのは一生モノのスキルだと言うことです。
(まぁ、音声入力が主流になる未来が有り得なくもないですが・・・)
メリット
誤字脱字が少なくなる
タッチタイピング、自己流タイピングのどちらであっても打ち間違いはあります。
タッチタイピングの場合は画面を見ながらタイピングするので打ち間違いに気づき易いです。
そしてその場ですぐに修正するので、結果として誤字脱字が少なくなります。
スピードが速くなる
入力スピードだけであれば自己流タイピングでも十分なスピードが出ます。
単に入力するだけでなく、文字のチェック、誤字の修正まで考えたトータル的なスピードはタッチタイピングが速くなります。
疲れにくい
個人差がありますが、タッチタイピングはそうでない場合に比べて目の動き・手の動きが少ないので一般に疲れにくいとされています。
カッコいい
映画やドラマに出てくるハッカーを見てください。
タッチタイピングは間違いなくカッコいいです。
余談ですが、
筆者は元々タッチタイピングしていなかったです。
「プログラミング能力とタイピング能力は全くの別物」と考えていたからです。
しかし、業界を知らない人に職業を聞かれてプログラマーと答えると
高確率で「タッチタイピングできるの?」と聞かれるのです。
そしてその度に「プログラミング能力とタイピング能力は全くの別物」と答えていたのですが
毎度それを説明するのにうんざりしてタッチタイピングを習得しました。
それからは業界を知らない人に「タッチタイピングできるの?」と聞かれても「はい」と答えることができます。
そして今は「プログラミング能力とタイピング能力は全くの別物」だけれども、
タッチタイピングできた方が快適だしカッコいいと思っています。
デメリット
もし、あなたが自己流タイピングで素早く文字入力できているのであれば、
タッチタイピングを習得中はこれまでと比べて文字入力が遅くなります。
そして「自己流タイピングならもっと速く入力できるのに」と、もどかしさを感じることでしょう。
このもどかしさに耐えられずにタッチタイピングの習得を途中でやめる人もいます。
勿体無いことです。
新人のうちに、春休みのうちに、「うりゃあ」と取り組んでしまうのが良いと思います。
それから、さらに慣れた人向けの話しにはなりますが、
数値と記号もタッチタイピングできるとプログラミングが捗りますよ。
2. キーボード設定
標準設定のままだとカーソル移動や文字の連続削除がすごく遅いです。
これはキーボード設定を変更することで速くなります。
設定を変更すると最初は「速っ」と感じるかもしれませんが
すぐに慣れてこの設定がされていないと「遅っ」と感じるようになると思います。
設定方法
システム設定 → キーボード
キーのリピート速度:速い
リピート入力認識までの時間:短い
3. Clipyの紹介
開発作業を行なっていると、頻繁にコピペすることがあります。
そんな時に便利なツール「Clipy」を紹介します。
「Clipy」はコピーの履歴を保持してくれて、その履歴から選んでペーストすることができるツールです。
「Clipy」のおすすめ設定
「Clipy」メニューがCommandキーを2回連続で押すと表示される設定
この設定をすると素早く履歴メニューが表示されるようになります。
設定方法
Cripyメニュー → 環境設定 → ショートカット → メイン
枠の中で、 commandキーを2回連続で押す
「⌘ double tap」と表示されればOK!
履歴の数30にする
この設定をすると履歴メニューに沢山表示されるので大抵の場合スクロールしなくて済みます。
設定方法
Cripyメニュー → 環境設定 → 一般
記憶する履歴の数:30にする
Cripyメニュー → 環境設定 → メニュー
インライン表示する項目の数:30にする
4. ショートカットキー
Macに対する操作の多くは、トラックパッド(マウス)またキーボードの両方からできるようになっています。
例えば、コピー、ペーストですが
トラックパッド(マウス)だと上部のメニューから選んで実行することができます。
他にも、対象を選択した状態で右クリックすることで表示されるメニューからも実行することができます。
キーボードだと
- コピー : commandキー + c の同時押し
- ペースト: commandキー + v の同時押し
これらをショートカットキーといいます。
コピー・ペーストは何度も使う機能です。
トラックパッド(マウス)とキーボードとどちらを使った方が良いでしょうか?
正解は、キーボードです。
キーボードは一発で済みますが
マウスはメニューを表示する、命令をクリックする、と2クリック必要です。
上部メニューに至っては、その場所までマウスカーソルを移動させる手間も生じます。
さらに、トラックパッドやマウスを操作するためには
タッチタイピングの最大の敵であるホームポジションから手を離すという動作を行わなければなりません。
ショートカットキーは、コピペのような異なるアプリで共通のショートカットキーとして使えるものもあれば、
あるアプリケーションだけで使える限定的なものもあります。
数が多いので全て一気に覚える必要はありませんが、
ショートカットキーを使うことでリズムを崩さずに操作を行うことができます。
5. トラックパッド設定
トラックパッドの操作って難しくないですか?
マウスの方が使いやすいと感じる人も多いと思います。素直にマウスを使うのも良いんじゃないかと思います。
実はトラックパッドは細かなカスタマイズができるようになっていて設定変更することで、
マウスより使い勝手が良くなるかもしれません。
いくつか便利な設定変更をご紹介します。
ドラッグ&ドロップ
アイコンなどをドラッグするにはトラックパッドを押し込んだまま、指を移動させる操作が必要です。
トラックパッドの領域は限られているので、その領域をはみ出そうになったら、
一旦領域の真ん中あたりに指を持ってくる必要があります。
しかし、一瞬でも指を浮かせてしまうとその時点でドロップされてしまいます。
これを回避するには指を二本使うことです。
一本目はトラックパッドを押し込むだけでその場から動かしません。
二本目は押し込まずにトラックパッドの表面上を移動させます。押し込む指と移動させる指と分業する感じですね。
トラックパッドの領域をはみ出そうになったら、押し込んでいる指はそのままで、
もう片方の指を浮かせてトラックパッドの真ん中に戻して移動を続ける感じです。
この操作を片手で器用に行う人がいますが、筆者は両手を使わないと上手くドラッグ&ドロップできません。
3本指ドラッグ
ドラッグ&ドロップの便利な設定変更として「3本指ドラッグ」をおすすめします。
設定 → アクセシビリティ → トラックパッドオプション(ボタン)
→ ドラッグ方法 → 3本指のドラッグ
この設定は、押し込む指と移動させる指と分業するようなことがありません。
また一瞬であれば指を浮かせてもドロップされることもありません。
馴れると標準設定には戻れなくなるぐらい快適です。
難点は、標準設定のMacを触った時、ドラッグ&ドロップする際、
初心者のようにおぼつかない操作になってしまうことです。
タップでクリック
トラックパッドを押し込まなくても、軽くタップするだけクリックと同じ動作になる設定です。
設定 → トラックパッド → ポイントとクリック → タップでクリックをオンにする
6. 辞書登録
これからあなたがパソコンで入力する単語の中で、何度も何度も出くわす単語は何でしょうか?
- 自分の名前?
- メールアドレス?
- 会社名や部署名?
- 上司や同僚の名前?
- プロジェクト名?
何度も入力するような単語は辞書登録するようにしましょう!
ここで言う辞書とは、単語から意味を引く辞書ではなくて、読み仮名から単語を引く方のことです。
Macの日本語変換には自分で好きな読み仮名と単語を登録することができます。
例えば、
読み仮名に、メアド
こんな感じで登録しておきます。
そうすれば、長い英文字を入力しなくても「メアド」と入力するだけで、
変換候補にメールアドレスが現れるようになります。
辞書登録は、入力モードのアイコンから「ユーザー辞書を編集」
または
システム設定 → テキスト入力 → 「ユーザー辞書」
標準の日本語変換以外にも、Googleが提供する「Google日本語入力」などもあります。
もしこちらをお使いの場合でも、同様の辞書登録機能がありますので活用しましょう。
最後に
いくつかの操作環境の設定を変更する方法と
タッチタイピングやショートカッキーなどのキーボード操作についてお伝えしました。
これらの設定は個人の好みが大きいので、
無理に合わせようとせずに自分のやり易い方法を選ぶようにしてください。
どのような設定だとしても快適な操作環境で開発に取り組みたいものですね。