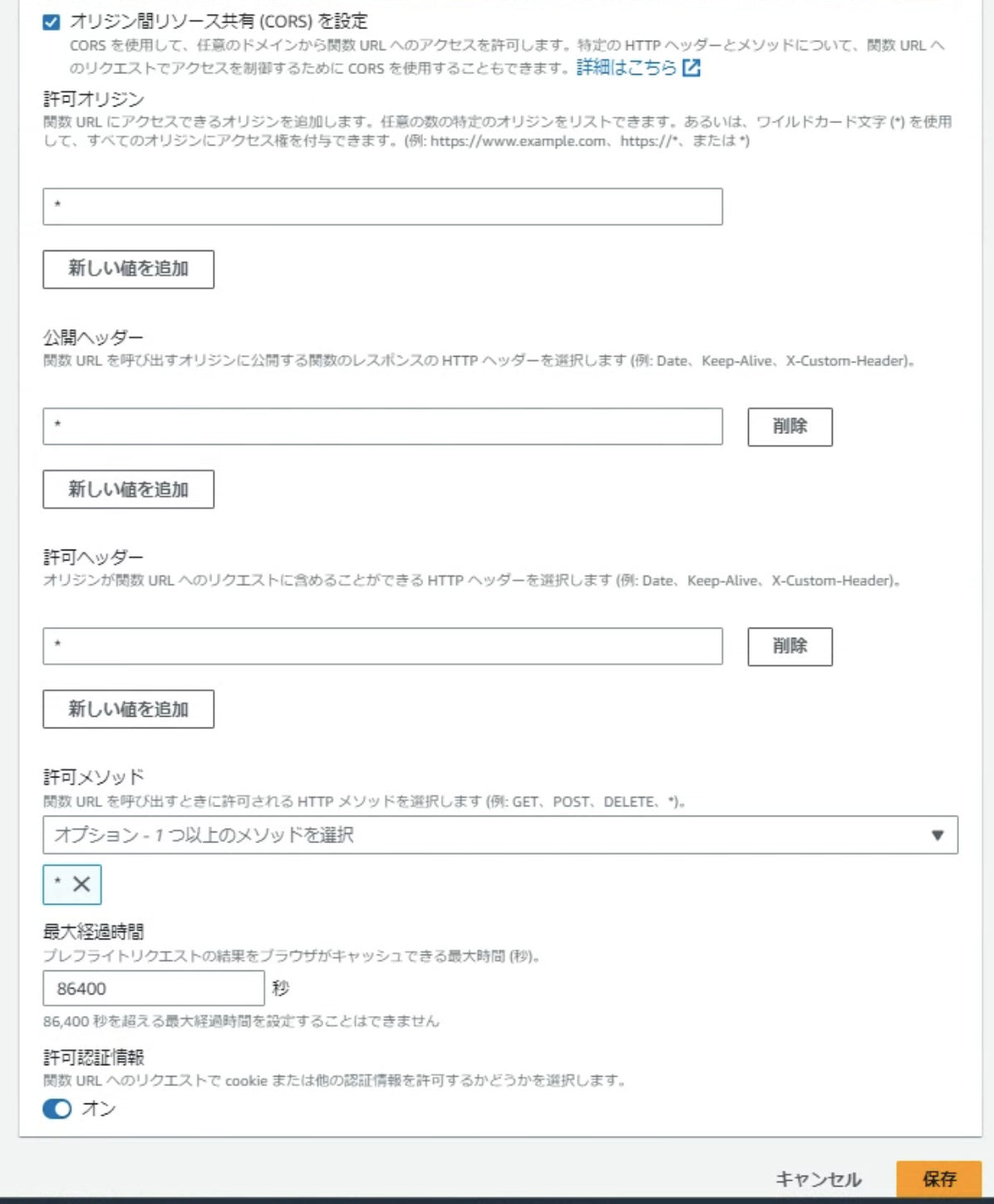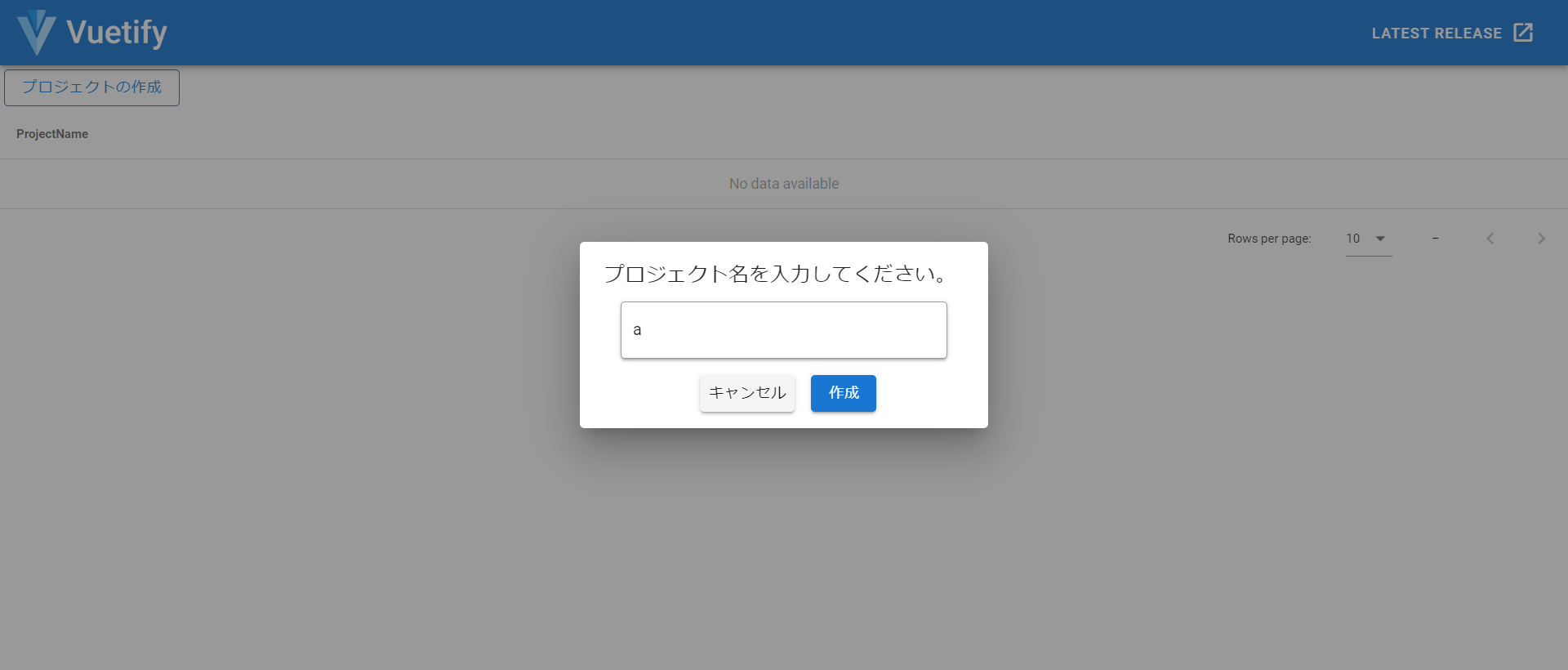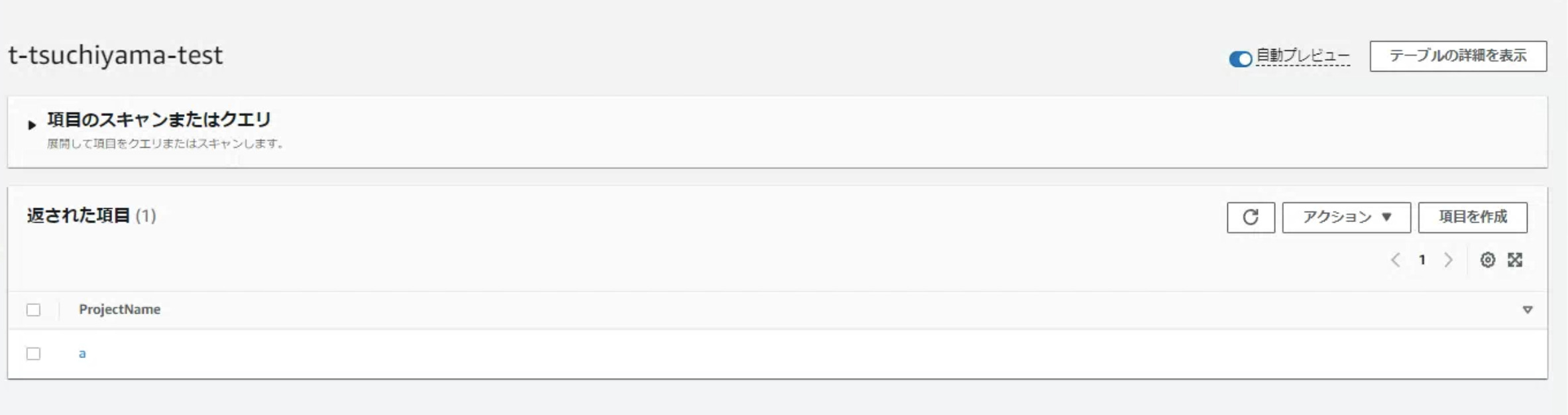はじめに
Vue2とVuetifyを使ってテーブル表示を実装してみました。
流れは以下の通りです。
- DynamoDBとVueプロジェクトの作成
- プロジェクトを作成するボタンとプロジェクトを表示するテーブルの配置
- プロジェクトを作成するボタンを押してポップアップ画面を表示
- ポップアップ画面のテキストフィールドとボタンの配置
- 作成ボタンを押すとDynamoDBにデータを追加するLambda関数1の作成
- 作成ボタンを押すとDynamoDBから情報を取得し一覧をテーブルに表示するprojects関数の作成
開発環境
- Windows 11
- Vue CLI 5.0.8
- Vue 2.7.14
- npm 6.14.14
- Node.js 14.17.5
実装
DynamoDBとVueプロジェクトの作成
まず、今回の実装で使うDynamoDBとVueプロジェクトを作成します。
DynamoDBの設定は以下の通りです。
今回は、ProjectName(文字列)をパーティションキーとして使用します。

Vueアプリケーションの作成の流れは以下の通りです。
vue create フォルダ名(任意)
作成できたら、以下のコマンドを実行して、Vuetifyを追加します。
vue add vuetify
途中でプリセットの選択を聞かれるので、Default(recommended)を選択します。
今回は作成したプロジェクト内のHelloWorld.vueを編集する形で進めていきます。
プロジェクトを作成するボタンとプロジェクトを表示するテーブルの配置
続いて、プロジェクトを作成するボタンとプロジェクトを表示するテーブルを配置していきます。
見た目は以下の通りです。

これにあたり、HelloWorld.vueを書き換えます。
v-btnタグでボタンを配置することができます。
v-data-tableタグでテーブルを配置することができます。
scriptタグ内のdataでテーブルのヘッダーと中身のプロパティを定義します。
今回はDynamoDBのパーティションキーがProjectNameなので、headersのtextとvalueをProjectNameにします。
<template>
<div>
<v-btn
outlined
class="ma-1"
color="primary"
>
プロジェクトの作成
</v-btn>
<v-data-table :headers="headers" :items="items"></v-data-table>
</div>
</template>
<script>
export default {
data() {
return {
headers: [
{ text: 'ProjectName', value: 'ProjectName' },
],
items: []
};
},
};
</script>
プロジェクトを作成するボタンを押してポップアップ画面を表示
続いて、プロジェクトを作成ボタンを押すと、ポップアップ画面が表示されるようにしていきます。
見た目は以下の通りです。

HelloWorld.vueのプロジェクト作成ボタンの下にポップアップ画面を追加します。
ポップアップ画面はv-dialogタグで実装できます。
ポップアップ画面の表示・非表示を切り替えるために、scriptタグ内のdataにdialogを定義し、初期状態をfalseにします。
プロジェクト作成ボタンのv-btnタグの中に「@click="dialog=true"」を追加することでdialogがtrueになり、ポップアップ画面が表示されるという仕組みです。
<template>
<div>
<v-btn
outlined
class="ma-1"
color="primary"
@click="dialog=true"
><!--@click="dialog=true"を追加-->
プロジェクトの作成
</v-btn>
<!--追加ここから-->
<v-dialog
v-model="dialog"
width="400px"
>
<v-card
width="400px"
class="mx-auto"
:loading=loading
>
<v-card-title>プロジェクト名を入力してください。</v-card-title>
</v-card>
</v-dialog>
<!--追加ここまで-->
<v-data-table :headers="headers" :items="items"></v-data-table>
</div>
</template>
<script>
export default {
data() {
return {
dialog:false, //追加
headers: [
{ text: 'ProjectName', value: 'ProjectName' },
],
items: []
};
},
};
</script>
ポップアップ画面のテキストフィールドとボタンの配置
続いて、ポップアップ画面のテキストフィールドとボタンを配置していきます。
以下のような見た目になりますが、現段階では、入力して作成ボタンを押してもテーブルには表示されません。

HelloWorld.vueのv-dialogタグの中に、テキストフィールドとキャンセルボタン、作成ボタンを追加します。
v-text-fieldでテキストフィールドを追加できます。
テキストフィールドに入力した値を入れるために、scriptタグ内のdataにinputTextを定義し、v-text-fieldにバインドします。
<template>
<div>
<v-btn
outlined
class="ma-1"
color="primary"
@click="dialog=true"
>
プロジェクトの作成
</v-btn>
<v-dialog
v-model="dialog"
width="400px"
>
<v-card
width="400px"
class="mx-auto"
:loading=loading
>
<v-card-title>プロジェクト名を入力してください。</v-card-title>
<!--追加ここから-->
<v-card
width="320px"
class="mx-auto"
>
<v-text-field
v-model="inputText"
outlined
hide-details="true"
></v-text-field>
</v-card>
<v-card-actions>
<v-spacer></v-spacer>
<v-btn class="ma-2" @click="dialog=false"
>キャンセル
</v-btn>
<v-btn color="primary"
>作成
</v-btn>
<v-spacer></v-spacer>
</v-card-actions>
<!--追加ここまで-->
</v-card>
</v-dialog>
<v-data-table :headers="headers" :items="items"></v-data-table>
</div>
</template>
<script>
export default {
data() {
return {
dialog:false,
inputText: '', //追加
headers: [
{ text: 'ProjectName', value: 'ProjectName' },
],
items: []
};
},
};
</script>
作成ボタンを押すとDynamoDBにデータを追加するLambda関数「create-project」の作成
続いて、作成ボタンを押すと、DynamoDBにデータを追加するcreate-project関数を作成します。
基本的な情報は以下の通りです。

関数の作成ボタンを押したら、追加の設定をしていきます。
基本設定でタイムアウトを30秒に変更してください。
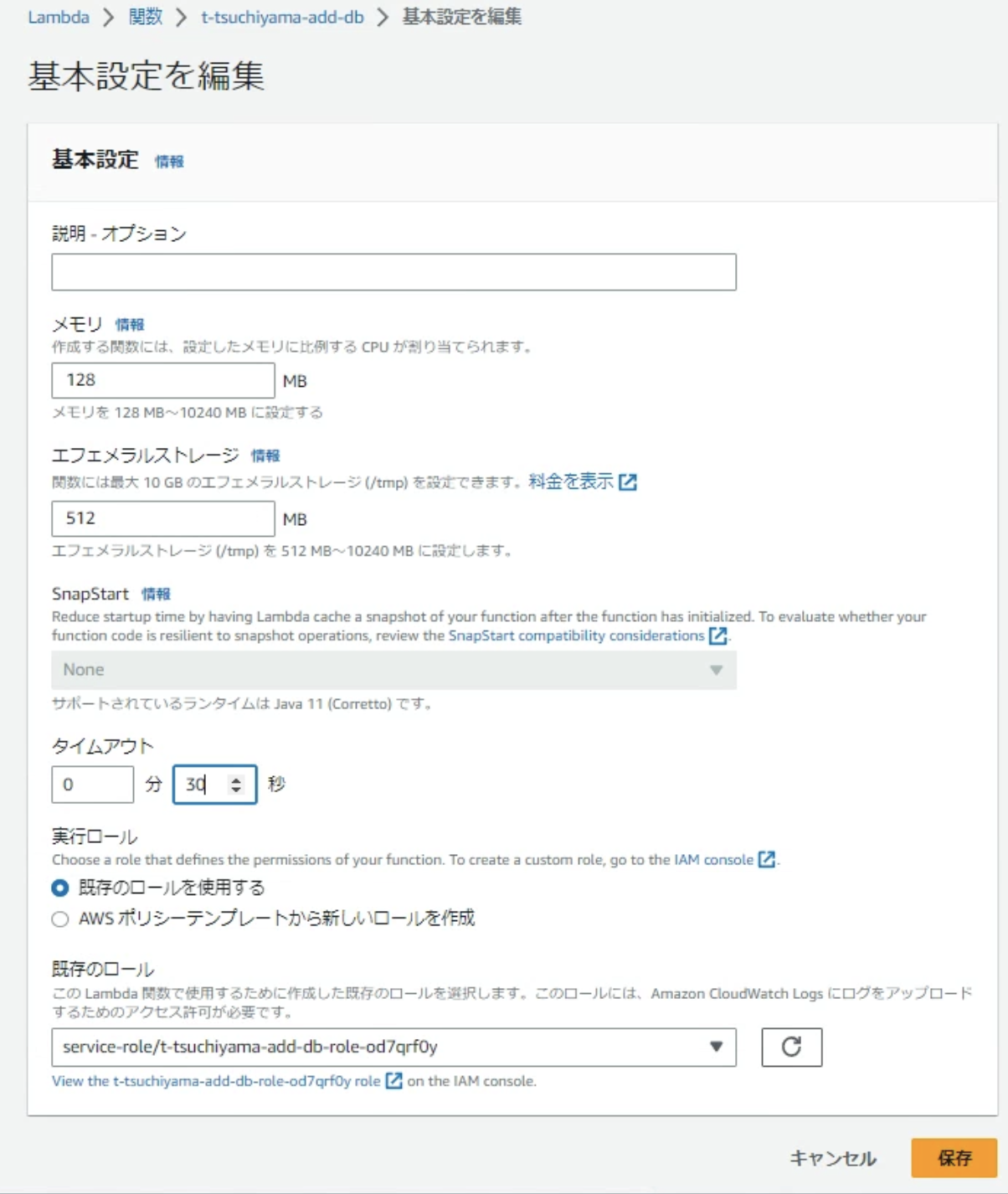
既存のロールにアクセスし、AmazonDynamoDBFullAccessにチェックを入れます。

今回はLambda関数単体のURLを用いるので、関数URLを作成します。

create-project関数のlambda_function.pyを以下のようにします。
先ほどHelloWorld.vueで定義したinput_textが送られてくるので、その中身をDynamoDBのProjectNameに追加するという処理です。
import boto3
import json
dynamodb = boto3.resource('dynamodb')
table = dynamodb.Table('t-tsuchiyama-test')
def lambda_handler(event, context):
input_text = json.loads(event['body'])['input_text']
table.put_item(Item={
'ProjectName': input_text,
})
return {
'statusCode': 200,
'body': json.dumps('OK'),
}
HelloWorld.vueではcreate-project関数にinput_textの中身を送る関数postDataを追加します。
POSTされたら、dialogをfalseにして、ポップアップ画面を閉じます。
<template>
<div>
<v-btn
outlined
class="ma-1"
color="primary"
@click="dialog=true"
>
プロジェクトの作成
</v-btn>
<v-dialog
v-model="dialog"
width="400px"
>
<v-card
width="400px"
class="mx-auto"
>
<v-card-title>プロジェクト名を入力してください。</v-card-title>
<v-card
width="320px"
class="mx-auto"
>
<v-text-field
v-model="inputText"
outlined
hide-details="true"
></v-text-field>
</v-card>
<v-card-actions>
<v-spacer></v-spacer>
<v-btn class="ma-2" @click="dialog=false"
>キャンセル
</v-btn>
<v-btn color="primary" @click="postData"
>作成
</v-btn>
<v-spacer></v-spacer>
</v-card-actions>
</v-card>
</v-dialog>
<v-data-table :headers="headers" :items="items"></v-data-table>
</div>
</template>
<script>
import axios from 'axios'; //追加
export default {
data() {
return {
dialog:false,
inputText: '',
headers: [
{ text: 'ProjectName', value: 'ProjectName' },
],
items: []
};
},
//methods追加
methods: {
postData() {
axios.post('create-project関数のURL', {input_text: this.inputText})
.then(response => {
console.log(response);
this.dialog = false;
})
.catch(error => {
console.error(error);
});
},
};
</script>
ここまで終えると、以下のようになります。
作成ボタンを押すとDynamoDBから情報を取得し一覧をテーブルに表示するprojects関数の作成
続いて、作成ボタンを押すとDynamoDBから情報を取得し一覧をテーブル表示するprojects関数を作成します。
先ほどのcreate-project関数を作成した手順と同様に、projects関数を作成し、関数URLの設定まで行ってください。
関数URLまでの設定が終わったら、projects関数のlambda_function.pyを以下のようにします。
DynamoDBのテーブルをスキャンし中身を取得する処理です。
import boto3
import json
dynamodb = boto3.resource('dynamodb')
table = dynamodb.Table('t-tsuchiyama-test')
def lambda_handler(event, context):
response = table.scan()
items = response['Items']
return {
'statusCode': 200,
'body': json.dumps(items)
}
HelloWorld.vueでは、作成ボタンを押してDynamoDBにProjectNameが追加された後に、DynamoDBの情報を取得してテーブルに表示させる関数getItemsを追加します。
また、createdの中身にもgetItemsを記述することで、作成ボタンを押した後だけでなく、ページをリロードしたタイミングでもテーブルが表示されます。
createdはページを表示するときとリロードするときに実行されます。
<template>
<div>
<v-btn
outlined
class="ma-1"
color="primary"
@click="dialog=true"
>
プロジェクトの作成
</v-btn>
<v-dialog
v-model="dialog"
width="400px"
>
<v-card
width="400px"
class="mx-auto"
>
<v-card-title>プロジェクト名を入力してください。</v-card-title>
<v-card
width="320px"
class="mx-auto"
>
<v-text-field
v-model="inputText"
outlined
hide-details="true"
></v-text-field>
</v-card>
<v-card-actions>
<v-spacer></v-spacer>
<v-btn class="ma-2" @click="dialog=false"
>キャンセル
</v-btn>
<v-btn color="primary" @click="postData"
>作成
</v-btn>
<v-spacer></v-spacer>
</v-card-actions>
</v-card>
</v-dialog>
<v-data-table :headers="headers" :items="items"></v-data-table>
</div>
</template>
<script>
import axios from 'axios';
export default {
data() {
return {
dialog:false,
inputText: '',
headers: [
{ text: 'ProjectName', value: 'ProjectName' },
],
items: []
};
},
//created追加
created() {
this.getItems();
},
methods: {
postData() {
this.loading = true;
axios.post('create-project関数のURL', {input_text: this.inputText})
.then(response => {
console.log(response);
this.dialog = false;
this.getItems(); //追加
})
.catch(error => {
console.error(error);
});
},
//getItems追加
async getItems() {
try {
const response = await axios.get('projects関数のURL')
this.items = response.data
} catch (error) {
console.log(error)
}
}
},
};
</script>
ここまで終え、新たに「b」、「c」というプロジェクトを作成すると以下のようになります。

これでVue2とVuetifyを使ってテーブル表示を実装することができました。
おわりに
今回はVue2とVuetifyを使ってテーブル表示を実装してみました。
入力した値をテーブルに追加するというケースはよくあると思うので、ぜひ試してみてください。