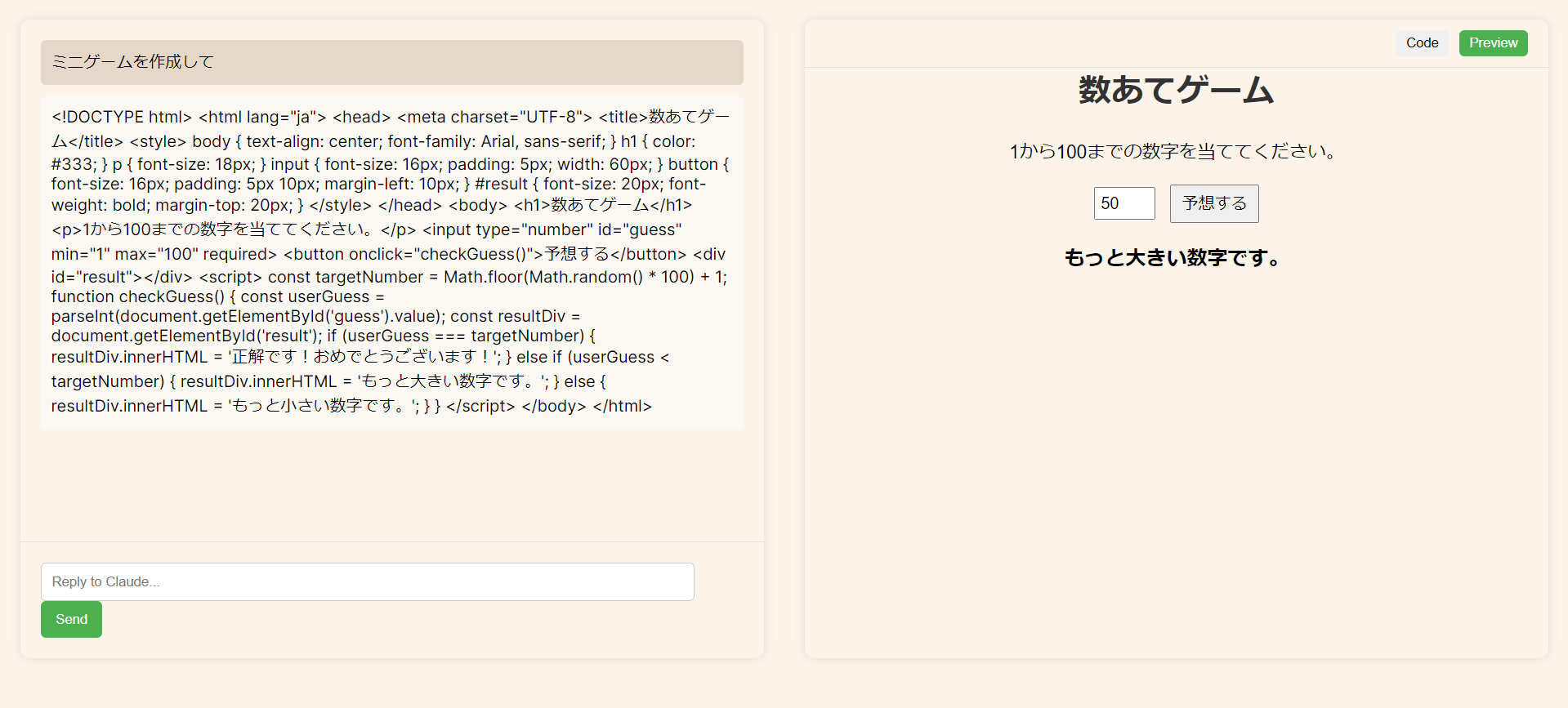はじめに
Next.jsでClaudeのArtifactsのような機能を実装してみました。
開発環境
- OS: Windows11
- 言語: TypeScript
- フレームワーク: Next.js 14.2.4
-
ライブラリ:
- axios
- @anthropic-ai/sdk
実装
1. プロジェクトのセットアップ
まず、Next.jsプロジェクトを作成し、必要なライブラリをインストールします。
npx create-next-app@latest artifacts-app --typescript
cd artifacts-app
npm install axios @anthropic-ai/sdk
2. 環境変数の設定
Anthropic APIキーを設定するために、.env.localファイルを作成します。キーはご自身のものを入れてください。
.env.local
ANTHROPIC_API_KEY=your_api_key_here
3. APIルートの作成
app/page/api/chat/route.tsファイルを作成し、Claudeとの通信を処理するAPIエンドポイントを実装します。
import { NextRequest, NextResponse } from 'next/server'
import Anthropic from '@anthropic-ai/sdk'
const anthropic = new Anthropic({
apiKey: process.env.ANTHROPIC_API_KEY,
})
export async function POST(request: NextRequest) {
try {
const { messages } = await request.json()
messages[messages.length - 1].content += "(システム指示:Webページのコードを出力する場合は、静的なHTML5とCSSのみで完結できるコードを生成してください。JavaScriptは使用せず、単純なHTML5とCSSで実装してください。コードは一括で間に余計な文言を出力せずそのままHTMLファイルに張り付けて表示できる形にしてください。なお、コードは、Webページ内の50%の領域のiFrame内に表示してプレビューのために使用されます。前提として理解してコードを出力してください。)"
const response = await anthropic.messages.create({
model: "claude-3-opus-20240229",
max_tokens: 4096,
messages: messages,
})
const botMessage = response.content[0].type === 'text'
? response.content[0].text
: 'Sorry, I could not generate a response.'
let code = ""
if (botMessage.includes("```html")) {
const codeBlocks = botMessage.split("```html")
code = codeBlocks[1].split("```")[0]
}
return NextResponse.json({ message: botMessage, code: code })
} catch (error) {
console.error('Error:', error)
return NextResponse.json({ error: 'An error occurred while processing your request.' }, { status: 500 })
}
}
4. チャットコンポーネントの作成
components/ChatWithExecutor.tsxファイルを作成し、チャットインターフェースとコード実行機能を実装します。
"use client";
import React, { useState, useEffect, useRef } from 'react'
import axios from 'axios'
interface Message {
text: string
sender: 'user' | 'bot'
isCode?: boolean
}
export default function ChatWithExecutor() {
const [messages, setMessages] = useState<Message[]>([])
const [input, setInput] = useState('')
const [content, setContent] = useState('<h1>Welcome! Start chatting to see content here.</h1>')
const [isLoading, setIsLoading] = useState(false)
const [viewMode, setViewMode] = useState<'preview' | 'code'>('preview')
const iframeRef = useRef<HTMLIFrameElement>(null)
const messagesEndRef = useRef<HTMLDivElement>(null)
useEffect(() => {
if (viewMode === 'preview') {
updateIframeContent(content)
}
}, [content, viewMode])
useEffect(() => {
scrollToBottom()
}, [messages])
const scrollToBottom = () => {
messagesEndRef.current?.scrollIntoView({ behavior: 'smooth' })
}
const sendMessage = async (message: string = input) => {
if (message.trim() === '') return
const newMessage: Message = { text: message, sender: 'user' }
setMessages(prevMessages => [...prevMessages, newMessage])
setInput('')
setIsLoading(true)
try {
const chatHistory = messages.slice(-18).map(msg => ({
role: msg.sender === 'user' ? 'user' : 'assistant',
content: msg.text
}))
chatHistory.push({ role: 'user', content: message })
const response = await axios.post('/api/chat', { messages: chatHistory })
const botMessage: Message = { text: response.data.message, sender: 'bot', isCode: !!response.data.code }
setMessages(prevMessages => [...prevMessages, botMessage])
if (response.data.code) {
setContent(response.data.code)
updateIframeContent(response.data.code)
} else {
setContent(`<div>${response.data.message}</div>`)
updateIframeContent(`<div>${response.data.message}</div>`)
}
} catch (error) {
console.error('エラー:', error)
setContent('<h1>コンテンツの読み込み中にエラーが発生しました。もう一度お試しください。</h1>')
updateIframeContent('<h1>コンテンツの読み込み中にエラーが発生しました。もう一度お試しください。</h1>')
} finally {
setIsLoading(false)
}
}
const updateIframeContent = (content: string) => {
if (iframeRef.current) {
const iframeDoc = iframeRef.current.contentDocument
iframeDoc?.open()
iframeDoc?.write(`
<html>
<head>
<style>
body { margin: 0; padding: 0; font-family: Arial, sans-serif; }
</style>
</head>
<body>${content}</body>
<script>
(function() {
${extractScriptContent(content)}
})();
</script>
</html>
`)
iframeDoc?.close()
}
}
const extractScriptContent = (html: string) => {
const scriptMatch = html.match(/<script>([\s\S]*?)<\/script>/);
return scriptMatch ? scriptMatch[1] : '';
};
return (
<div className="chat-executor-container">
<div className="chat-container">
<div className="chat-messages">
{messages.map((message, index) => (
<div key={index} className={`message ${message.sender}`}>
{message.isCode ? (
<div className="code-message">
<div>💻</div>
<div>コードが含まれています。プレビューを確認してください。</div>
</div>
) : (
message.text
)}
</div>
))}
<div ref={messagesEndRef} />
</div>
<div className="chat-input">
<input
type="text"
value={input}
onChange={(e) => setInput(e.target.value)}
onKeyPress={(e) => e.key === 'Enter' && sendMessage()}
placeholder="Reply to Claude..."
/>
<button onClick={() => sendMessage()} disabled={isLoading}>
{isLoading ? '...' : 'Send'}
</button>
</div>
</div>
<div className="react-executor">
<div className="view-mode-buttons">
<button onClick={() => setViewMode('code')} className={viewMode === 'code' ? 'active' : ''}>Code</button>
<button onClick={() => setViewMode('preview')} className={viewMode === 'preview' ? 'active' : ''}>Preview</button>
</div>
{viewMode === 'preview' ? (
<iframe
ref={iframeRef}
title="Preview"
/>
) : (
<pre>
<code>{content}</code>
</pre>
)}
</div>
</div>
)
}
5. メインページの作成
page.tsxファイルを作成し、チャットコンポーネントを表示します。
import ChatWithExecutor from '../components/ChatWithExecutor'
export default function Home() {
return <ChatWithExecutor />
}
6. スタイルの適用
globals.cssファイルにスタイルを追加して、アプリケーションの見た目を整えます。
body {
margin: 0;
padding: 0;
font-family: Arial, sans-serif;
}
.chat-executor-container {
display: flex;
height: 100vh;
width: 100vw;
background-color: #FCF3E9;
}
.chat-container, .react-executor {
flex: 1;
display: flex;
flex-direction: column;
height: 90%;
margin: 20px;
background-color: #FCF3E9;
border-radius: 10px;
box-shadow: 0 0 10px rgba(0,0,0,0.1);
}
.chat-messages {
flex: 1;
overflow-y: auto;
padding: 20px;
}
.message {
margin-bottom: 10px;
padding: 10px;
border-radius: 5px;
}
.message.user {
background-color: #E5D8C9;
}
.message.bot {
background-color: #FBF7F2;
}
.code-message {
display: flex;
align-items: center;
background-color: #f0f0f0;
padding: 10px;
border-radius: 5px;
border: 1px solid #ccc;
}
.code-message > div:first-child {
margin-right: 10px;
}
.chat-input {
padding: 20px;
border-top: 1px solid #e0e0e0;
}
.chat-input input {
width: calc(100% - 70px);
margin-right: 10px;
padding: 10px;
border-radius: 5px;
border: 1px solid #ccc;
}
.chat-input button {
width: 60px;
padding: 10px;
border-radius: 5px;
background-color: #4CAF50;
color: white;
border: none;
}
.view-mode-buttons {
display: flex;
justify-content: flex-end;
padding: 10px 20px;
border-bottom: 1px solid #e0e0e0;
}
.view-mode-buttons button {
margin-left: 10px;
padding: 5px 10px;
border: none;
border-radius: 5px;
background-color: #f0f0f0;
color: black;
}
.view-mode-buttons button.active {
background-color: #4CAF50;
color: white;
}
iframe {
width: 100%;
height: 100%;
border: none;
}
pre {
flex: 1;
overflow: auto;
margin: 0;
padding: 20px;
background-color: #282c34;
color: #abb2bf;
font-size: 14px;
line-height: 1.5;
}
実行結果
npm run dev でアプリケーションを実行すると、以下のような画面が表示されます。
ユーザーがClaudeとチャットを行い、生成されたHTMLコードをリアルタイムでプレビューすることができます。
以上です!
最後まで読んでいただき、ありがとうございました!
参考資料