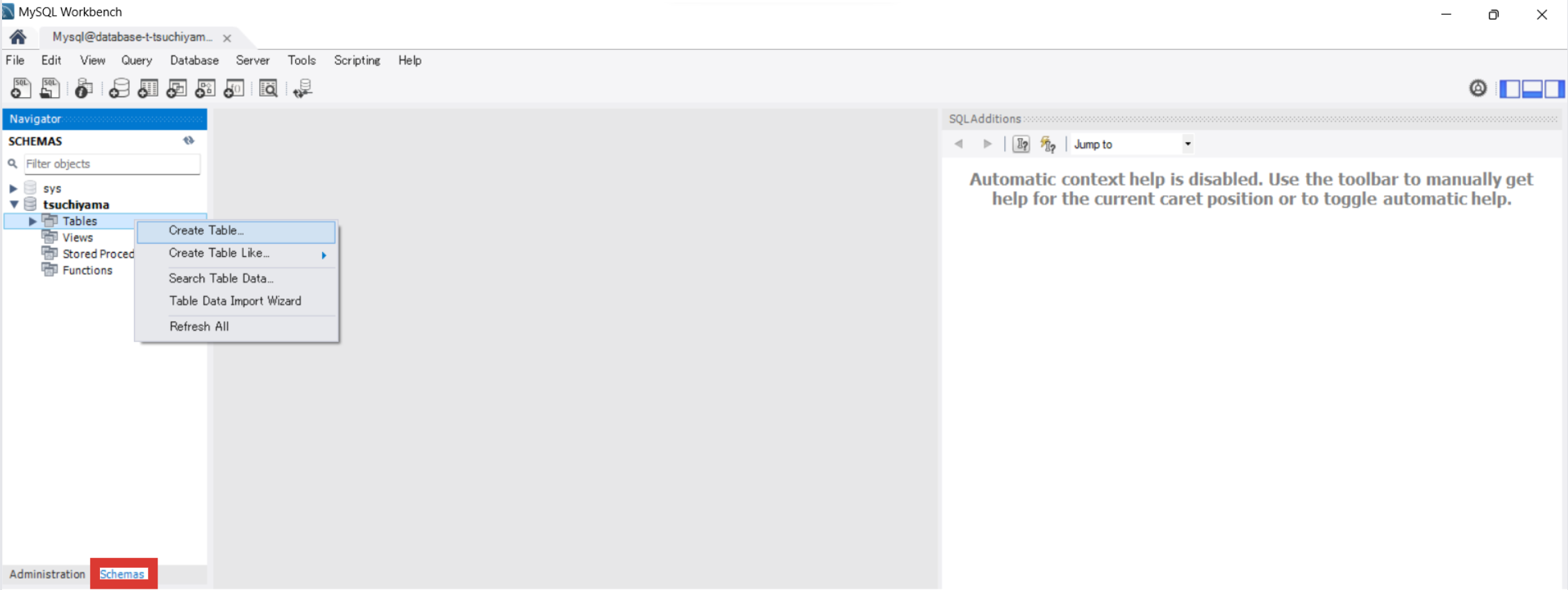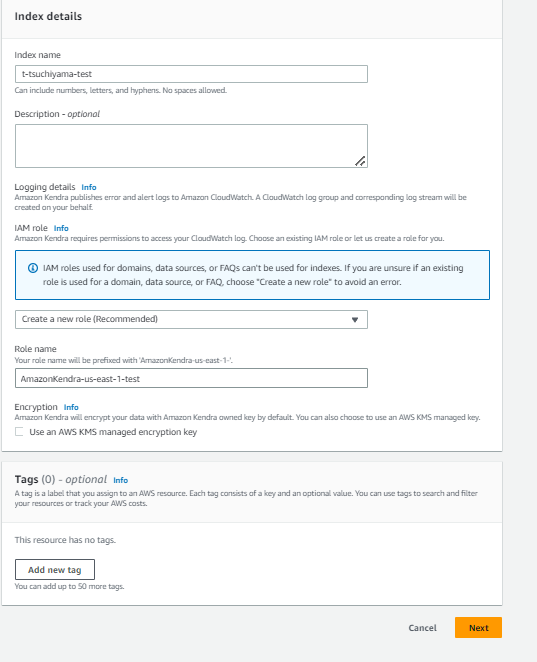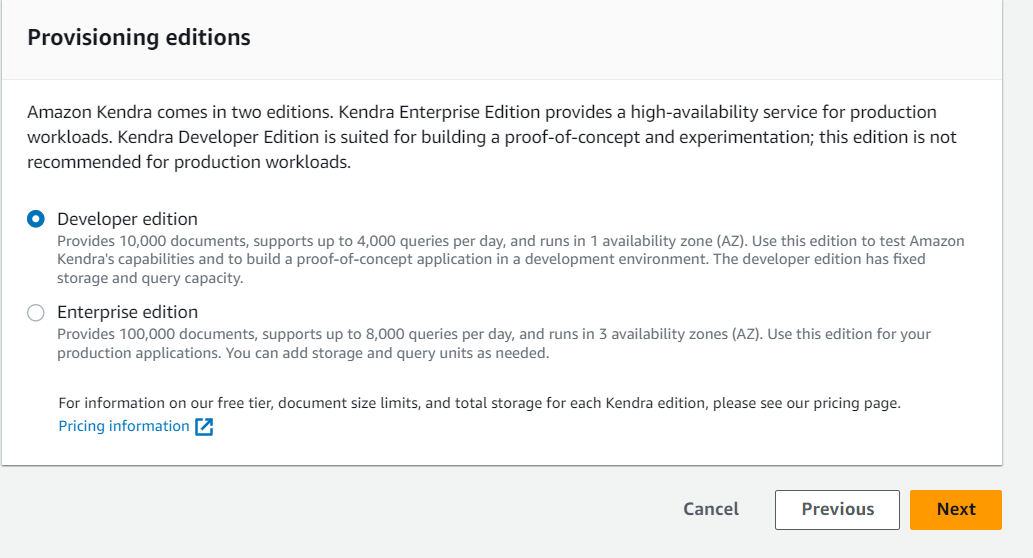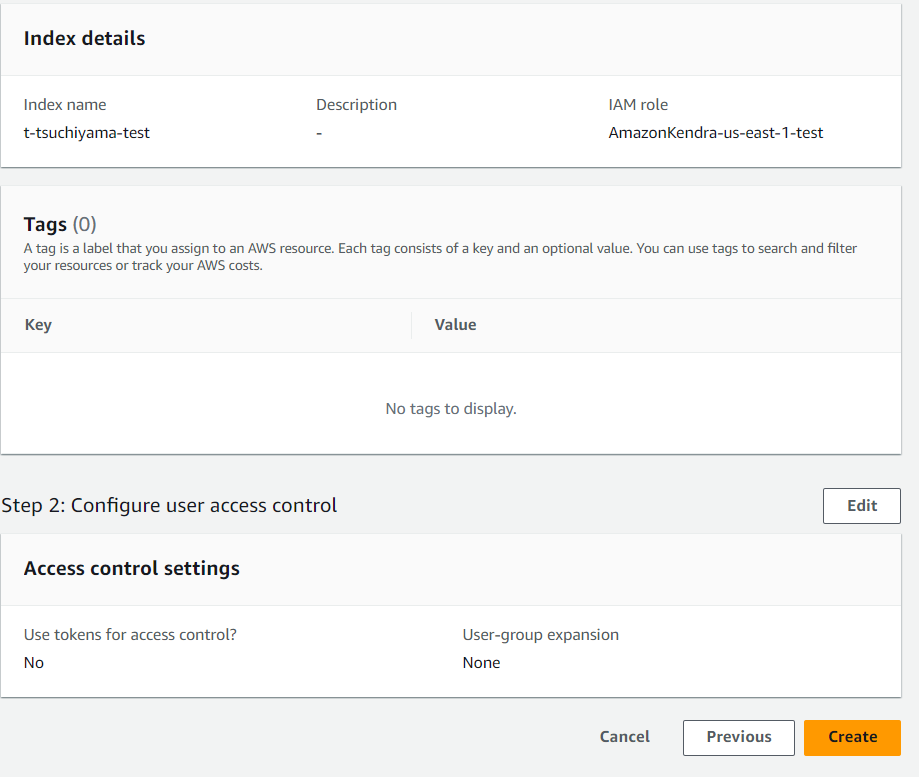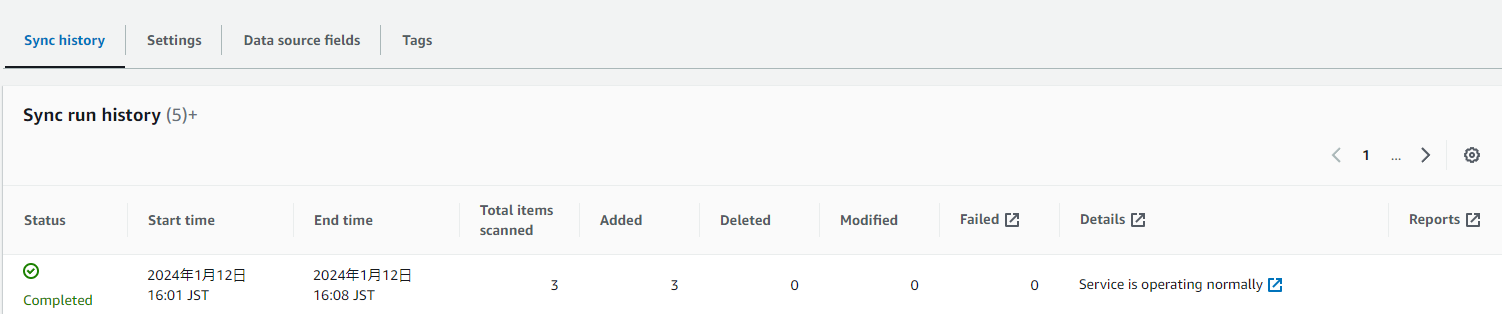はじめに
AWS KendraのRDSコネクタを使用してMySQLの情報を回答させてみました。
環境
- AWS
- Amazon Kendra
- Amazon RDS
実装
RDSデータベースの作成
AWS上で、RDSのページに移動します。
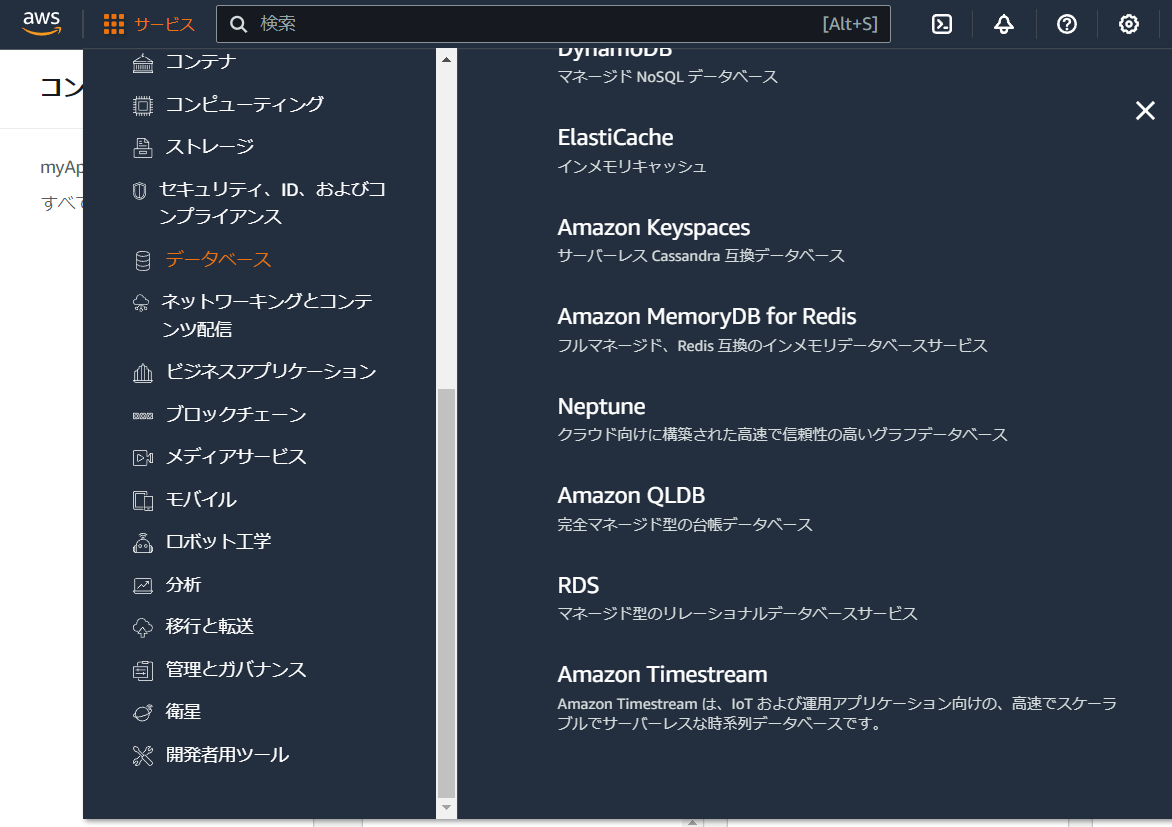
「データベース」タブで、「データベースの作成」を選択します。

接続の設定はご自身の環境に合わせてください。
データベース認証は以下のようにします。
「データベースの作成」を選択します。
MySQL Workbenchで作成したRDSにテーブルを追加
MySQL Workbenchを利用して、作成したRDSにテーブルを追加します。インストールしていない場合は以下のページからインストールしてください。
「Database」から「Connect to Database」を選択します。

Hostnameに先ほど作成したRDSのエンドポイント、Portは3306、UsernameとPasswordはRDSで設定した値を入力して、「OK」を選択します。

「Schemas」にて、RDSを作成した際に作成したデータベースの「Tables」を右クリックすると表示される「Create Table」を選択します。
以下のようにテーブルを設定し、「Apply」を選択します。
Amazon Kendra インデックスを設定する
Amazon Kendra consoleにアクセスし、「Create an Index」を選択します。
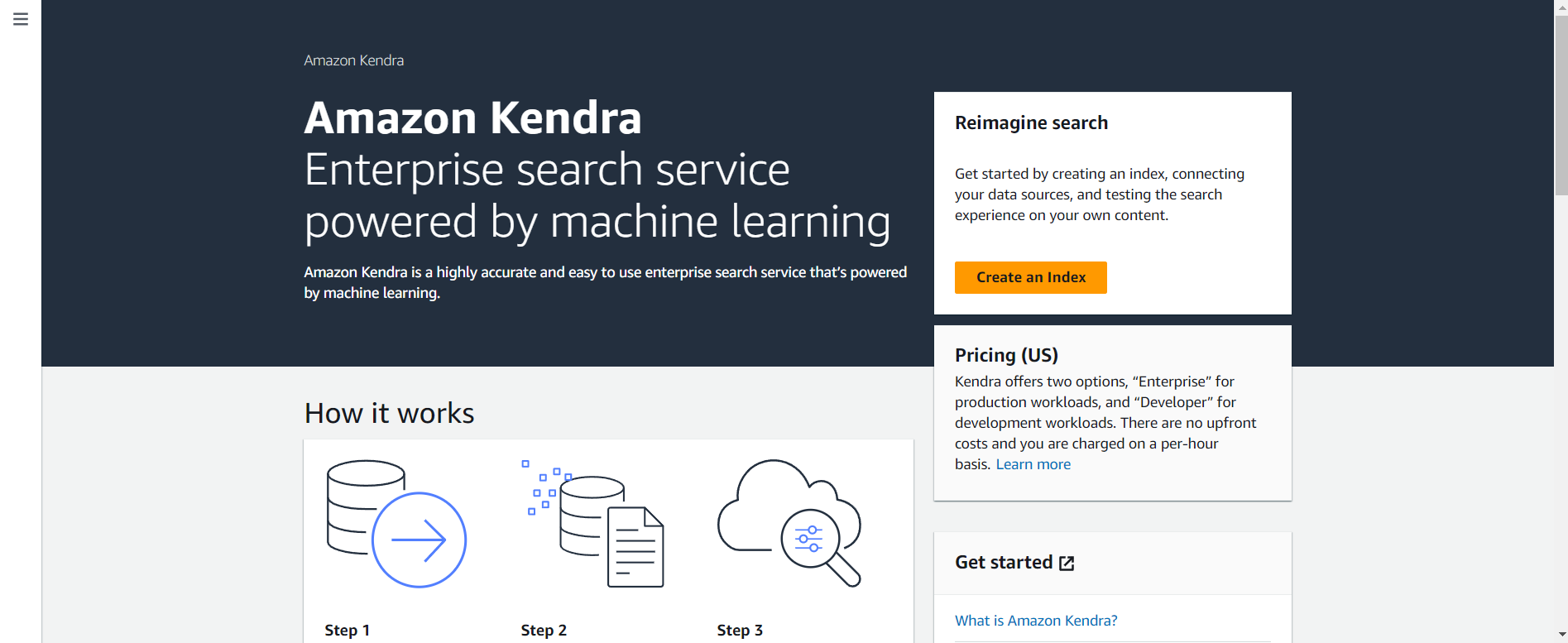
以下のように、Index nameとIAM role、Role nameを入力します。各項目名はご自身で
決めてください。入力したら「Next」を選択します。
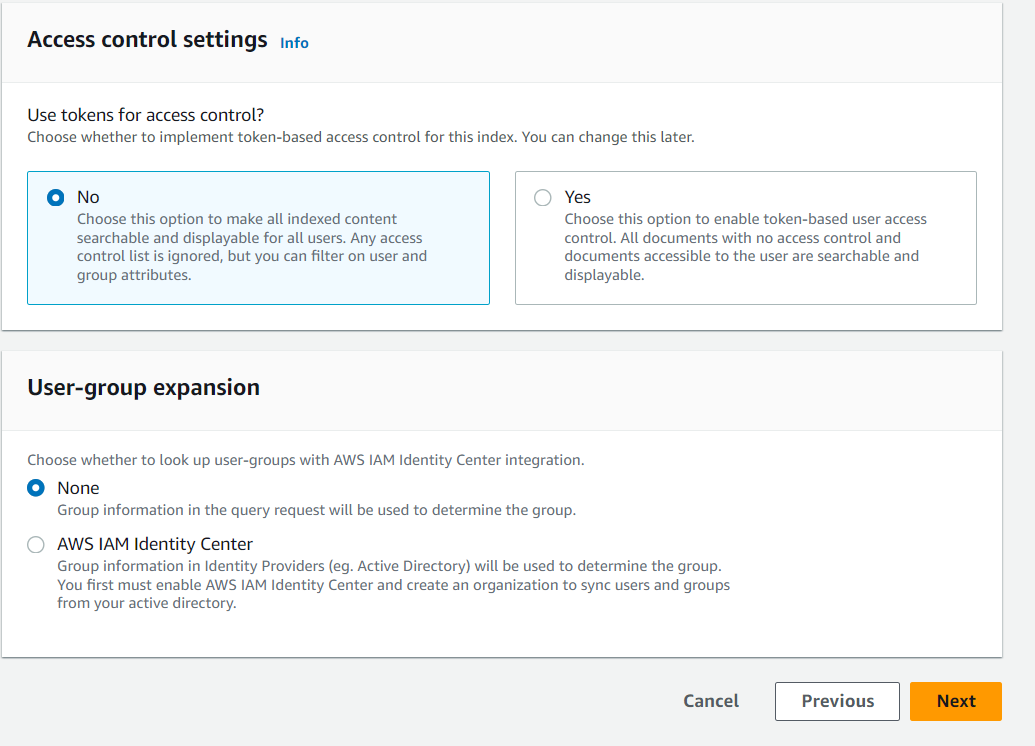
「Developer editions」を選択し、「Next」を選択します。
データソースの作成
「Data sourses」タブに移動し、「Amazon RDS conector」を選択します。

データソース名を入力し、Default Languageは日本語を選択して、「Next」で次の画面に移動します。
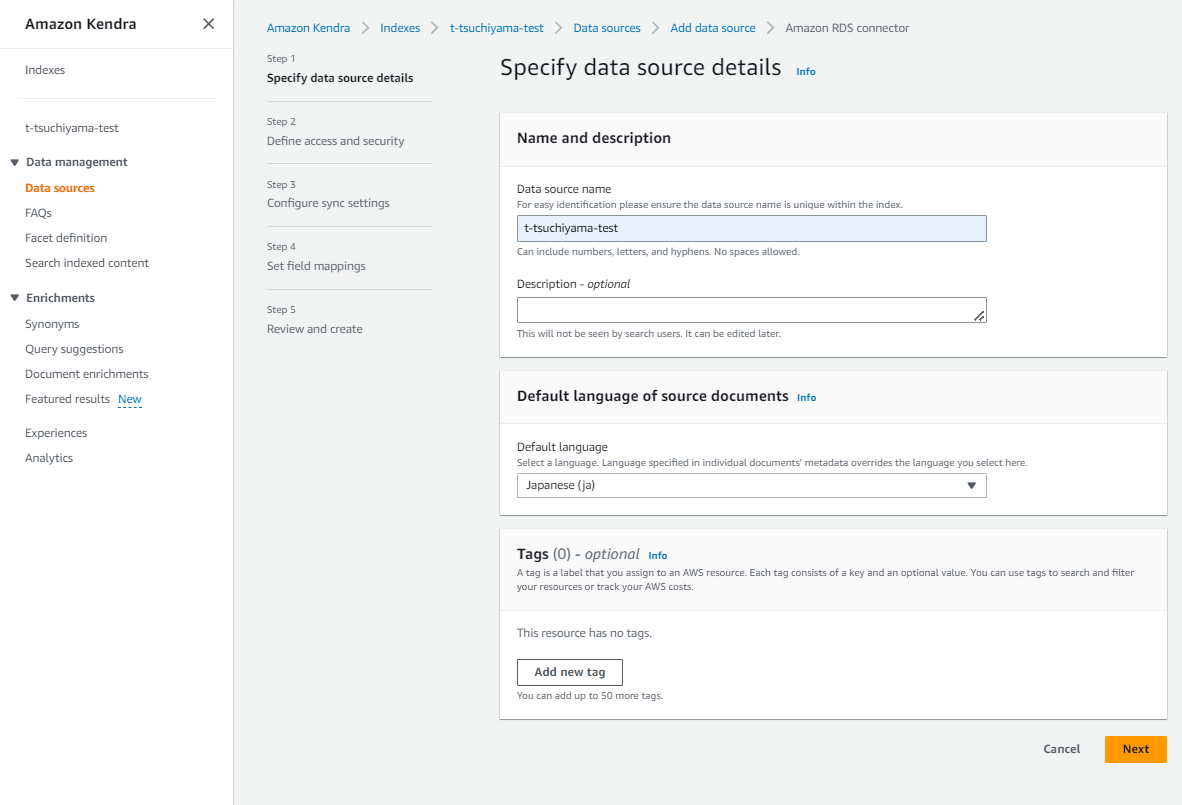
「Connection access」でRDSの情報を入力します。
Authenticationで新規にAWS Secrets Manager secretを作成し、User nameとPasswordをRDSのログイン情報と一致するように入力します。

VPCとIAM roleの設定を行い、「Next」で次の画面に移動します。

Database engineは「MySQL」を選択します。
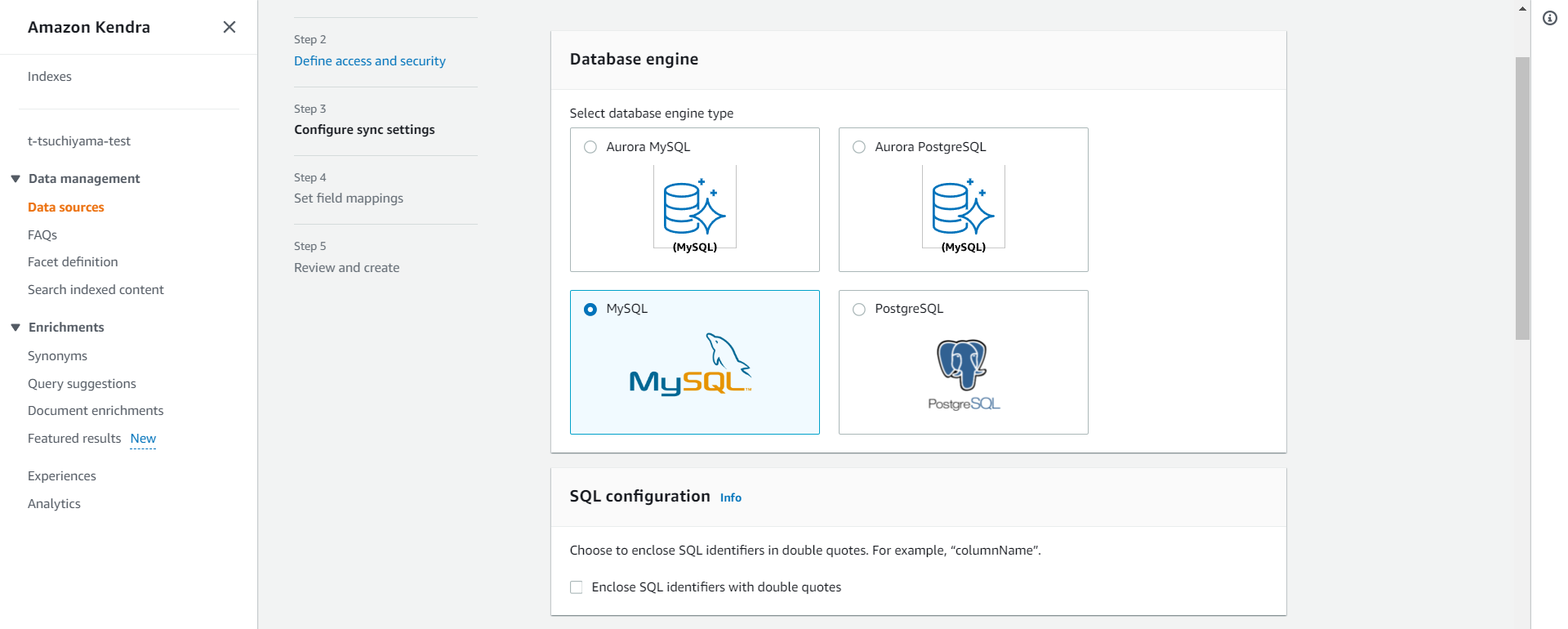
Column settingsとSync run scheduleは以下のようにして、「Next」で次の画面に移動します。

フィールドマッピングの設定は以下のようにし、「Next」で次の画面に移動します。

StatusがActiveになったら、「Sync now」でRDSとの同期を開始します。

以下のようにステータスが「Completed」になれば準備完了です。
クエリの実行
Search consoleに移動し、言語設定を日本語にした後、以下のようなクエリを実行すると結果が返ってきます。
おわりに
お疲れ様でした!
参考文献は以下のとおりです。