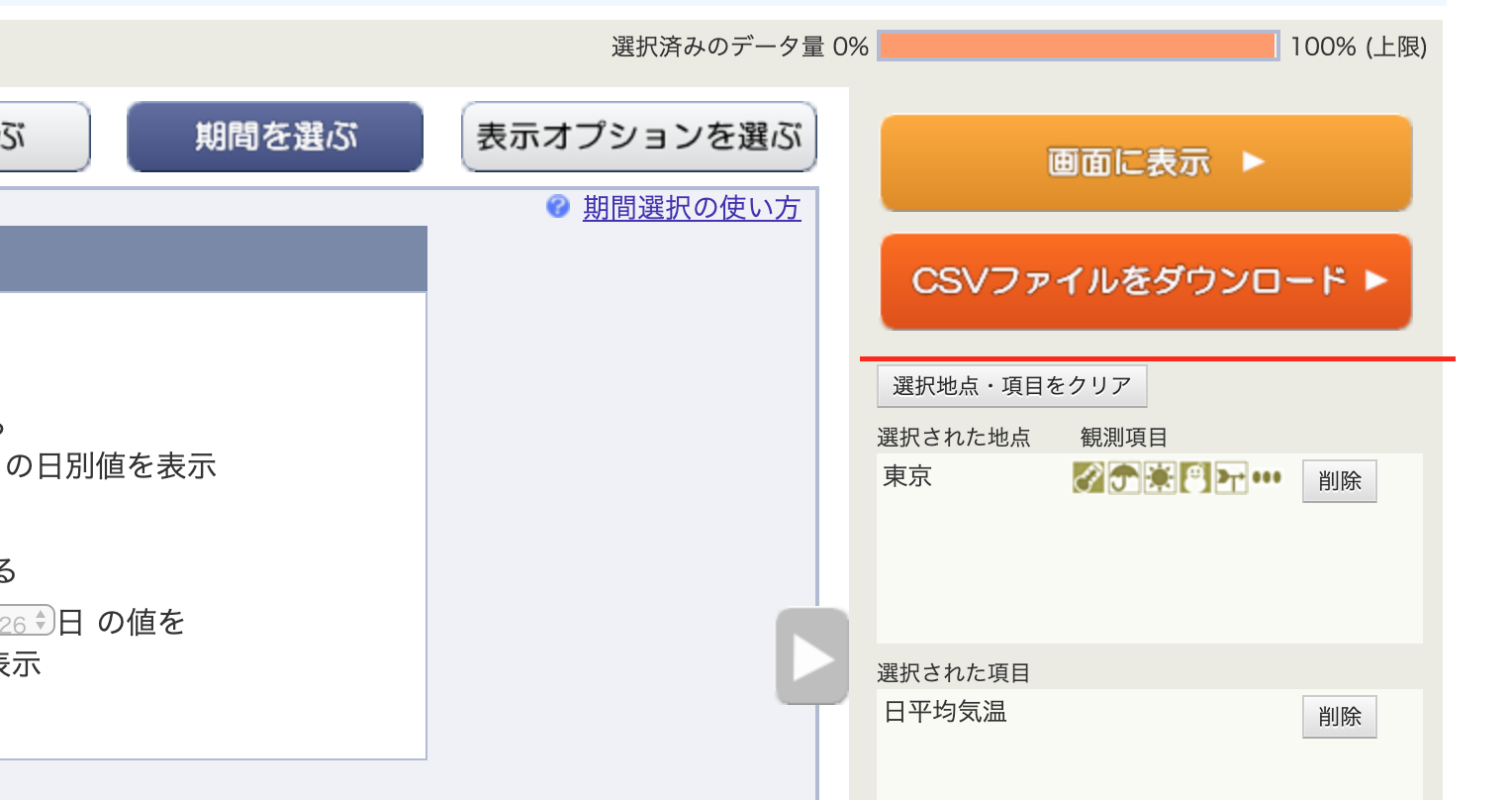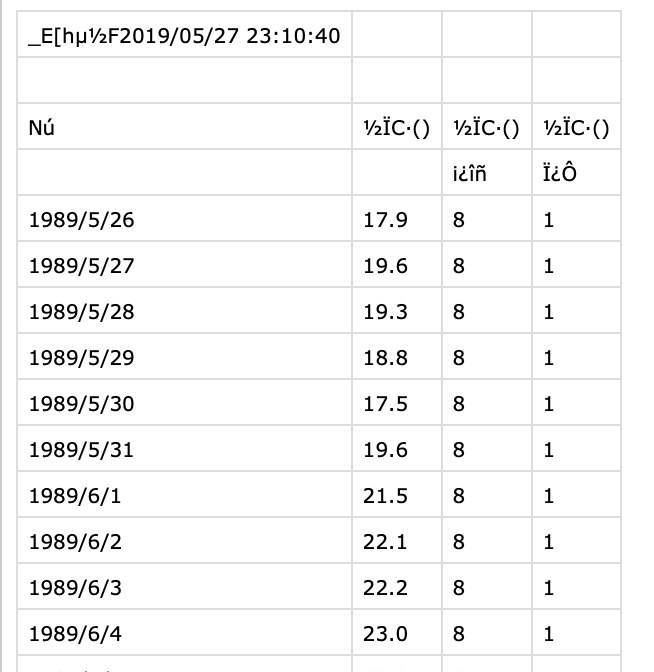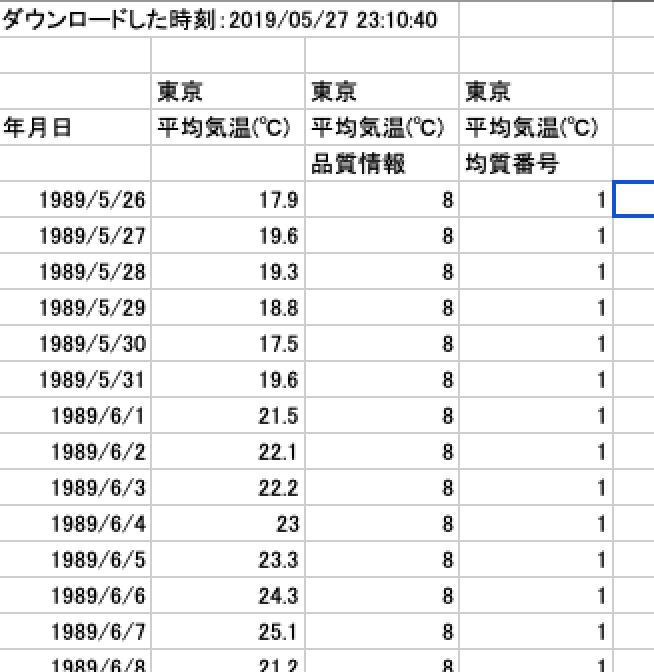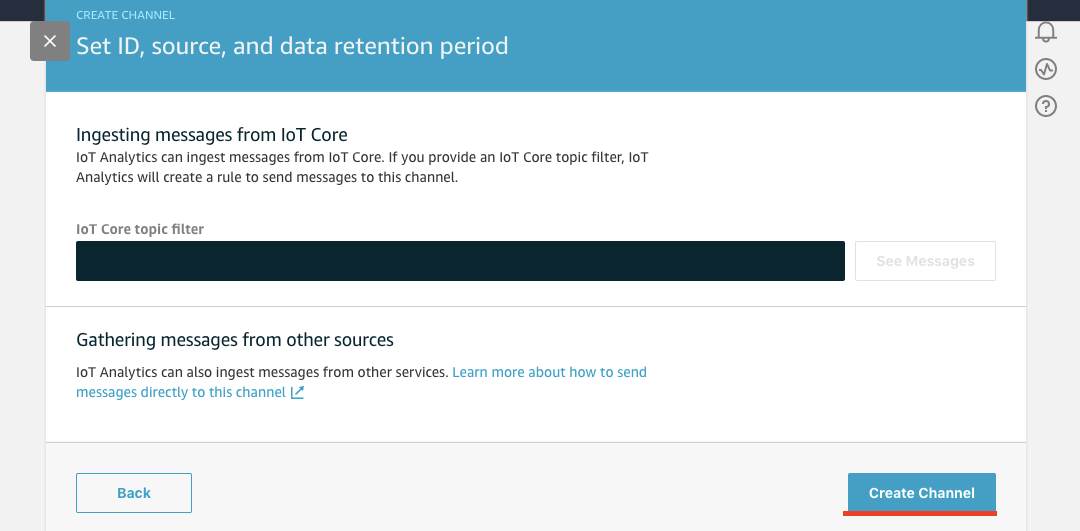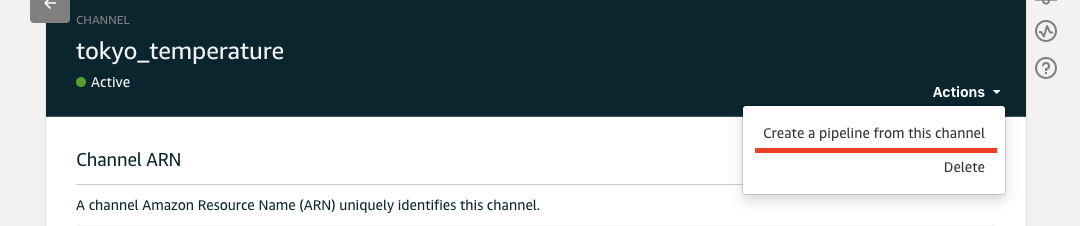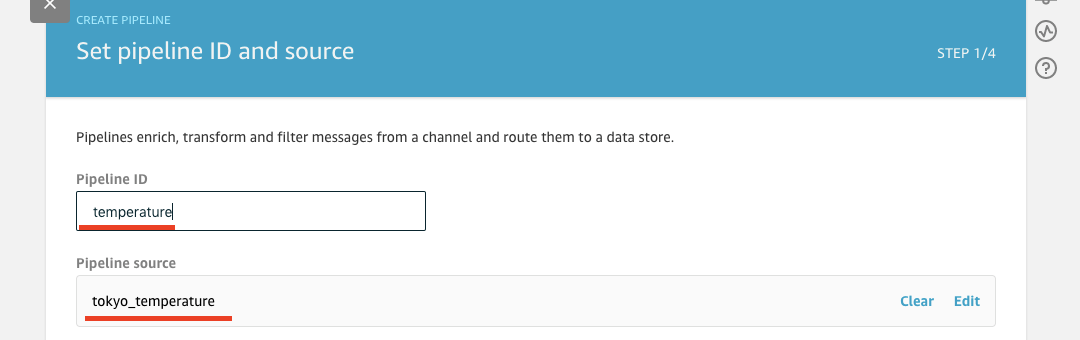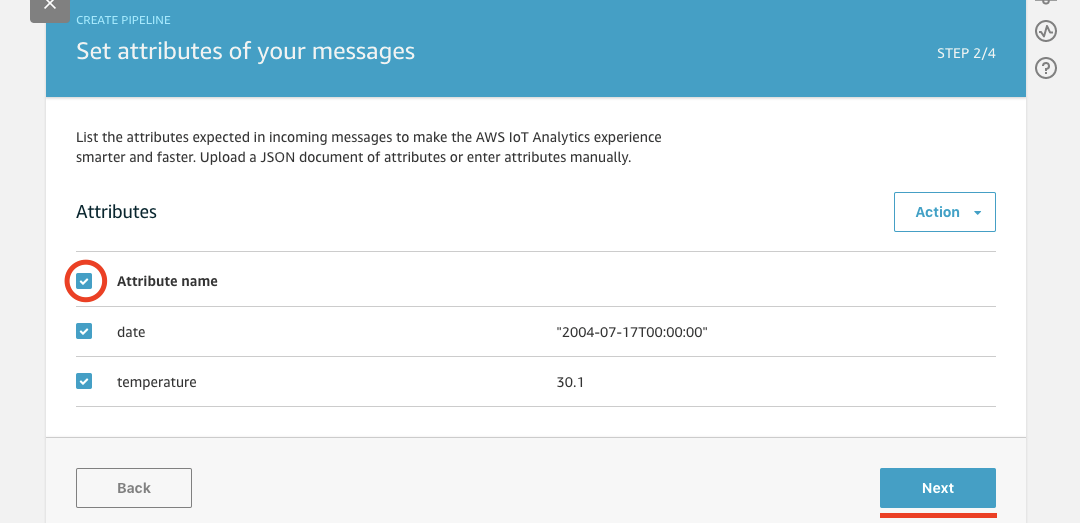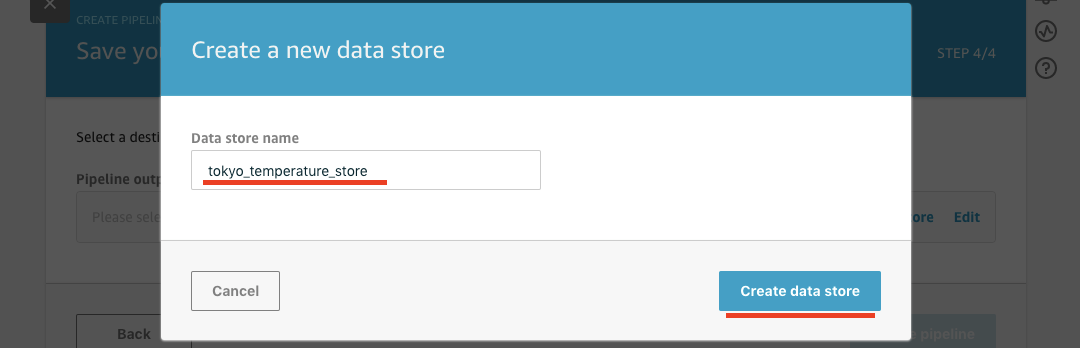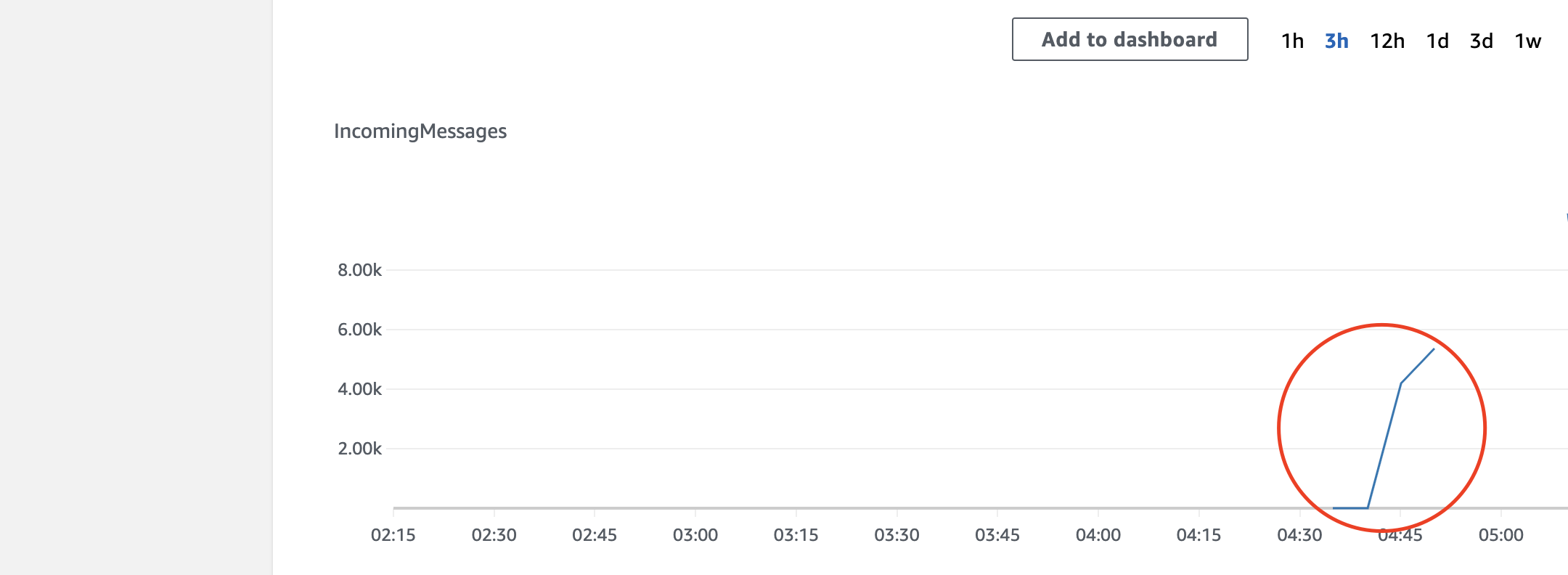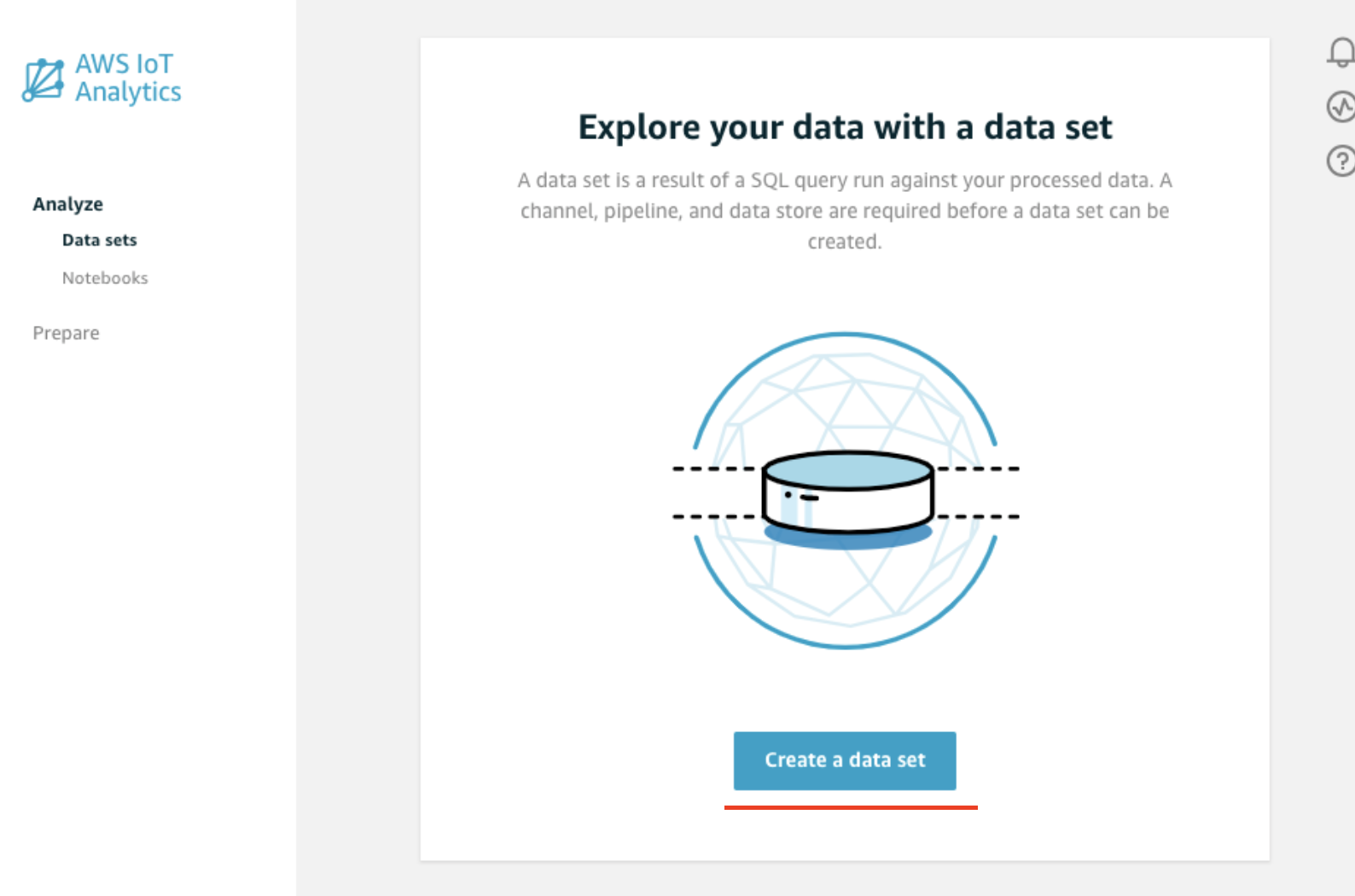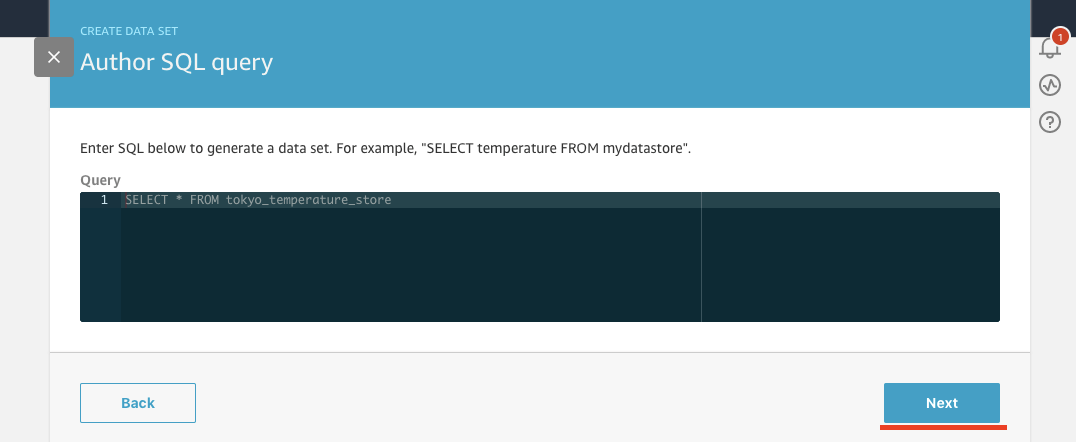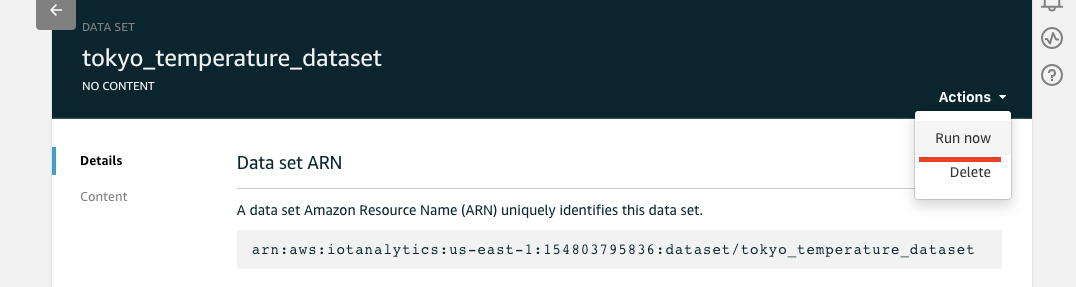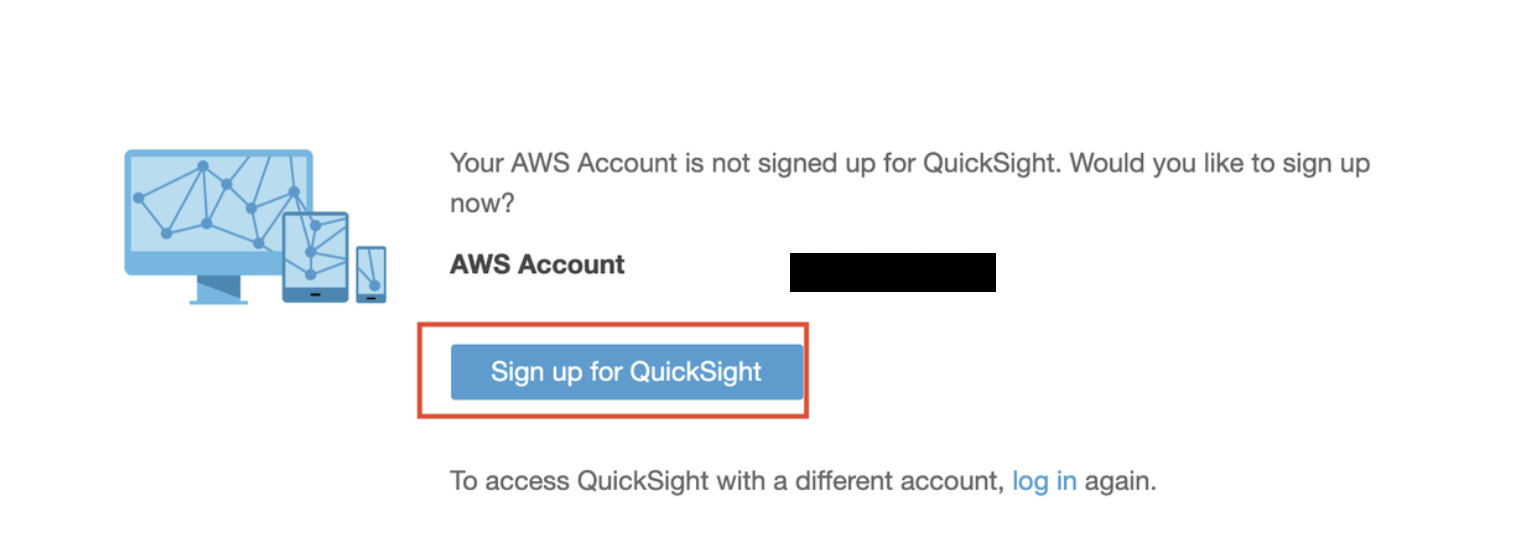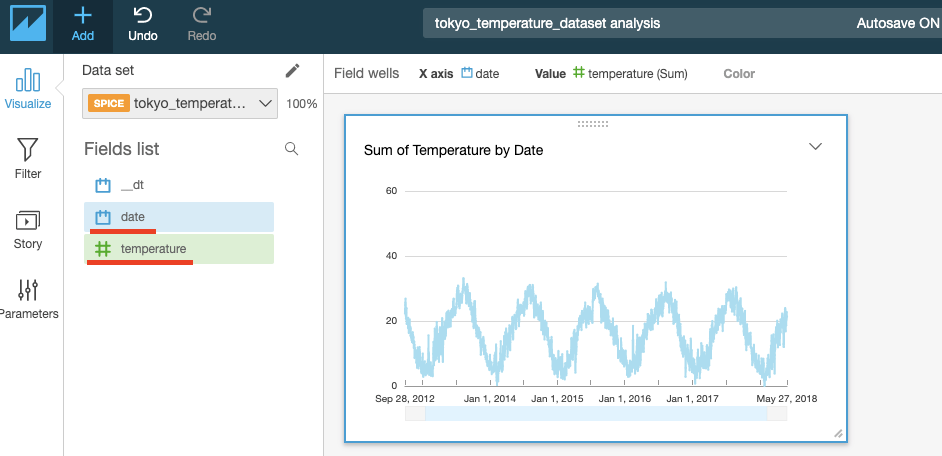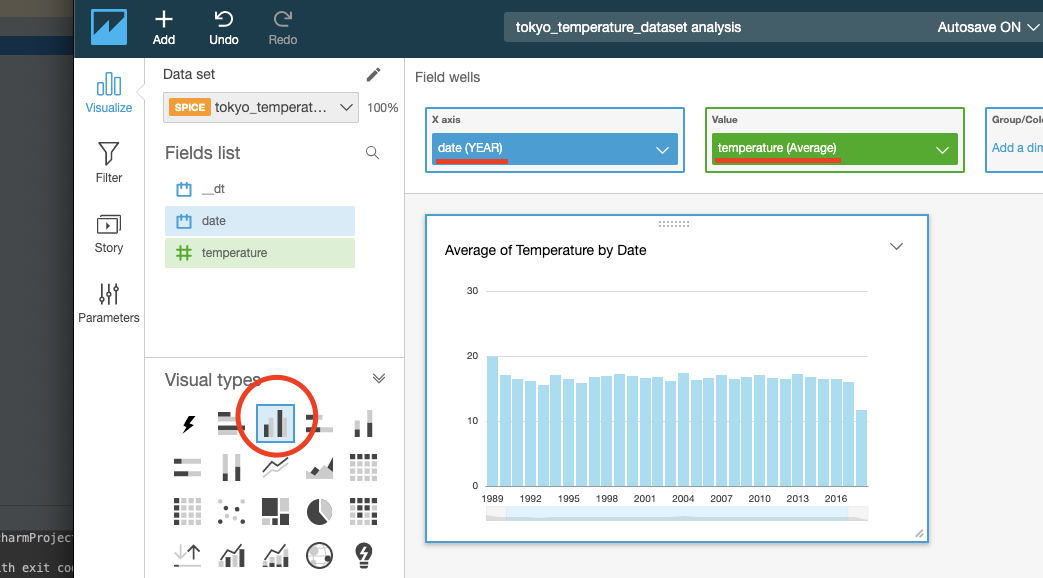やりたいこと
IoT Analyticsでは、AWS IoT Coreで取得したデータ以外に、BatchPutMessage を使って、データを取り込むことができます。
「実運用ではIoT Coreからのデータを解析したいが、すでにある過去のCSVデータを取り込んで、どういった可視化や解析が可能かを試してみたい」といったときに使えます。
今回、気象庁から東京の天気をCSVで取得して、それをQuickSightで可視化することを試します。
https://docs.aws.amazon.com/iotanalytics/latest/APIReference/API_BatchPutMessage.html
元データを入手
今回は、気象庁の過去の気象データを取得
https://www.data.jma.go.jp/gmd/risk/obsdl/
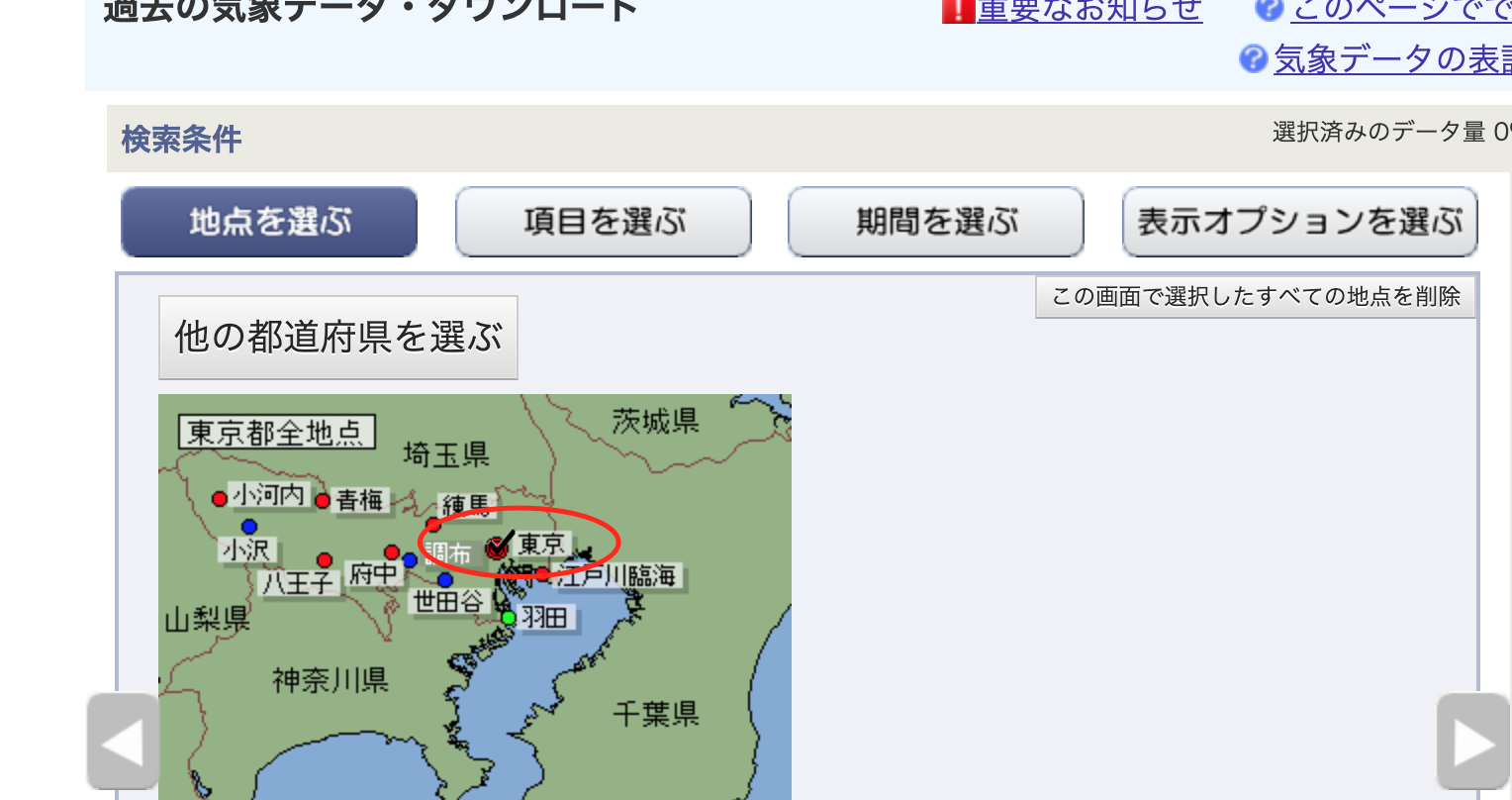
東京にチェックを入れる
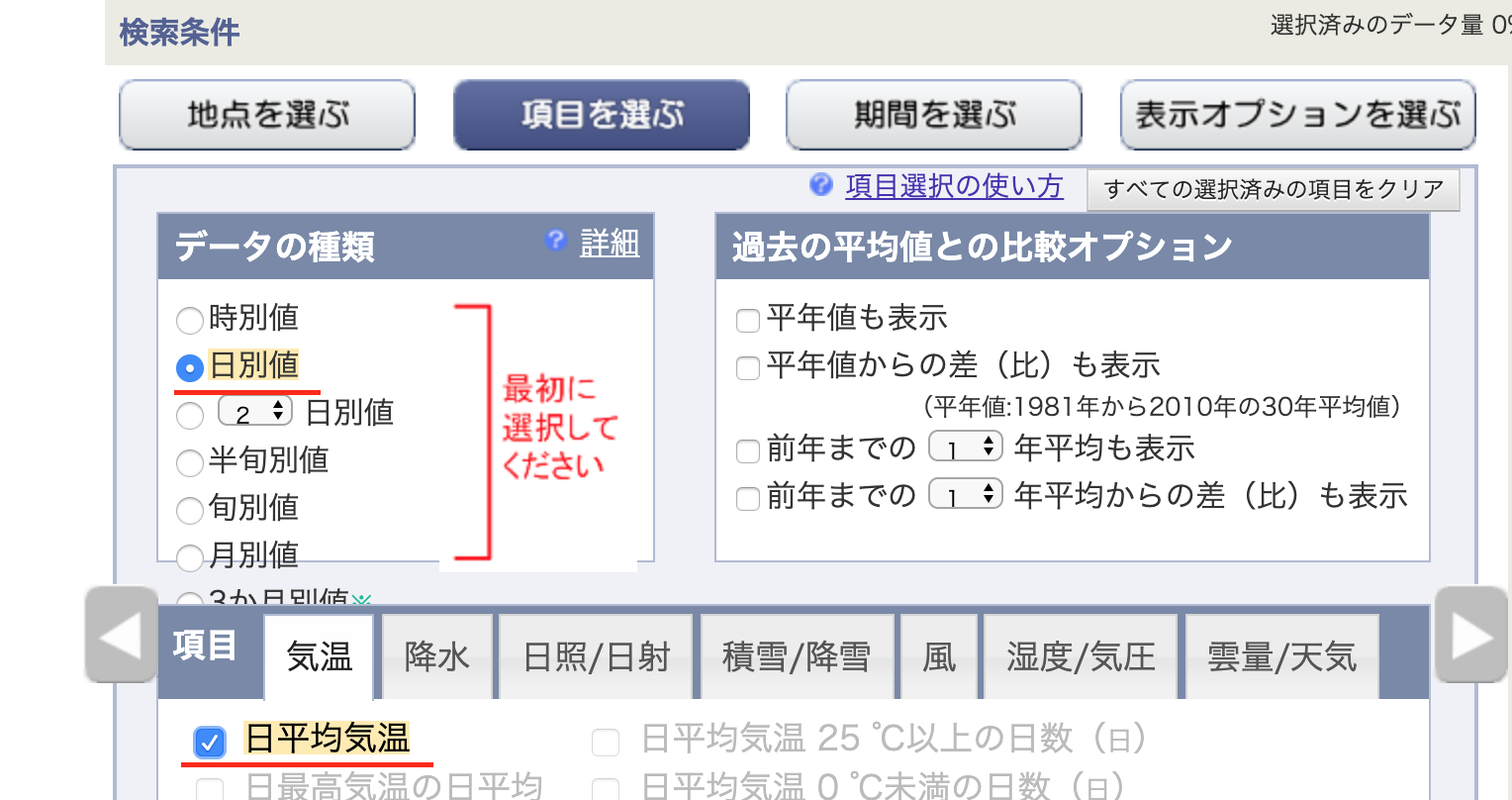
日別の平均気温
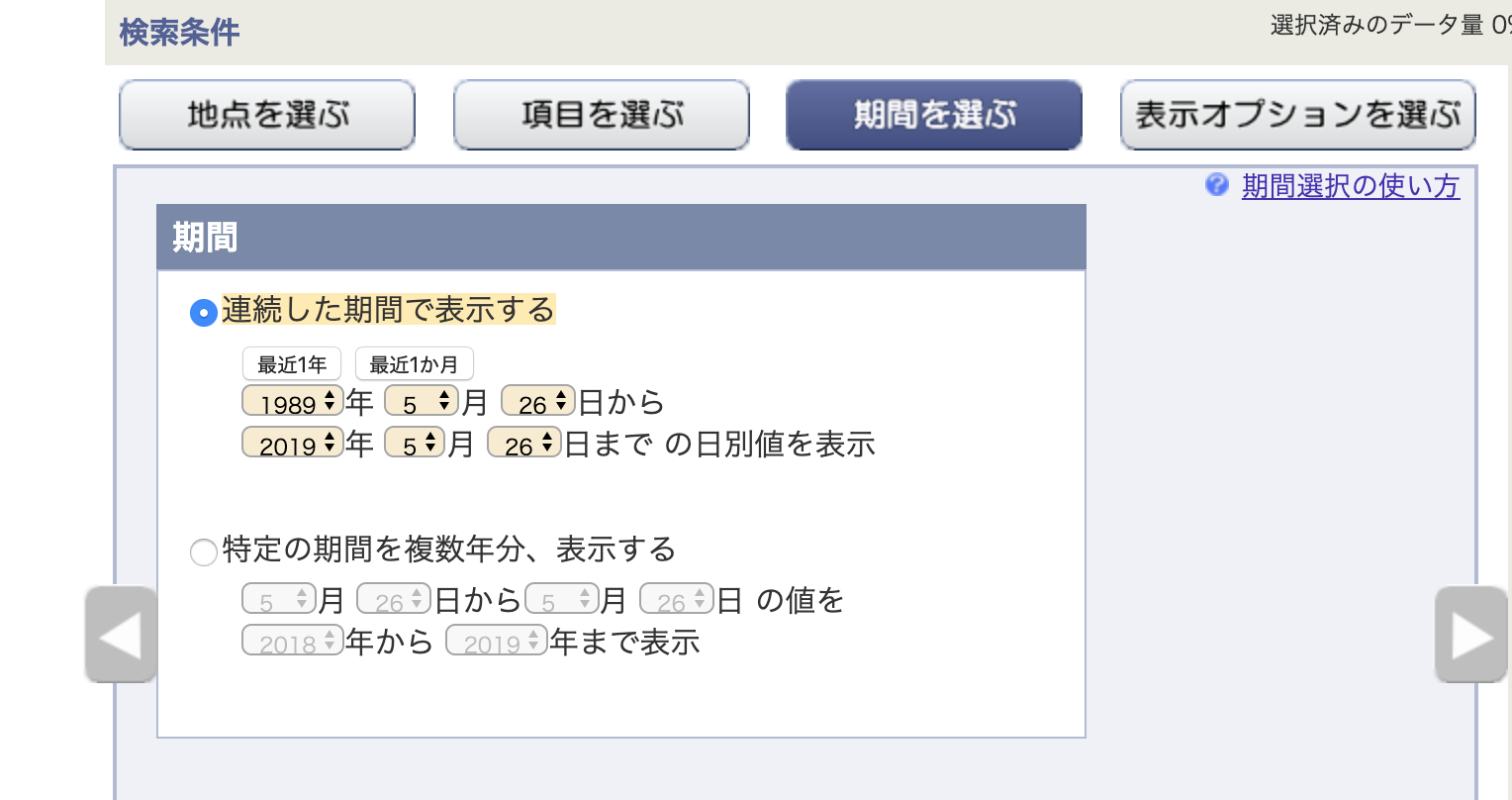
30年分ゲット
IoT Analyticsにデータを送る
Channel、Pipeline、Data Storeを作る
今回は入力データをそのまま使うので、Pipelineでは特に処理を行わない。

Attribute をセットする。次のアクティビティはそのまま。
tokyo_temperature_store というData store nameにして、Create。
データのPost
手元のPCで以下を実行します。
import csv
import json
import datetime
import boto3
channelName = "tokyo_temperature"
with open('data.csv', encoding='shift_jis') as csvfile:
reader = csv.reader(csvfile)
messages = []
for row in reader:
if len(row) > 3:
format_str = '%Y/%m/%d'
try:
date = datetime.datetime.strptime(row[0], format_str)
temperature = row[1]
blob = {
"date": date.isoformat(),
"temperature": float(row[1])
}
obj = {
"messageId": date.strftime("%Y-%m-%d"),
"payload": json.dumps(blob).encode()
}
messages.append(obj)
except:
continue
client = boto3.client('iotanalytics', region_name='us-east-1')
i = 0
while i < len(messages):
client.batch_put_message(
channelName=channelName,
messages=messages[i:i+99]
)
i += 100
payloadのサイズ上限があるため、100個ずつ分割して送っています。
また、region_name は適宜変更が必要です。
IoT AnalyticsのChannelを見ると、メッセージが受信出来ていることが分かります。
データの可視化
Create a data set を押す。
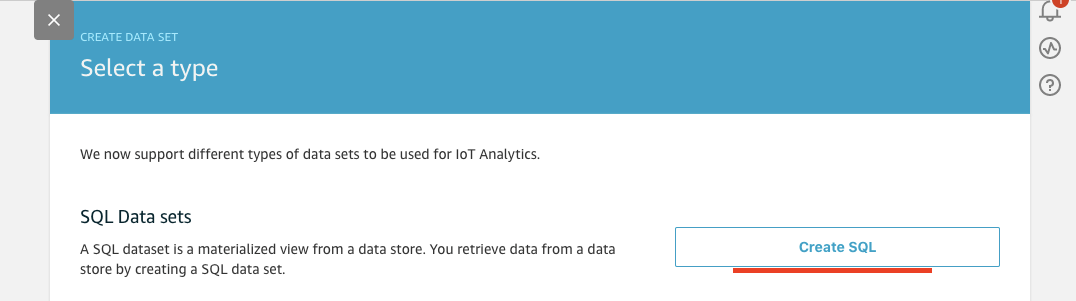
データストアからデータセットを作ります。今回はすべてのデータを使ってデータ・セットを作ります。
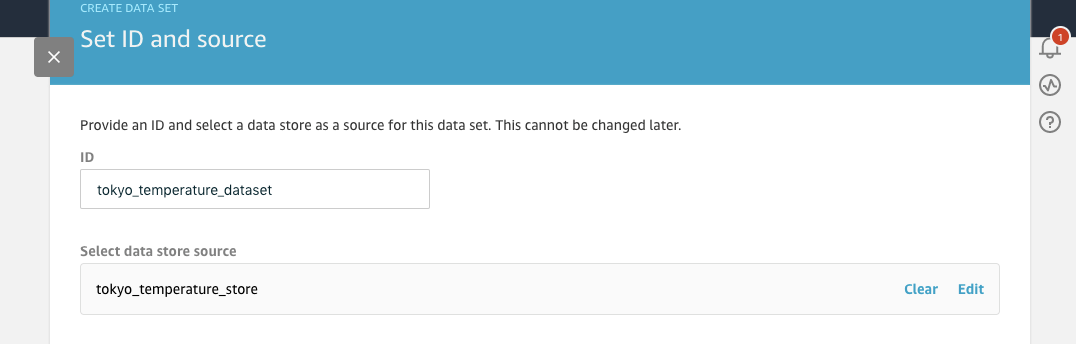
IDは、tokyo_temperature_dataset という名前にしました。
source は、先程作ったものを選びます。
すべてを取得するので、クエリはそのまま。残りの項目はすべてデフォルトのままで、Data setを作ります。
出来たデータ・セットを選択し、Action⇨Run nowを押します。
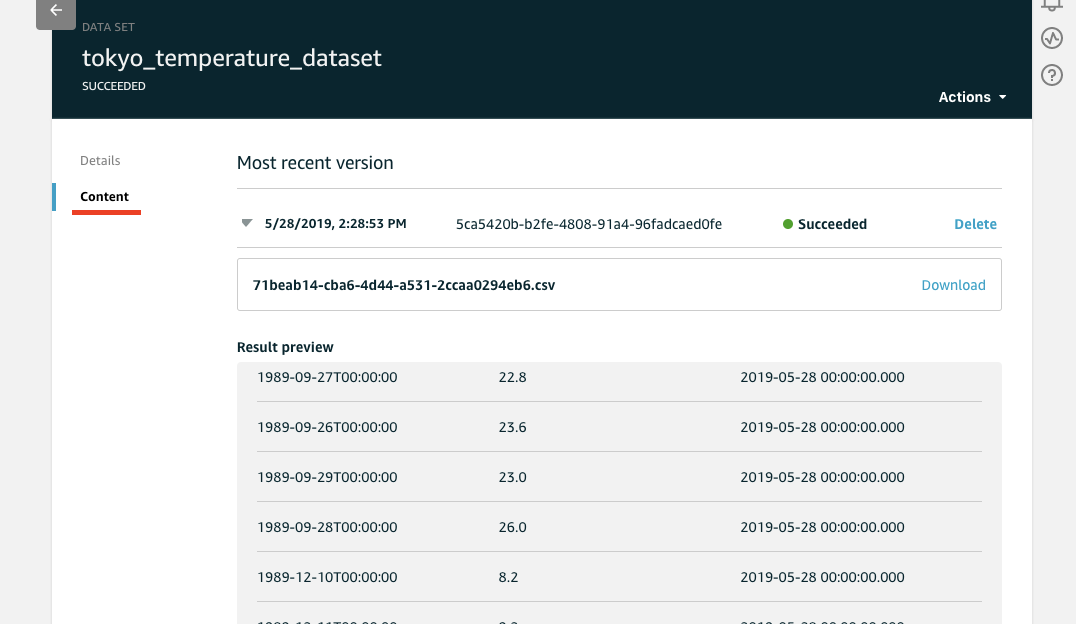
しばらく待ってからContentを押すと、作成されたデータセットがプレビューできます。
データを可視化する
作成したデータ・セットをQuickSightにそのままインポートします。
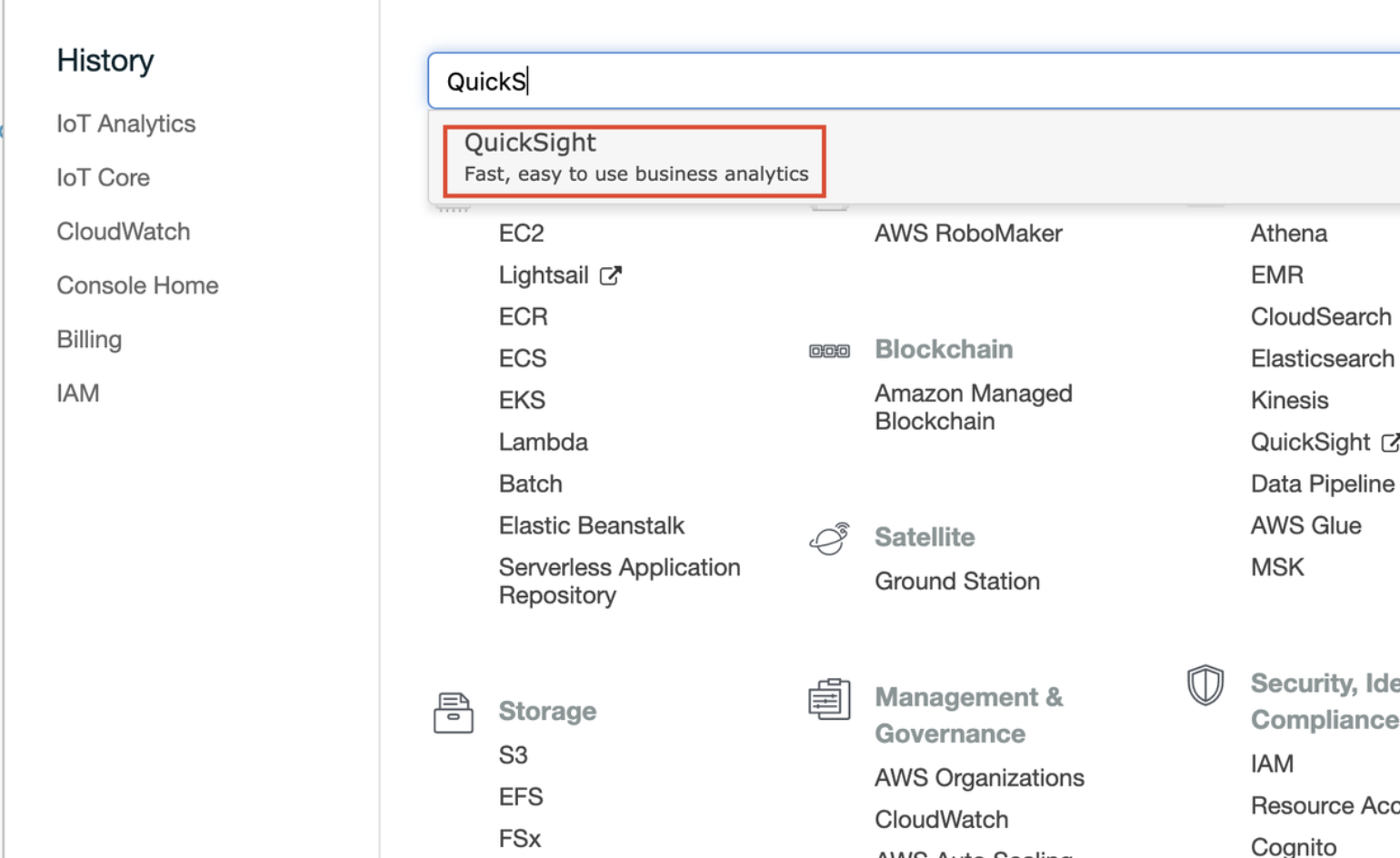
Standardを選択。
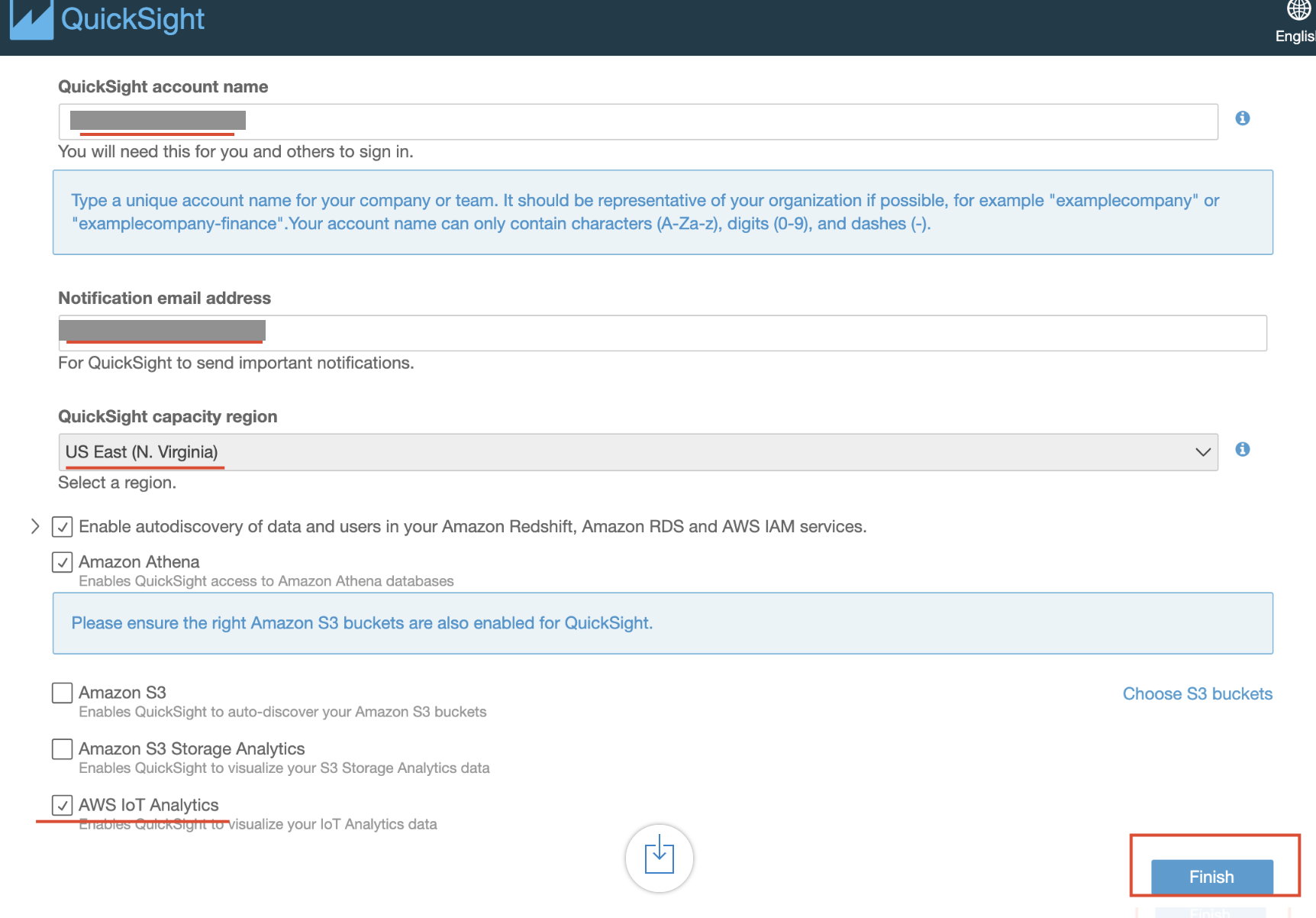
任意のアカウント名、メアドを入力し、AWS IoT AnalyticsにチェックをいれてFinish。
QuickSightにて、New Analysis⇨New data set⇨IoT Analyticsを選択。
作成済みのData source nameを選んで、Visualize.
date, temperature を選択するとグラフが表示されました。
Visual typesから、棒グラフを選んで、X axisに date(YEAR)をセット、ValueにTemperature(Average)をセットし、30年間の年平均を出してみました。大きな気温変化は無いですね。。