弊社で Android アプリデザイナに、Stetho の使い方をレクチャーしました。
その内容をまとめておきます。
要約
デザイナに Stetho が有効なアプリを渡して、Chrome から
- 現在のレイアウト設定値 ( padding など)が読み取れる
- 文言などの変更ができる
- 実際のレイアウト xml ファイルを探すヒントを見つけて、Android Studio 上のレイアウトファイルを特定する
をレクチャーしたら、デザイナとの連携がものすごく捗った!
背景
- デザイナのスキル
- HTML や CSS はよくわかってるデザイナ
- Android の dp, sp, xh, xxh とかは理解してる
- LinearLayout, FrameLayout, などのレイアウトルールは理解していない
- 「今表示されている画面のレイアウト xml ファイルってどれ??」
- 「その画面って、開発内部的にはなんて言う画面名なの?」 (レイアウト xml のファイル名を探したいが、名前の察しもつかない)
- Android Studio でプロジェクトを git から clone して開いて、実機での実行(だけ)はできる。
- Sketch は使ってない
開発終盤のデザインレビューあるある
「ここの文言だけ変えたい」
↓ 変えました つ apk
「はみ出すので、やっぱりこの文言に…」
↓ 変えました つ apk
「うーん、フォントサイズがー」
↓ 変えました つ apk
「目立たせたいので、太字に!」
(以下略)つ apk,apk,apk,apk
『あのー、文言だけって言わなかったっけ??』
Stetho とは?
- Chrome Developer Tools を使って、Android 開発をすごく楽にしてくれる Facebook 製ライブラリ
- 本家サイト
- できること
- 画面の要素の確認 ← これを使います
- ネットワーク通信の確認
- DB や SharedPreferencec(端末キャッシュ)の値の確認
便利ですね。
デザイン関係ないところでも重宝してます。
レクチャー内容
前提
- Chrome Web ブラウザがインストールされている
- Android 端末(シミュレータでも可)が
USB デバッグ許可になっている - アプリに
Stethoが組み込まれている
Chrome Developer Tools 起動手順
- Android 端末と PC を USB ケーブルで繋いでアプリを起動
- Chrome を起動
-
chrome://inspect/#devices を表示する
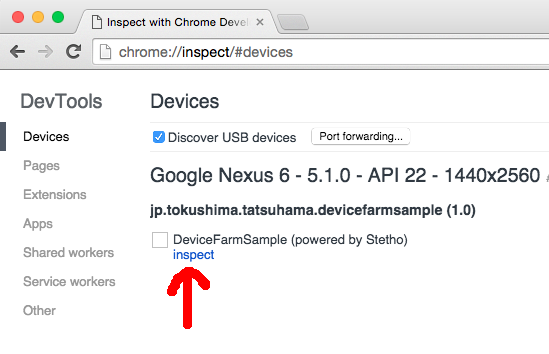
- inspect をクリックすると、↓のように
Developer Toolsが起動すれば OK

現在のレイアウト設定値 ( padding など)を読み取る
-
Developer ToolsのElementsタブを開く - xml を展開していくと、実機(この例では Genymotion )の該当する View が網掛けになるので、値を調べたい View を見つけ出す
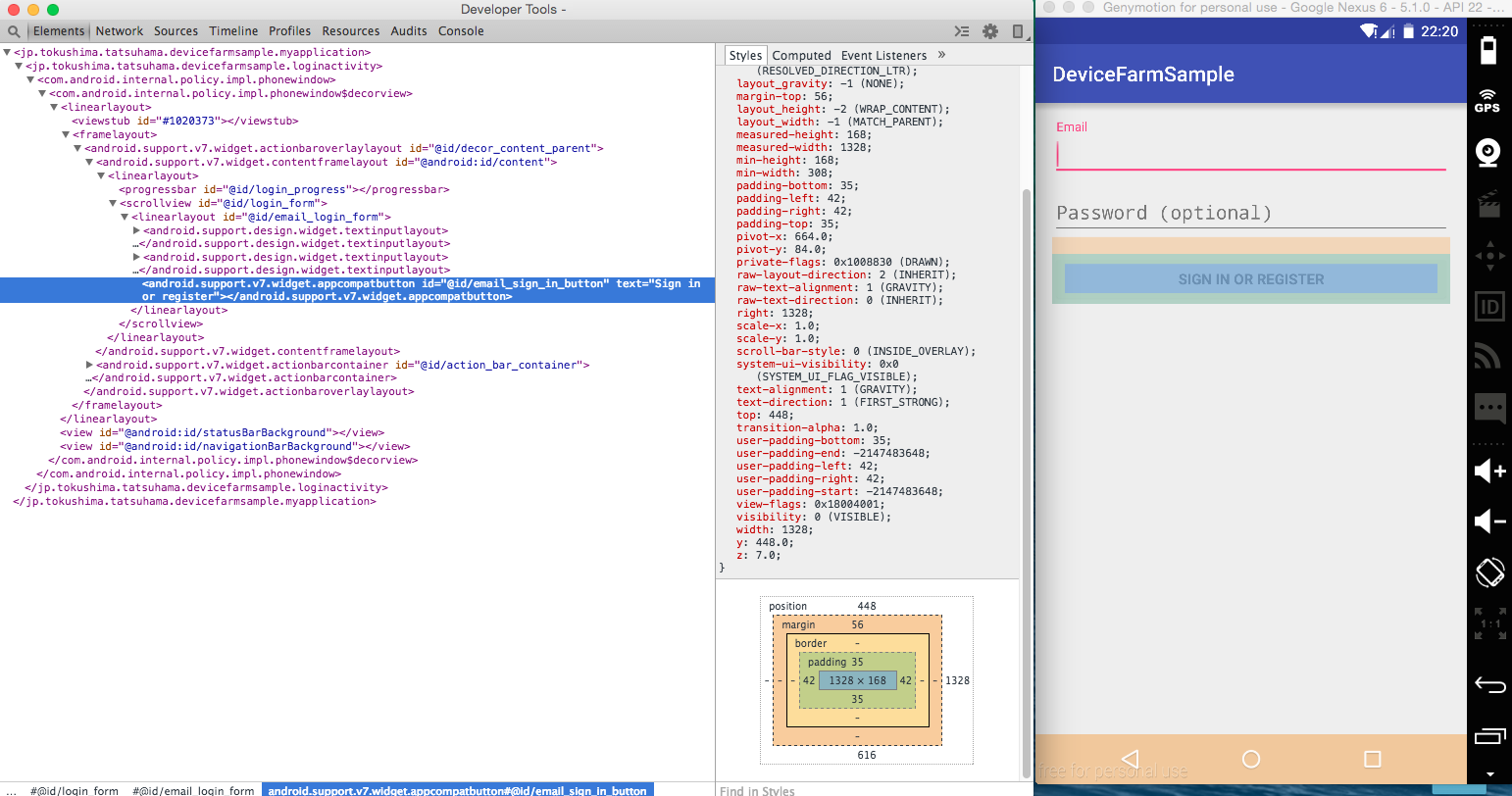
- 見つけ出したら、
Developer Toolsの右ペインを見る -
padding-bottom,margin-topなど、知りたい値をチェック(※単位は px なので注意!!) - 右ペイン下のボックスで見てもいいですね。
文言などの変更
-
Developer Toolsの xml ツリー上で、該当要素の変更したい属性をダブルクリックする - 文字変更の場合は、
text="○○○○○"の所 - 文字サイズなら、
android:textSize="○○○○"の所 - …(想像しやすいので略)
- 変更したい値に変える

- 実機のアプリ上の値がちゃんと変わっている!
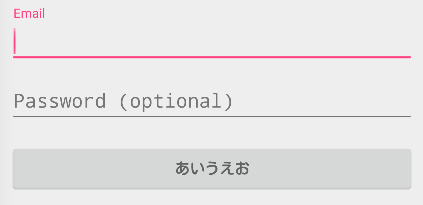
※画面遷移すると、元の値に戻ってしまいます。。。
でも、文言(など)を変更したあとの画面レイアウトが、デザイナ側だけですぐ確認できるので良いですね!
実際のレイアウト xml ファイルを探すヒントを見つける
-
Developer Toolsの xml で、特定したい要素の id 属性の値のうち、id/xxxx_xxxxをコピー -
 ←@ を含まないようにすること!
←@ を含まないようにすること!
- Android Studio を開いて、
Shift + cmd + Fで検索ボックスを開いて検索実行 -
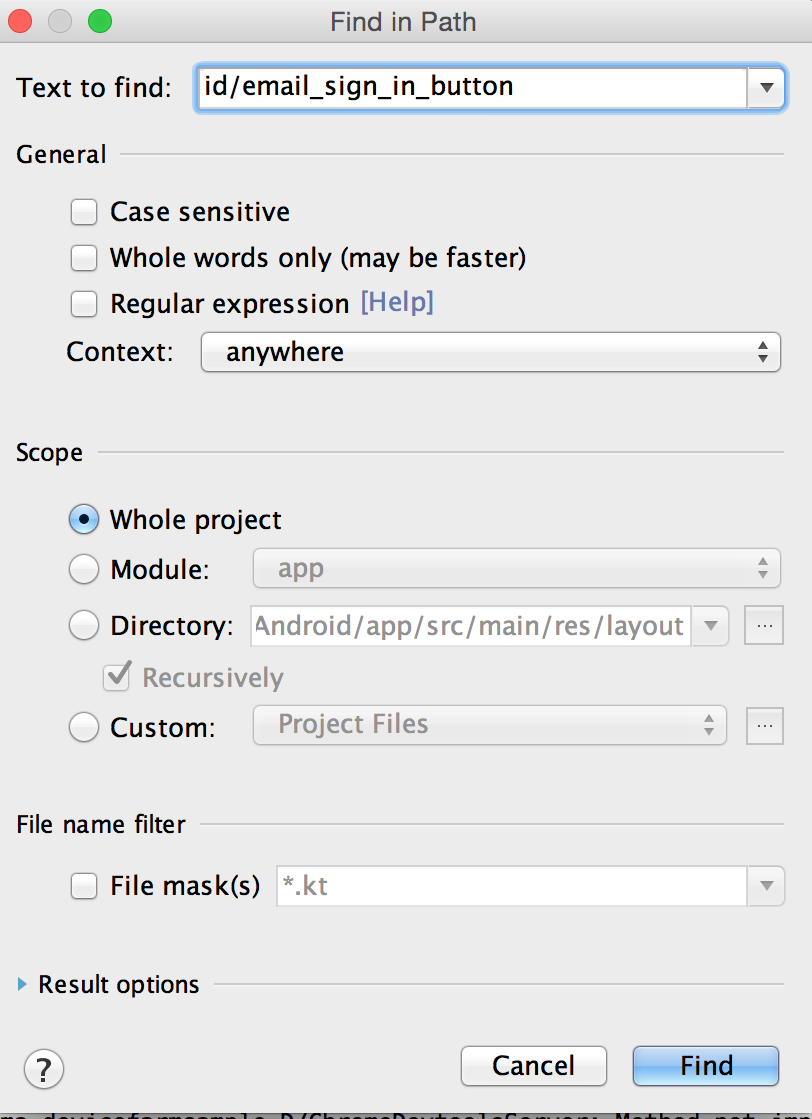
- Android Studio の下に検索結果が表示される。 → activity_login.xml だとわかる
 * ダブルクリックすると、該当ファイルが開く
* ダブルクリックすると、該当ファイルが開く

これで、あとは好きなように要素の値を編集して、実行して貰えれば OK です。
さっきと違って、Android Studio で修正すると、画面遷移しても変更した値は保持されます(当然ですが)
補足
Developer Tools では android.support.v7.widget.appcompatbutton なのに、実際の xml ファイル上は Button なのは、AppComapt のライブラリ側で自動で書き換えているからです。
ソース:主催者挨拶 + 基調講演: 「Support Libraryノススメ」「Support Library Internal」 by Yuichi Araki at DroidKaigi 2016 の 29:00 あたり
資料:サポートライブラリ DroidKaigi 2016
まとめ
- Web デザインやったことがある Android アプリデザイナなら、Chrome Developer Tool はなじみがあるので取っつきやすい
- デザイナだけで Stetho & Chrome を使って簡単な修正と確認ができた
- 開発とデザイナで何往復もやり取りしなくて済むので、効率UP↑↑
- なんと、デザイナの
「このように修正して欲しいです」でパッチファイルが送られて来た!!! - Stetho は開発者だけじゃなくて、デザイナにも便利だ!