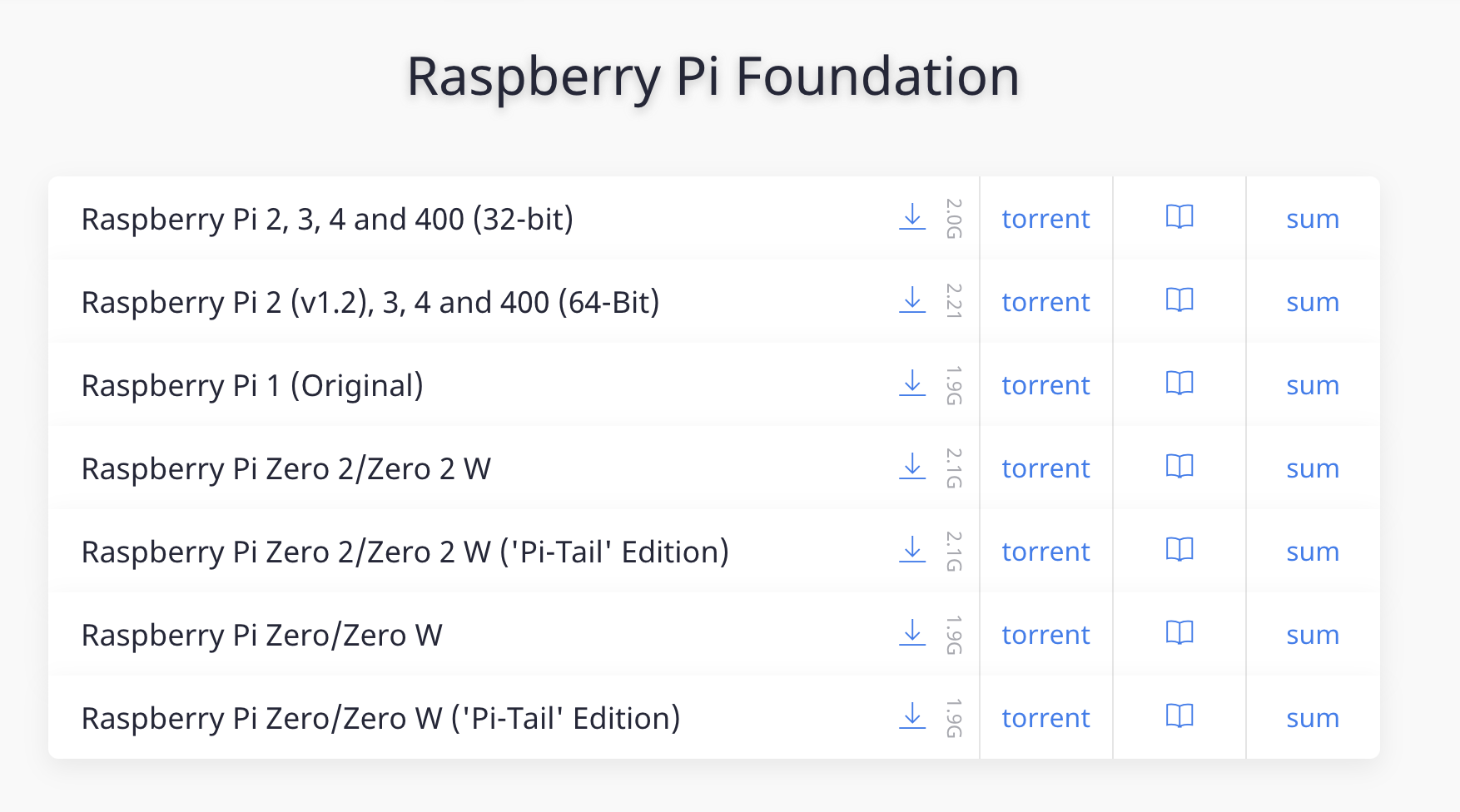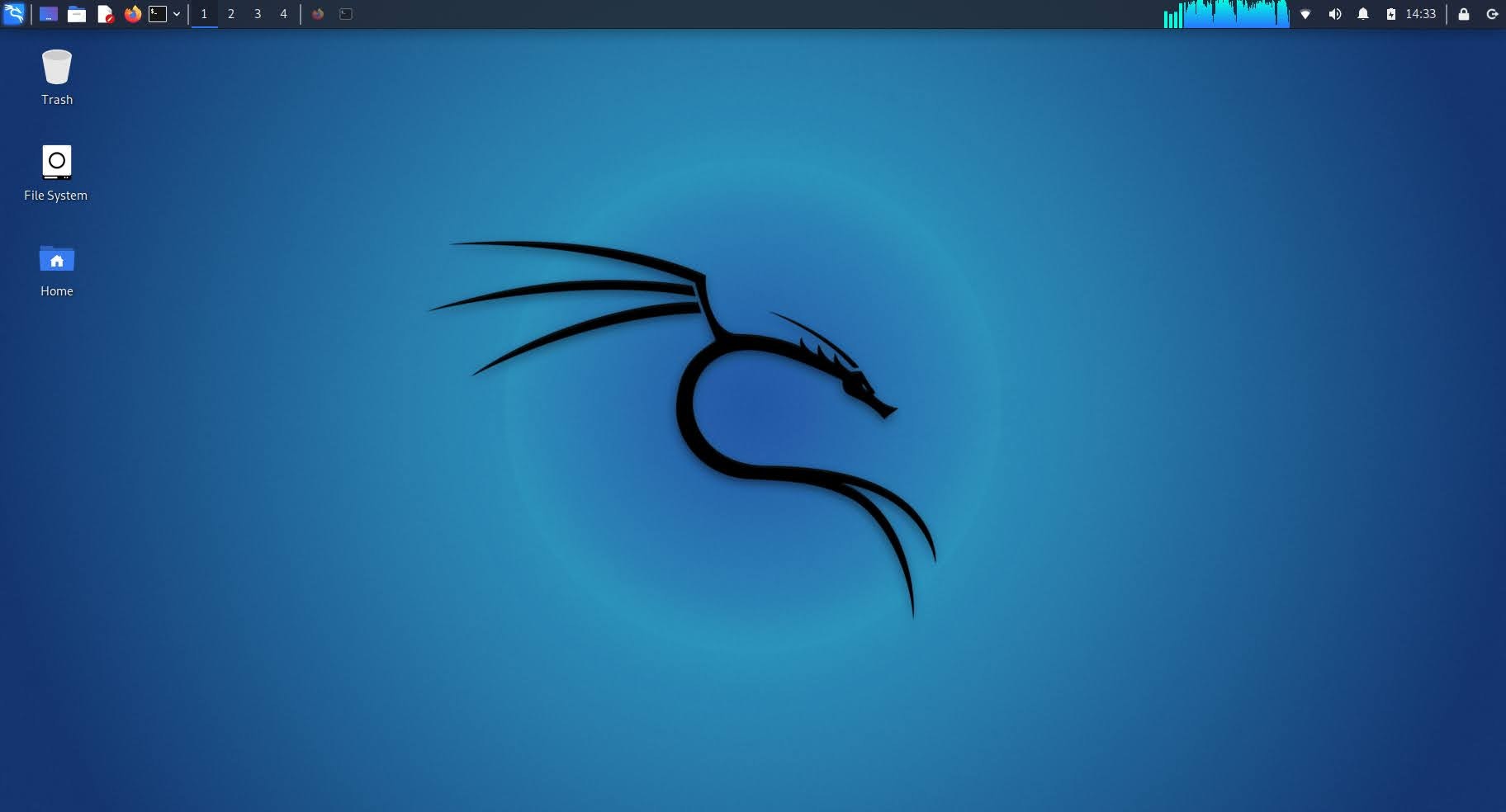色々あって、セキュリティの勉強をもっとちゃんとやろうと思い、Kali Linuxの導入を考えていました。
メインで使っているMacBookに共存させようかなとも思いましたが、色々やるのにメインの端末使うのはちょっとリスクがあるなぁと悩んでいると目の前に魅力的な端末が転がっていました。

Raspberry Piくん。
学生の頃にマルツで買い、後輩が3Dプリンタでケースを作ってくれた思い出の端末です。
静電気の時期なので、基板が剥き出しにならないこのケースにあらためて感謝を込めて、OSをKaliに焼き直します。
ちなみにこのラズパイくんは、学生の頃に作った全方位移動ロボットのCPUとして活躍してくれた子です。
なんかの懸賞で当たったオムニホイールを使いたくて作ったロボットで、さすがにいらないので大学に置いてきましたが今はどこにいるのやら。

話がそれまくりましたが、KaliをインストールしてSSHの設定をするまでの順番をメモしていきます。
OSのダウンロード
まずはOSのダウンロードをします。仮想環境用からARM CPU用などのラインナップがありましたが、ちょっと驚いたのがAndroid端末用もあったこと。UbuntuならともかくKaliをスマホにいれるってなんかクールですね。
ということで、ラズパイのモデルによって焼くOSが変わるのですが・・・
うちの子って2だっけ?3だっけ?
まぁ、間違っていたらやり直せばいいかと思いとりあえず一番上の32bit版をダウンロードしました。
※結局合ってました
Kaliのインストール
ダウンロードが終わりましたので、SDカードを初期化して焼き込みます。
Macであれば以下のコマンドで焼き焼きできます。
$sudo dd if=/Users/userName/Downloads/kali-linux-2021.4-rpi-armhf.img of=/dev/rdisk2 bs=1m
上記のif以降のパスからimgまでは、ご自身の環境に合わせて変えてください。
OSのimgファイルを解凍した場所が該当します。
また、後半のディスク番号も人によって異なるため以下のコマンドなどで確認をして変更してください。
※ディスクユーティリティのアプリでも確認できた気がします。
$diskutil list
OSをSDカードに焼けましたら、ラズパイに装着をしていよいよ起動です。
Raspberry Piの起動
先ほどのSDカード、キーボードとHDMI、電源を接続してラズパイを起動します。
モデル1は無線モジュールが搭載されていなかった気がするので、LANケーブルも接続しましょう。
起動すると、CUI上でわらわらといろんなコマンドが走ってしばらく待つとログイン画面に遷移します。
ログイン画面自体はGUI上での表示でした。(スクショは忘れました⭐️)
初期のIDは「root」、パスは「toor」だと思っていましたが、何度もdenyされます。
悲しみながらググってみたところ、つい最近初期IDも初期パスも「Kali」になったみたいです。
わー、かっこいい!
けど、こんなにラズパイって重かったっけ?と思うくらい処理はカクカクでした。
流石に何年も前の端末なので仕方がないですかね。
SSHの設定
Kaliを使うためにいちいちラズパイを起動するの面倒なので、常時電源だけ接続してMac側で制御できるようSSHの設定をしていきます。
SSHの設定は以下のコマンドで行います。(先にaptコマンドをアップデートしときましょ。)
$ sudo apt update
$ sudo apt install openssh-server
上記コマンドが問題なく実行できれば、あとはSSH serverの設定をオンにすればSSHの立ち上げは終わりです。
$ sudo systemctl enable ssh
$ sudo systemctl start ssh
最後に自身のIPアドレスをifconfigで確認して、控えておきます。
続いては接続する端末側で作業をします。僕はMacなので、以下のコマンドでSSH接続をします。
Windowsの場合はTeraTermなどで接続しましょう(コマンドプロンプトからできるんだっけ)。
$ ssh kali@192.168.3.11
上記のIPアドレスは私の環境下でのアドレスなので、適宜ご自身のアドレスに変更してください。
特に問題がなければ以下のようにおしゃれなCUIが表示されます。
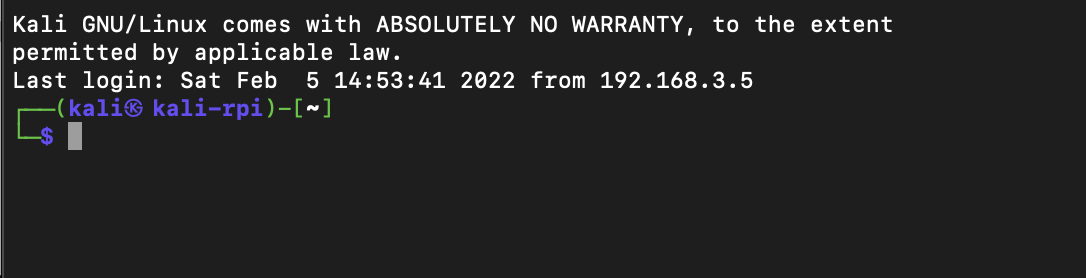
ここまでの流れで、ラズパイにKaliを焼き込む方法とSSHを立ち上げるまでは完了です。
これで勉強も捗りますね。色々触ってみてまた文字にまとめてみます。
ただ、今回めちゃめちゃ思ったのはラズパイしょぼすぎて重い。