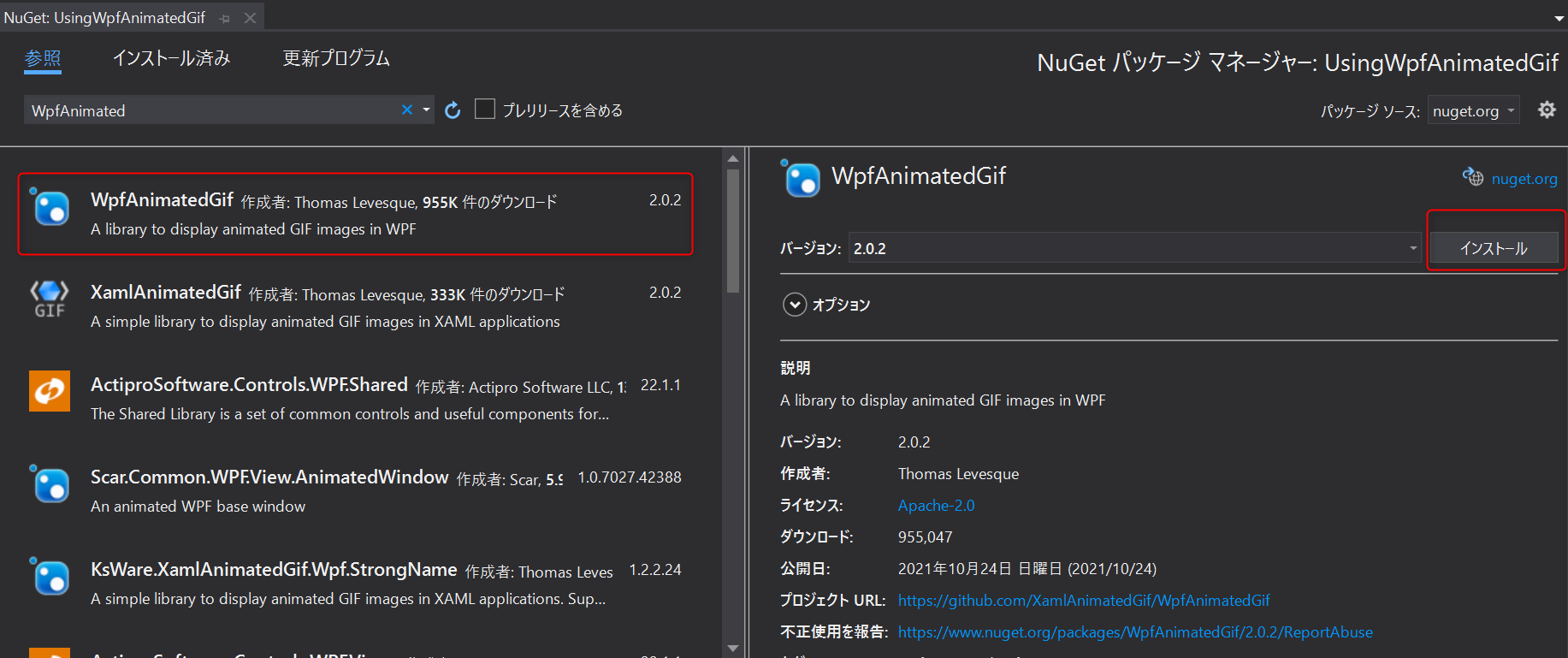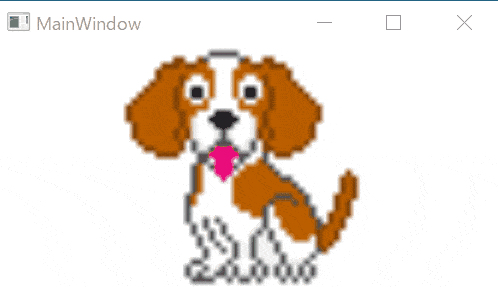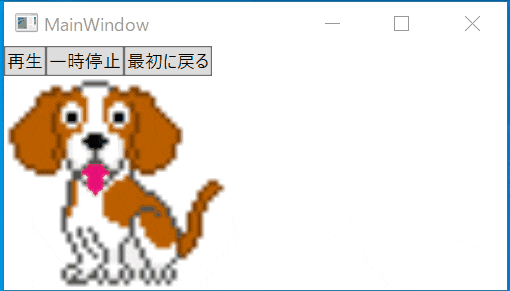はじめに
本記事はWPFでGIF画像を簡単に表示するライブラリの WPF Animated GIF の使い方と便利に感じた点をまとめることを目的としています。
WPF Animated GIFとは
WPFで画像を表示するためのコントロールであるImageコントロールでGIF画像を簡単に表示するためのライブラリです。
WPFではStoryBoardなどを使ってGIF画像のようなアニメーションを表示することはできますが、WPF Animated GIF を使うと既存のImageコントロールでGIF画像が表示できるようになります。
表示以外にもGIF画像の再生、一時停止、シーク(任意の位置から再生する機能)機能も実現可能です。
詳細はWPF Animated GIFのGitHubページを参照ください。
使い方
WPF Animated GIFのインストール方法、WPF Animated GIFを使ってのGIF画像の表示、再生、一時停止、シーク機能の使い方をそれぞれ以下に示します。
インストール方法
Visual StudioでdotNetCoreのWPFアプリケーション用プロジェクトを作成し、作成したプロジェクトを右クリックして、[NuGetパッケージの管理]メニューを実行します。
以下のWpfAnimatedGifをインストールすることで、利用準備は完了です。
GIF画像の表示
WPF Animated GIFは、ImageコントロールにGIF画像を表示するための機能をビヘイビアで提供しています。
WPFアプリケーションプロジェクトを作ると自動作成されるMainWindow.xamlを以下のように記載するだけでGif画像の表示が可能です。
- MainWindow.xaml
<!--WpfAnimatedGifの機能を提供する名前空間をgifという名前で読み込む-->
<Window x:Class="UsingWpfAnimatedGif.MainWindow"
xmlns="http://schemas.microsoft.com/winfx/2006/xaml/presentation"
xmlns:x="http://schemas.microsoft.com/winfx/2006/xaml"
xmlns:d="http://schemas.microsoft.com/expression/blend/2008"
xmlns:mc="http://schemas.openxmlformats.org/markup-compatibility/2006"
xmlns:gif="http://wpfanimatedgif.codeplex.com"
mc:Ignorable="d"
Title="MainWindow" Height="200" Width="350">
<!-- プロジェクトに追加したGIF画像をパスで指定して表示 -->
<!-- AutoStartプロパティをtrueにすることでGIF画像を自動再生するようにしている。 -->
<Image gif:ImageBehavior.AnimatedSource="Resources/sample.gif"
gif:ImageBehavior.AutoStart="True"/>
</Window>
- 実行したプログラム(表示しているGifはこちらのサイトのものです。)
GIF画像の再生
WPF Animated GIFによって提供されるImageコントロール用のビヘイビアの機能(ImageBehavior.AutoStartプロパティ)を使って、GIFの自動再生をしない設定にします。
そのうえで、再生ボタンによってGIF画像を再生するようにしてみます。
やり方は簡単です。まず、Imageコントロール用のビヘイビアが発行するAnimationLoadedイベントをハンドリングして、ハンドラ内でGIFを表示するImageコントロール用のGIF画像コントローラを取得し、内部プロパティで保持しておきます。次に再生ボタンのClickイベントをハンドリングして、そのハンドラ内で事前に保持していたImageコントロール用のGIF画像コントローラのPlayメソッドでGIF画像を再生します。
Imageコントロール用のビヘイビアが発行するAnimationLoadedイベントが発行されたタイミング以降でしか、Imageコントロール用のGIF画像コントローラは取得できないため注意が必要です。つまり、MainWindow.xaml.csのコンストラクタ内でImageBehavior.GetAnimationControllerメソッドでImageコントロール用のGIF画像コントローラを取得しようとしても、そのタイミングではGIF画像の読み込みが終わっておらずAnimationLoadedイベントも発行されていないため、正常にコントローラが取得できません。
実際のMainWindow.xaml並びにMainWindow.xaml.csと実行したプログラムのイメージは以下です。
- MainWindow.xaml
<Window x:Class="UsingWpfAnimatedGif.MainWindow"
xmlns="http://schemas.microsoft.com/winfx/2006/xaml/presentation"
xmlns:x="http://schemas.microsoft.com/winfx/2006/xaml"
xmlns:d="http://schemas.microsoft.com/expression/blend/2008"
xmlns:mc="http://schemas.openxmlformats.org/markup-compatibility/2006"
xmlns:gif="http://wpfanimatedgif.codeplex.com"
mc:Ignorable="d"
Title="MainWindow" Height="200" Width="350">
<DockPanel>
<StackPanel DockPanel.Dock="Top" Orientation="Horizontal">
<!-- 再生ボタン -->
<Button x:Name="_PlayButton" Click="_PlayButton_OnClick">再生</Button>
</StackPanel>
<!-- AutoStartプロパティをFalseにすることでGIF画像を自動再生しないようにしている。 -->
<Image x:Name="_GitImage" DockPanel.Dock="Bottom"
HorizontalAlignment="Left"
gif:ImageBehavior.AutoStart="False"
gif:ImageBehavior.AnimatedSource="Resources/sample.gif"
gif:ImageBehavior.AnimationLoaded="_GitImage_OnAnimationLoaded"/>
</DockPanel>
</Window>
- MainWindow.xaml.cs
using System.Windows;
using WpfAnimatedGif;
namespace UsingWpfAnimatedGif
{
/// <summary>
/// Interaction logic for MainWindow.xaml
/// </summary>
public partial class MainWindow : Window
{
/// <summary>
/// Gif画像コントロール用のコントローラ
/// </summary>
private ImageAnimationController Controller { get; set; }
/// <summary>
/// コンストラクタ
/// </summary>
public MainWindow()
{
InitializeComponent();
}
/// <summary>
/// 再生ボタンクリック時のイベントハンドラ
/// </summary>
/// <param name="sender"></param>
/// <param name="e"></param>
private void _PlayButton_OnClick(object sender, RoutedEventArgs e)
{
if (Controller == null) return;
// Gif画像を再生
Controller.Play();
}
/// <summary>
/// Gif画像コントロールの読み込み後のイベントハンドラ
/// </summary>
/// <param name="sender"></param>
/// <param name="e"></param>
private void _GitImage_OnAnimationLoaded(object sender, RoutedEventArgs e)
{
// Gif画像コントロール用のコントローラ取得
Controller = ImageBehavior.GetAnimationController(_GitImage);
}
}
}
- 実行したプログラム
GIF画像の一時停止
前章のGIF画像の再生の時に取得して保持していたコントローラを使うことで一時停止も可能です。
一時停止用のボタンを追加して、そのボタンのClickイベントのハンドラ内でコントローラ経由でGIF画像を一時停止します。
実際のMainWindow.xaml並びにMainWindow.xaml.csと実行したプログラムのイメージは以下です。
- MainWindow.xaml
<Window x:Class="UsingWpfAnimatedGif.MainWindow"
xmlns="http://schemas.microsoft.com/winfx/2006/xaml/presentation"
xmlns:x="http://schemas.microsoft.com/winfx/2006/xaml"
xmlns:d="http://schemas.microsoft.com/expression/blend/2008"
xmlns:mc="http://schemas.openxmlformats.org/markup-compatibility/2006"
xmlns:gif="http://wpfanimatedgif.codeplex.com"
mc:Ignorable="d"
Title="MainWindow" Height="200" Width="350">
<DockPanel>
<StackPanel DockPanel.Dock="Top" Orientation="Horizontal">
<Button x:Name="_PlayButton" Click="_PlayButton_OnClick">再生</Button>
<!-- 一時停止ボタン -->
<Button x:Name="_PauseButton" Click="_PauseButton_OnClick">一時停止</Button>
</StackPanel>
<Image x:Name="_GitImage" DockPanel.Dock="Bottom"
HorizontalAlignment="Left"
gif:ImageBehavior.AutoStart="False"
gif:ImageBehavior.AnimatedSource="Resources/sample.gif"
gif:ImageBehavior.AnimationLoaded="_GitImage_OnAnimationLoaded"/>
</DockPanel>
</Window>
- MainWindow.xaml.cs
using System.Windows;
using WpfAnimatedGif;
namespace UsingWpfAnimatedGif
{
/// <summary>
/// Interaction logic for MainWindow.xaml
/// </summary>
public partial class MainWindow : Window
{
// 以下のハンドラを新たに追加
/// <summary>
/// 一時停止ボタンクリック時のイベントハンドラ
/// </summary>
/// <param name="sender"></param>
/// <param name="e"></param>
private void _PauseButton_OnClick(object sender, RoutedEventArgs e)
{
if (Controller == null) return;
// Gif画像を一時停止
Controller.Pause();
}
}
}
- 実行したプログラム
GIF画像のシーク
GIF画像のシーク機能の確認として、GIF画像の最初に戻すボタンを作ってみます。
最初に戻すボタンを追加して、ボタンをClickされた際のハンドラも追加します。ハンドラ内ではGotoFrameメソッドを使って指定したフレームにGIF画像の状態を戻します。ここでは最初に戻すため0フレーム目に戻しています。
なお、一時停止と同様にImageコントロール用のGIF画像コントローラを使って制御しています。
- MainWindow.xaml
<Window x:Class="UsingWpfAnimatedGif.MainWindow"
xmlns="http://schemas.microsoft.com/winfx/2006/xaml/presentation"
xmlns:x="http://schemas.microsoft.com/winfx/2006/xaml"
xmlns:d="http://schemas.microsoft.com/expression/blend/2008"
xmlns:mc="http://schemas.openxmlformats.org/markup-compatibility/2006"
xmlns:gif="http://wpfanimatedgif.codeplex.com"
mc:Ignorable="d"
Title="MainWindow" Height="200" Width="350">
<DockPanel>
<StackPanel DockPanel.Dock="Top" Orientation="Horizontal">
<Button x:Name="_PlayButton" Click="_PlayButton_OnClick">再生</Button>
<Button x:Name="_PauseButton" Click="_PauseButton_OnClick">一時停止</Button>
<!-- 最初に戻るボタン -->
<Button x:Name="_ReturnStartButton" Click="_ReturnStartButton_OnClick">最初に戻る</Button>
</StackPanel>
<Image x:Name="_GitImage" DockPanel.Dock="Bottom"
HorizontalAlignment="Left"
gif:ImageBehavior.AutoStart="False"
gif:ImageBehavior.AnimatedSource="Resources/sample.gif"
gif:ImageBehavior.AnimationLoaded="_GitImage_OnAnimationLoaded"/>
</DockPanel>
</Window>
- MainWindow.xaml.cs
using System.Windows;
using WpfAnimatedGif;
namespace UsingWpfAnimatedGif
{
/// <summary>
/// Interaction logic for MainWindow.xaml
/// </summary>
public partial class MainWindow : Window
{
// 以下のハンドラを新たに追加
/// <summary>
/// 最初に戻るボタンクリック時のイベントハンドラ
/// </summary>
/// <param name="sender"></param>
/// <param name="e"></param>
private void _ReturnStartButton_OnClick(object sender, RoutedEventArgs e)
{
if (Controller == null) return;
// Gif画像を最初に戻す
// 0フレーム目に戻すことでGif画像を初めから再生できる
Controller.GotoFrame(0);
}
}
}
- 実行したプログラム
便利だと思った点
ビヘイビアを使うことで元のIamgeコントロールと同じような使用感でGif画像を表示できるのが便利と感じました。加えてビヘイビアを使うことで再生・一時停止・シーク機能も簡単に実装できる点も便利だなと感じました。
さいごに
WPFアプリケーションでGIF画像を表示するために便利な WPF Animated GIF の使い方と便利な点をまとめました。
この記事で紹介したのは基本機能だけですが、かなり便利だと思いました。手軽にGIF画像をWPFアプリケーションで表示したい場合には使ってみようと思います。