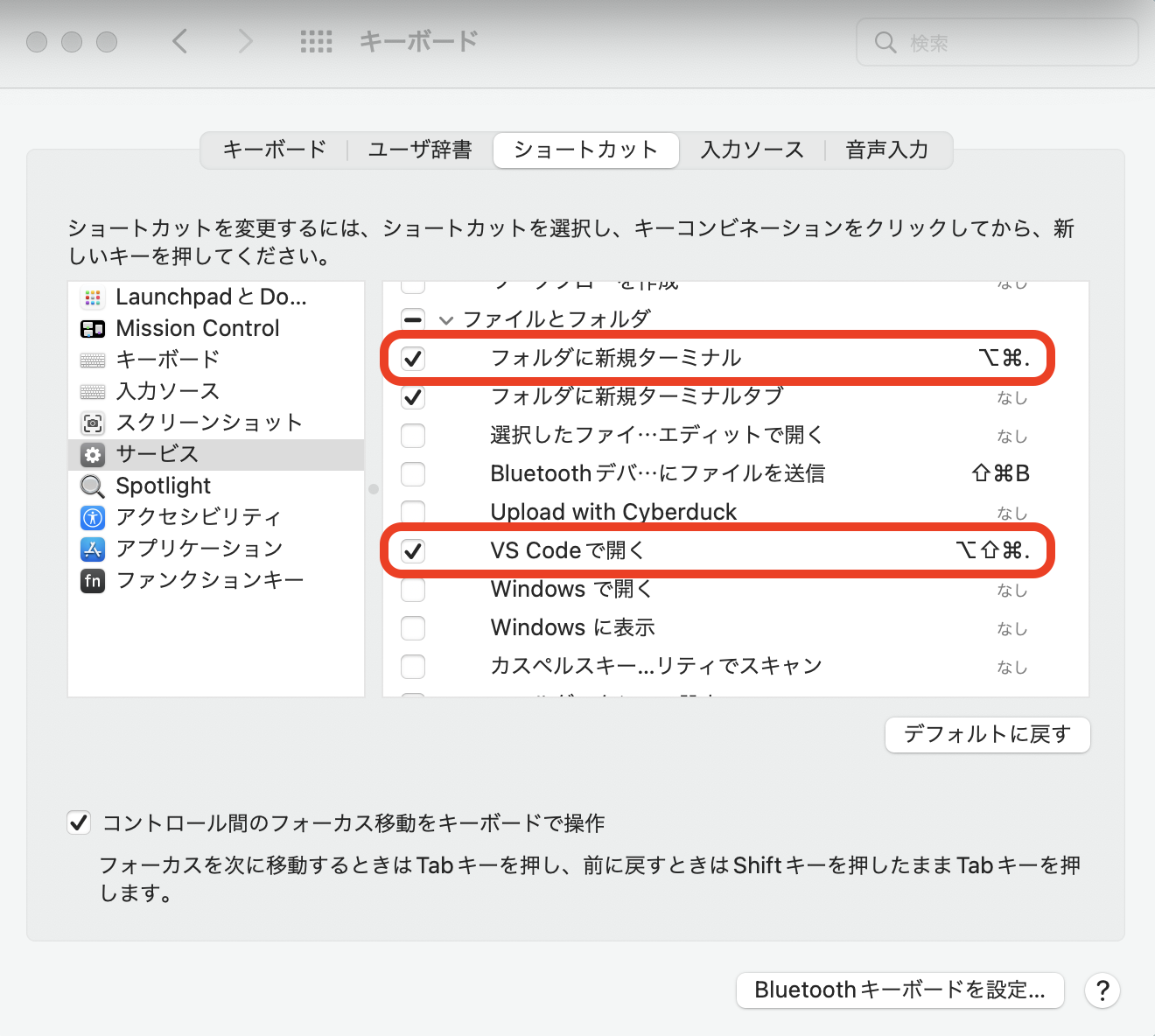※この記事で紹介しているショートカットはMacの方向けの記事になります
経緯
使いたいフォルダがある際は、今までターミナルを開いて「cd (移動先のフォルダのパス)」と打ったり、Visual Studio Codeを立ち上げてからフォルダーを開くを選択したり、ウインドウ上にドラッグ&ドロップしていました。
ですが、タイトルみたいなことを言われた(おそらく幻想)ので、もっとスピーディに上記2種類のアプリをファインダーの特定のフォルダから開く方法を突き詰めたとある青年の冒険譚となります。
エピソード1 ~最短距離を追い求めて~
使いたいアプリを開いてからそのアプリで使いたいフォルダを指定するというやり方に疲れと苛立ちを感じていたので、ここで思いついたのはアイコンの上にFinderから開きたいフォルダをドラッグ&ドロップ(DnD)して開くという方法です。これはとっても分かりやすくて楽ちんでした。
ただ、そのうち思うのです
「このDnDのクリックしたままのストロークめんどくせえな」 と。
画面の端から端だと一度でターミナルやVSCodeのアプリアイコンの上まで持っていけないこともあります。
そこでさらに思いました。
「2本指クリックした時のショートカットメニューで使えればいいんだ」 と。
そこでショートカットメニューに表示するための方法を探すわけです。
そこで使えるのがAutomaterです。
それまでAutomaterなんて何に使うんだ、と言うかどう使うんだ?と思っていたんですが、ここで大活躍です。
詳しいことは別の記事で詳しい人が紹介しているのでそちらを読んでみてください。
これでメニューバーまでの移動からより最短距離でターミナルやVSCodeが開けるようになりました。
参考記事:
macOSで右クリックメニューに「〇〇で開く」を追加
Macの右クリックメニューでサービスに「○○で開く」を追加する方法
エピソード2 ~ゼロ距離の先を夢見て~
ここで数ヶ月過ごしていたんですが、この十数ピクセルの移動すら数十回、いや、数百回繰り返しているうちに憎しみが生まれてきてしまうわけです。
自分のことではありますが、人間というものは本当にあくなきズボラな存在だなと思いました。そりゃDI◯様も「そんなことを覚えているのか?」と聞いてくるわけです。
ここでショートカットコマンドに辿り着きました。
システム環境設定 > キーボード > ショートカット
という項目があります。そのショートカットの項目にショートカットコマンドとして登録したターミナルで開く、VSCodeで開くというものがあります。
その項目に実はショートカットコマンドを割り当てすることができるようでした。
今回私は頻繁に使うこともあり、
ターミナルを開く: ⌘⌥.
VS Codeを開く: ⌘⌥⇧.
として登録してみました。
それを割り当ててショートカットで開いた動画が以下の通りになります。
みなさんも街中でDI◯様に言い放たれる前にやってやりましょう!!