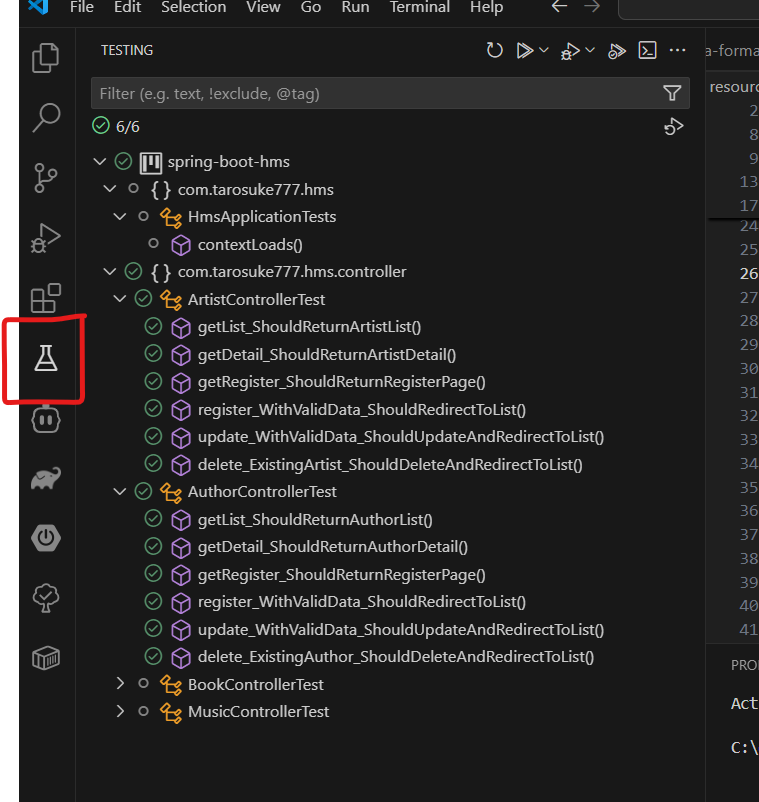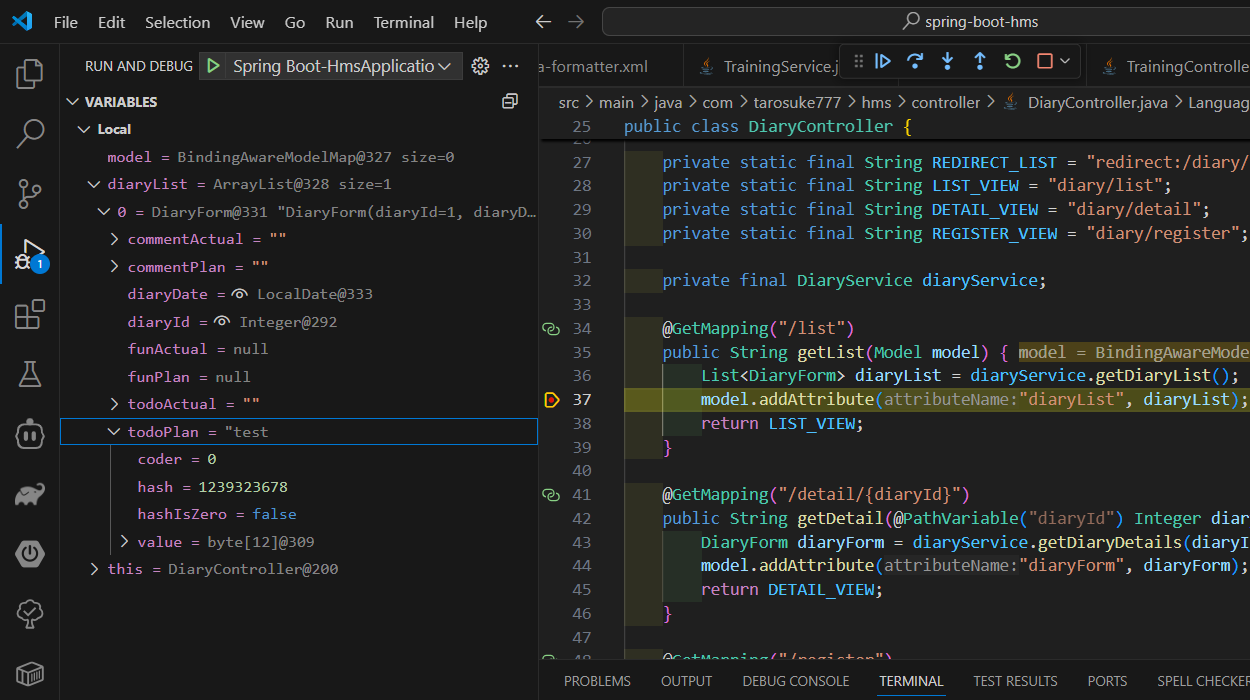はじめに
Geminiとの開発にも慣れてきたので、Clineを使って更に楽したなって、思い始めました。
とはいえ、私はEclipseユーザ、まだ、Clineが・。
というところで、VSCodeに移行してみました。
参考サイト
入れたプラグイン
色々みて、色々試したけど、結局はこれを入れておけば足りそう。
Extension Pack for Java Auto Config を入れる前に入れたプラグイン
※ 結局、Extension Pack for Java Auto Config 内に包括されている。
Javaのランタイム設定
VSCode全体
どこのサイトで見たか忘れてしまったが・。
1.Settingで「java.configuration.runtimes」で検索
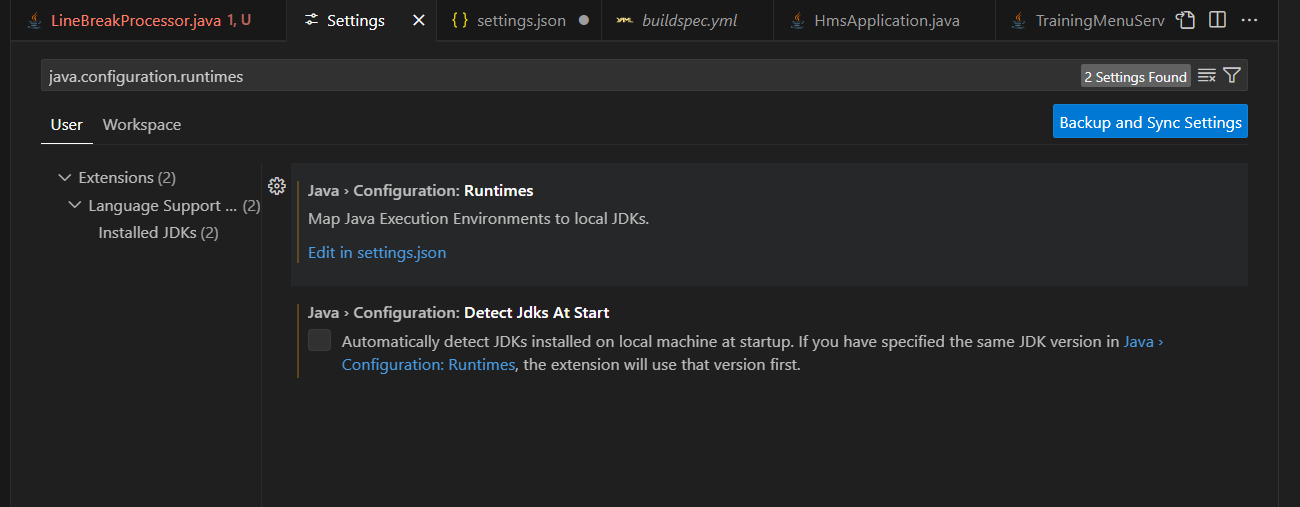
2.pathをインストールしているパスに変更
(1.8, 11はインストールしていないので消したくても、なぜか自動で記載されてしまう・)
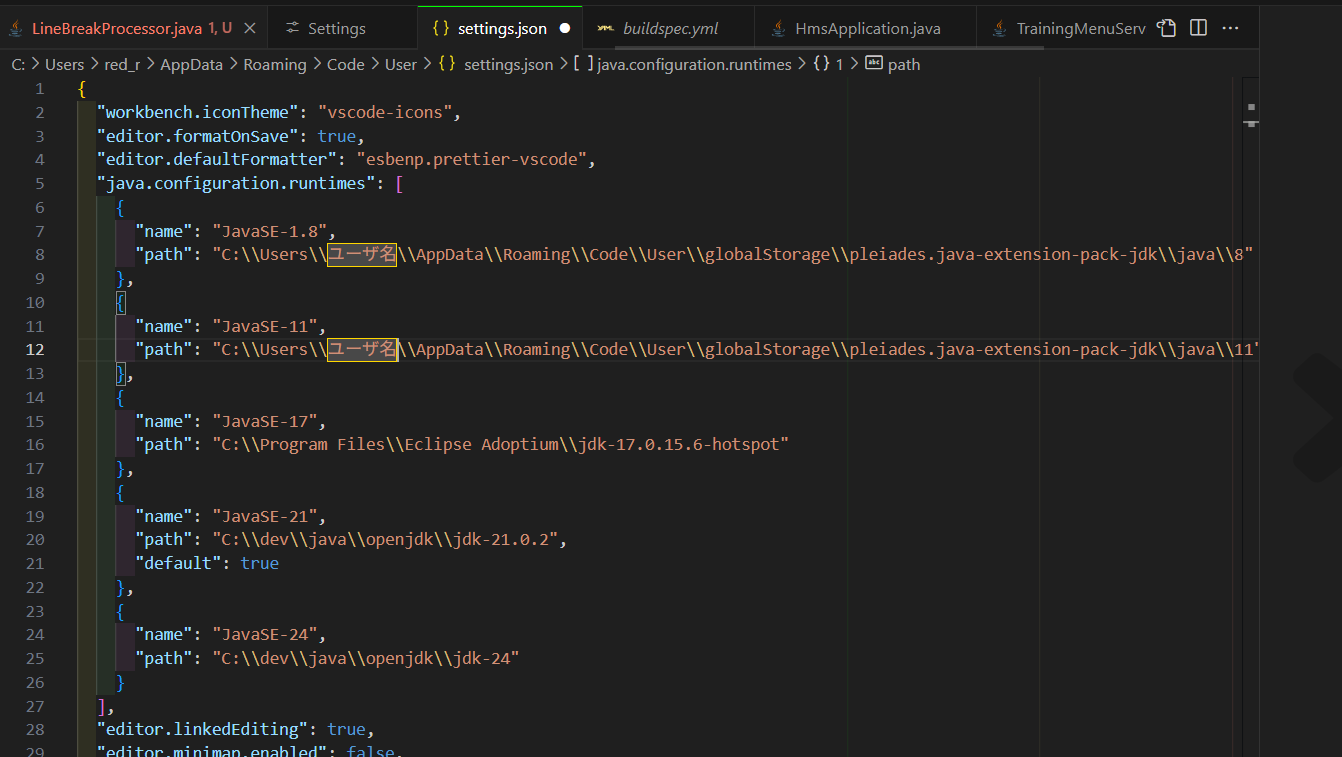
プロジェクト単位
1.Java Projectsで以下画像の赤枠にカーソルを充てると出てくる「・・・」をクリック
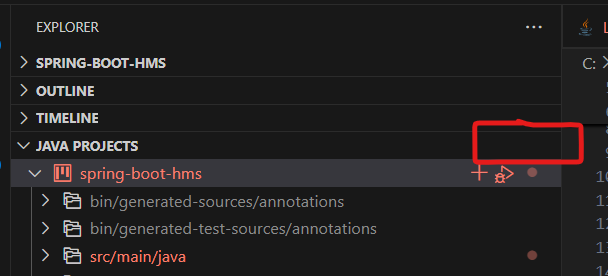
2.Configure Java Runtimeをクリックすると選択が可能
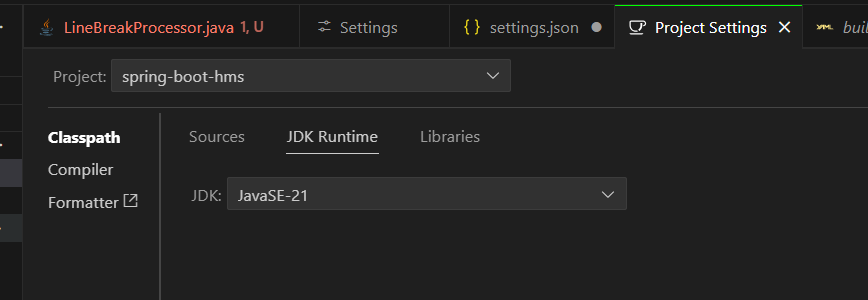
Eclipseで操作していた内容
ファイル参照
ある特定のファイルを検索した場合は、Ctrl + P
UT実行したい場合
デバックしたい場合
こんな感じ。ぱっと見、リストの中身のオブジェクトが出てこなくて、焦ったけど、目のアイコンにカーソルをあてると、「click expand」ってでるので、クリックすると更に中身が表示される。
gradleで落としてきたJARファイルを見たい場合
JAVA PROJECTS で見れる。というか、JAVA PROJECTSがEclipseで普段みていた情報に近しくかんじ。

呼び出し階層が見たいとき
プロジェクト全体でファイル検索したいとき
Ctrl + Shift + f
特定のフォルダ内を検索したいとき
フォルダを選択してShift + Alt + f
使ってみた心地
悪くない。
VSCodeの起動自体は早いけど、プロジェクトの読み込みには時間がかかっているかも?
とはいえ、Eclipseは起動自体が遅かったので体感、トータル同じくらいなのかな?