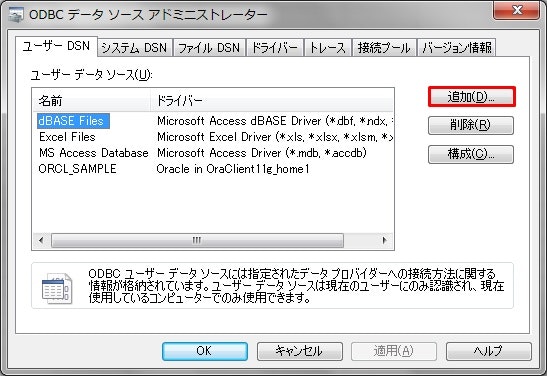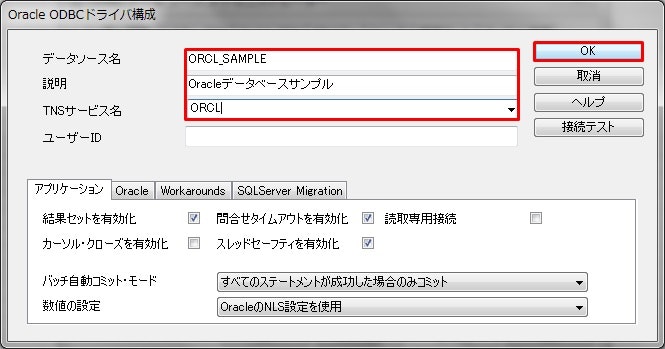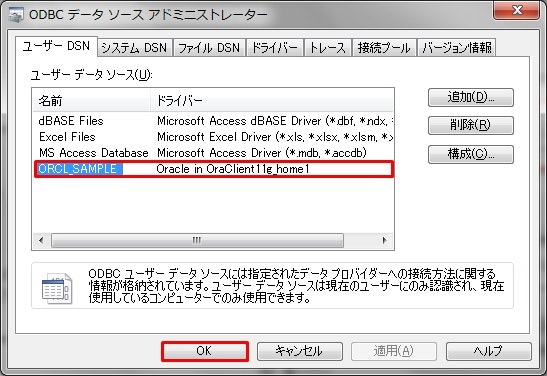はじめに
今さら感はありますが、WindowsにODBCドライバを設定する方法を書き記します。
Qiitaのみならず他にもたくさん記事はありますが、筆者が見返す時に早く見返せるようにするためのメモ的な記事です。
ODBCドライバの設定は、SQLクライアントを使うときや、ExcelでDBに接続する場合など、たまに必要になる設定です。
今回の記事で筆者が使用している環境を紹介しておきます。
| カテゴリ | バージョン | 補足 |
|---|---|---|
| OS | Windows 7 64bit | 古くてすみません |
1. データソースアドミニストレーターの起動
ODBCドライバを登録するための「データソースアドミニストレーター」というアプリケーションを起動します。
データソースアドミニストレーターは、64bit用と32bit用が存在し、次の方法で起動でします。
■64bit用の起動
スタートメニューに「odbc」と入力し、検索します。
「Microsoft ODBC Administrator」をクリックし起動します。
■32bit
次のコマンドをスタートメニューの検索ボックスに入力し、Enterします。
コマンド:%windir%\SysWOW64\odbcad32.exe
2. Oracle編
こちらでは、OracleのODBCドライバを設定する方法をご紹介します。
Oracleでは、Oracleクライアントをデータソースとして使用するため、接続先サーバーに応じたクライアントをインストールしておいてください。
2.1. データソースの追加
データソースアドミニストレーターを使用し、データソースを追加していきます。
追加はユーザーDNSを使用します。
②データソースを選択し完了をクリック
Oracleクライアントがインストール済みであれば、ORACLE_HOMEが表示されますので、それを選択して完了します。

③必要項目を入力しOKをクリック
入力内容は下記のとおりです。
| 入力項目 | 入力内容 | 補足 |
|---|---|---|
| データソース名 | 任意にわかりやすい名前を入力します | |
| 説明 | 未入力でも構いませんが、わかりやすい説明を入力しましょう | |
| TNSサービス名 | tnsnames.oraに記載しているサービス名を入力します | |
| ユーザーID | 未入力 |
以上でOracle用データソースの追加は完了です。
終わりに
この記事は各データベース用に更新していきます。
ただし、筆者がそれを使う場面に遭遇した時になるので、あまり期待はしないでください(^^;)