はじめに
R界隈でもはや鉄板パッケージとなった感のあるpipeRをRStudioのショートカットに追加します。
pipeは標準でショートカットできる機能がRStudioには備わっているのですが、pipeRはショートカットが備わっていません。面倒だな~と思うのは筆者だけでしょうか。
今回は参考として、こちらのリンク先にある記事を同じような要領でちょいっと工夫してRStudioからpipeRをショートカットで追加できるようにしてみます。
準備
アドインを取得するために、rstudio/addinexamplesへアクセスし、ソース一式をダウンロードして任意のフォルダに展開します。
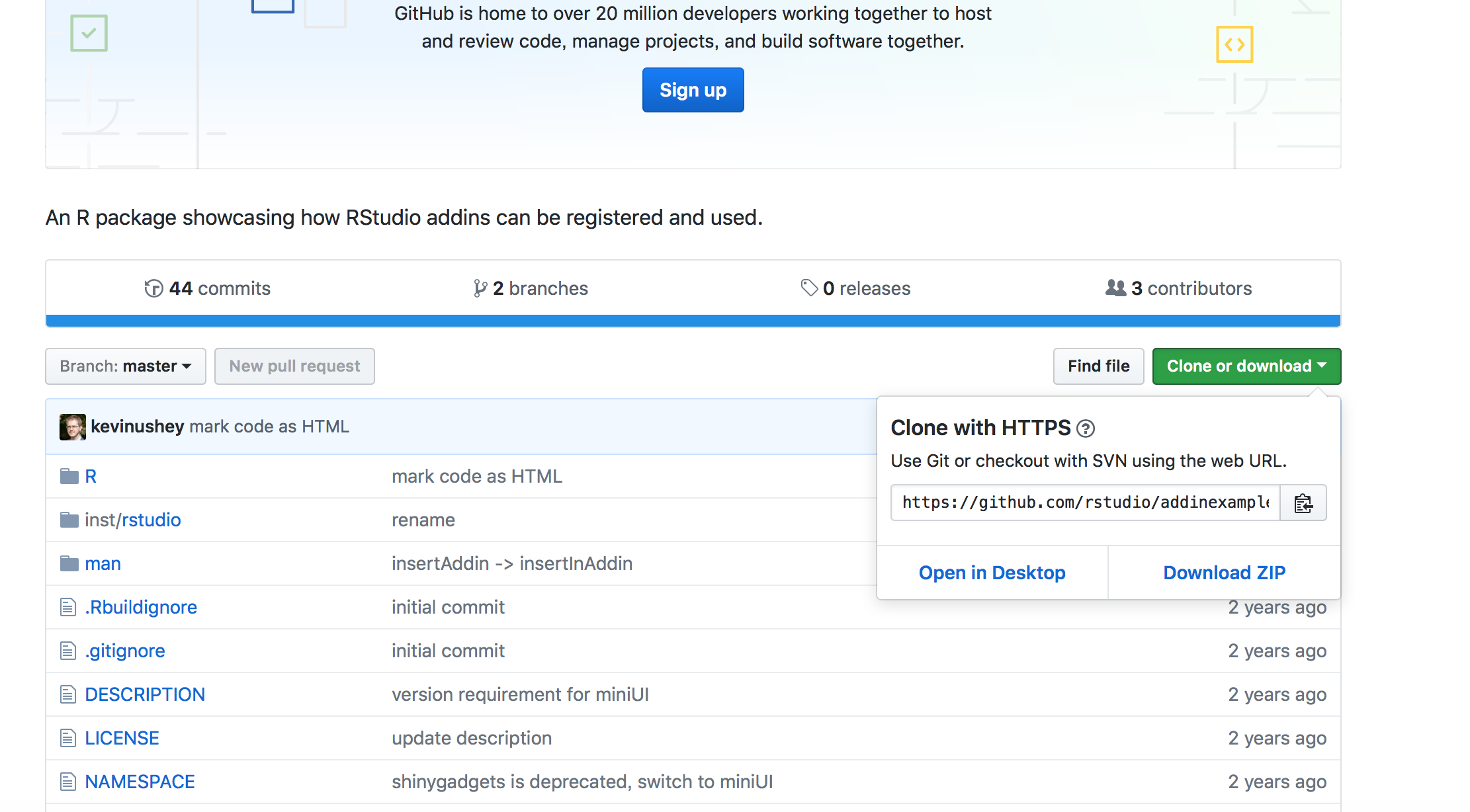
編集
準備が完了したら、アドインに新しい定義を追加するため、展開したフォルダ内のファイル inst/rstudio/addins.dcfを編集します。
追加するフィールドが全部で4つありますが、それぞれは以下を意味しています。
| フィールド名 | 説明 |
|---|---|
| Name | アドインの名前 |
| Description | アドインの説明 |
| Binding | このアドインが関連付けられているR関数 |
| Interactive | インタラクティブであるかどうか(Shinyアプリケーションを実行するかどうか) |
# 中略
Name: Insert %>>%
Description: Inserts `%>>%` at the cursor position.
Binding: insertInPipeR
Interactive: false
次に、アドインと関連づけられているR関数と紐づけを行うため、R/insertInPipeR.Rファイルを作成し、以下のソースをコピペで貼り付けてください
# ' Insert \%>>\%.
# '
# ' Call this function as an addin to insert \code{ \%>>\% } at the cursor position.
# '
# ' @export
insertInPipeR <- function() {
rstudioapi::insertText(" %>>% ")
}
以上で編集は完了です。
実行/動作確認
準備と編集が完了したら編集したファイルをRStudioに取り込みましょう。
適当なスクリプトファイルを作成し、以下を実行しましょう。
devtools::install("ローカル環境パス/addinexamples-master")
実行後、念のためRStudioの再起動をしておくといいかもです。
最後に動作確認をします。
RStudioの[Addins]をクリックし、アドインが追加されていることを確認します。

[Tools]タブ→「Modify Keyboard Shortcuts...」でショートカットキーの割り当て画面を表示させ、追加したアドインに対し個別に割り当てを行います。
入力を決めたら「Apply」ボタンを押下しましょう。


任意のショートカットキーでカーソルを置いたところにpipeRを呼び出すことができたら成功です。
お疲れさまでした。
記事をお読みいただきありがとうございました!