はじめに
RxSwiftとTableViewの連携がわりとスマートだったのでまとめておこうと思います。
Cellにラベルを出す超簡単な仕様で作成しました。
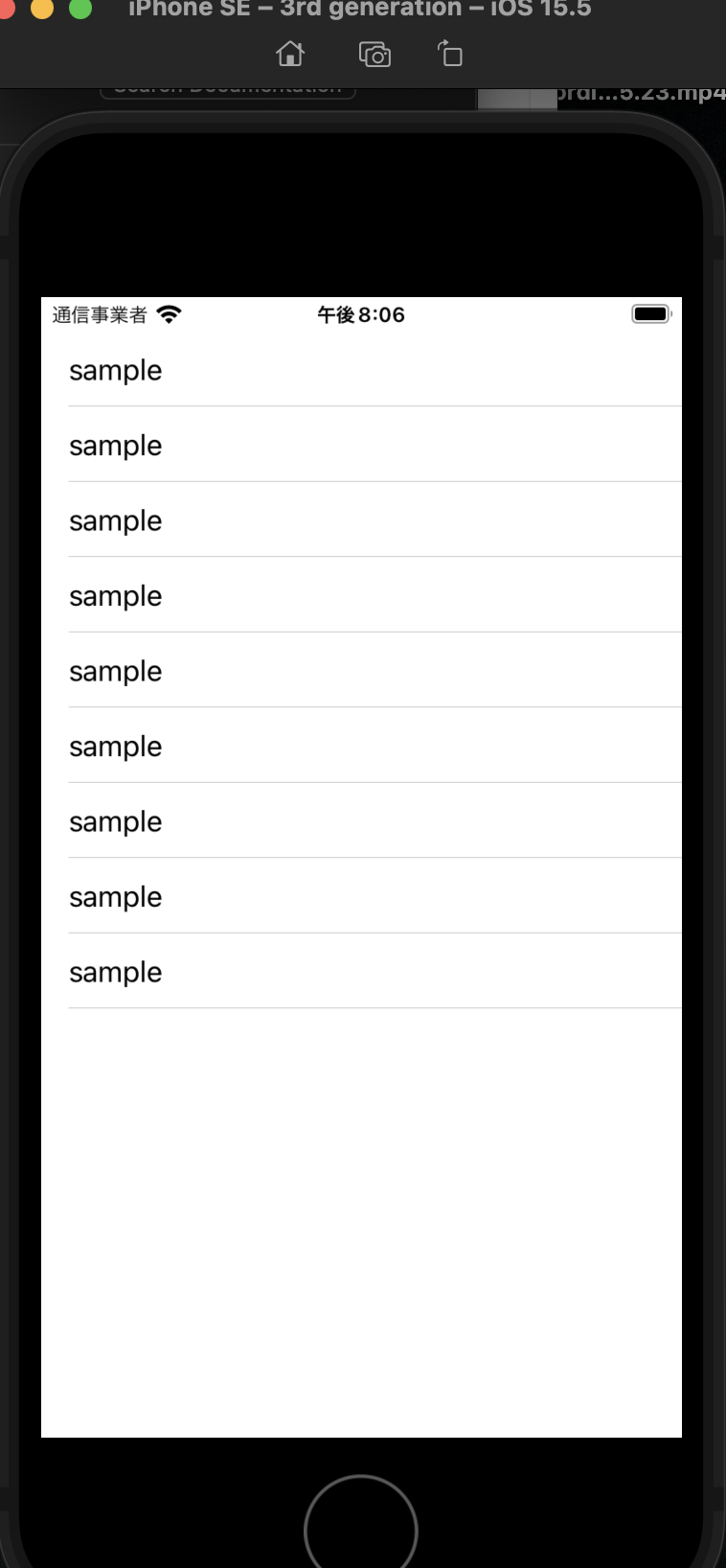
※カスタムCellを使用したパターンです
※RxSwiftを導入してる前提です
ソースコード
モデルは下記のように作りました。
createModel()で配列を生成しています。
SampleModel
import Foundation
struct SampleModel {
var name:String?
static func createModel() -> [SampleModel] {
return [
SampleModel(name: "sample"),
SampleModel(name: "sample"),
SampleModel(name: "sample"),
SampleModel(name: "sample"),
SampleModel(name: "sample"),
SampleModel(name: "sample"),
SampleModel(name: "sample"),
SampleModel(name: "sample"),
SampleModel(name: "sample")
]
}
}
ViewModel
初期化時にacceptでイベントを流しています。
import Foundation
import RxSwift
import RxRelay
final class SampleViewModel {
private var sampleModel = SampleModel.createModel()
var rxModel = BehaviorRelay<[SampleModel]>(value: [])
init() {
rxModel.accept(sampleModel)
}
}
TableViewCell
configure()メソッドで値をモデルに渡しています。
import UIKit
final class TableViewCell: UITableViewCell {
@IBOutlet weak var nameLabel: UILabel!
func configure(model: SampleModel) {
nameLabel.text = model.name
}
}
ViewController
viewDidLoadでTableViewをセットアップしています。
通常の場合だと、DataSourceやdelegateを定義しないといけなかったり
記述が多くなりますがRxだとわりとスマートに書けますね
import UIKit
import RxSwift
import RxCocoa
final class ViewController: UIViewController {
private var tableViewCell = "TableViewCell"
private var viewModel = SampleViewModel()
private var disposeBag = DisposeBag()
@IBOutlet weak var rxTableView: UITableView! {
didSet {
rxTableView.register(UINib(nibName: tableViewCell, bundle: nil), forCellReuseIdentifier: tableViewCell)
}
}
override func viewDidLoad() {
super.viewDidLoad()
bind()
}
private func bind() {
viewModel.rxModel.bind(to: rxTableView.rx.items(cellIdentifier: tableViewCell, cellType: TableViewCell.self)) { row, element, cell in
cell.configure(model: element)
}.disposed(by: disposeBag)
}
}
ただ、既存のtableView(_:canEditRowAt:)などを使いたい!って時はUITableViewDataSource自作でデータソースを作る必要があります。
下記クラスをまず実装します
#//自作データソースを使用する場合
final class MyDataSource: NSObject, UITableViewDataSource, RxTableViewDataSourceType {
typealias Element = [SampleModel]
var _itemModels: [SampleModel] = []
func numberOfSections(in tableView: UITableView) -> Int {
return 1
}
func tableView(_ tableView: UITableView, numberOfRowsInSection section: Int) -> Int {
return _itemModels.count
}
func tableView(_ tableView: UITableView, cellForRowAt indexPath: IndexPath) -> UITableViewCell {
let cell = tableView.dequeueReusableCell(withIdentifier: "Cell", for: indexPath)
let element = _itemModels[indexPath.row]
cell.textLabel?.text = element.name
return cell
}
func tableView(_ tableView: UITableView, observedEvent: Event<Element>) {
Binder(self) { dataSource, element in
dataSource._itemModels = element
#//ここでテーブルを更新している
tableView.reloadData()
}
.on(observedEvent)
}
}
そして下記のように生成します。
var dataSource = MyDataSource()
private func bind() {
viewModel.rxModel.bind(to: rxTableView.rx.items(dataSource: dataSource)).disposed(by: disposeBag)
}
こうすることで通常時のように使うことができるかつRxに対応させることができました!
どういう風に表示してるのか?というのが気になる方は下記が参考になったので是非↓
https://qiita.com/masa7351/items/a9f534fd4d3d1d76d979
ソースコードはGitHubにまとめています。
https://github.com/taro-ken/RxTableView-Sample