はじめに
64ビット版のWindows10にMySQL8.1.0を新たにインストールしたのでその備忘録として書いています。
同じような内容はいくらでもあったのですが、MySQL8.0.xのインストーラーとは少し違ったので、せっかくということで書いていきます。
インストーラーのダウンロード
公式サイトにアクセス。

今回は8.1.0 Innovationをインストールしたので、バージョンは変更せず、3つあるうちの一番上のMSI Installerの右のDownloadを選択する。

上記画像のようなページが表示されるので画像左下のNo thanks...をクリックして、インストーラーをダウンロードする。
インストーラーによるインストール
ダウンロードが完了したら、インストーラーを開く。
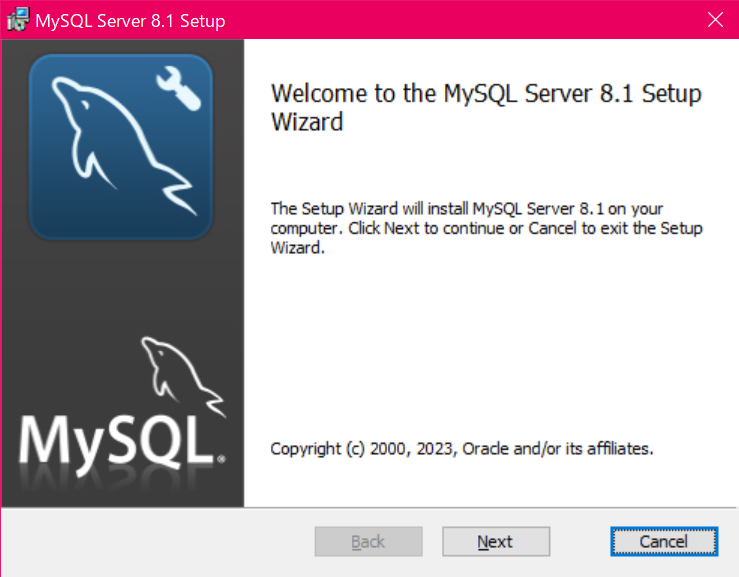
Nextをクリック。
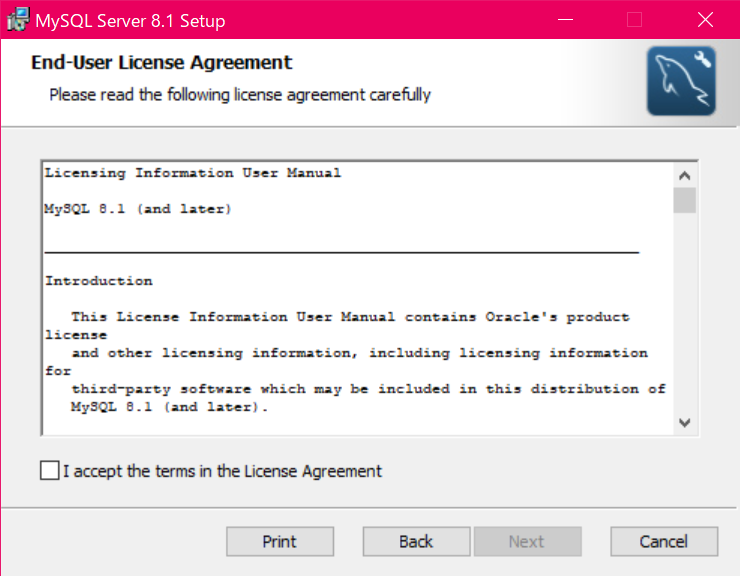
チェックボックスにチェックを入れ、Nextをクリック。

Typicalを選択。

Installを選択して、インストールを開始する。

完了すると、上のウィンドウが表示される。
チェックを入れたまま、FINISHをクリックすると、MySQL Configuratorが立ち上がる。
MySQL Configuratorにおける作業

Nextをクリック。

もう一度Nextをクリック。

パスワードを設定して、Nextをクリック(このパスワードは後で使用するので忘れないように)。

中央のStart...のチェックを外して、Nextをクリック。
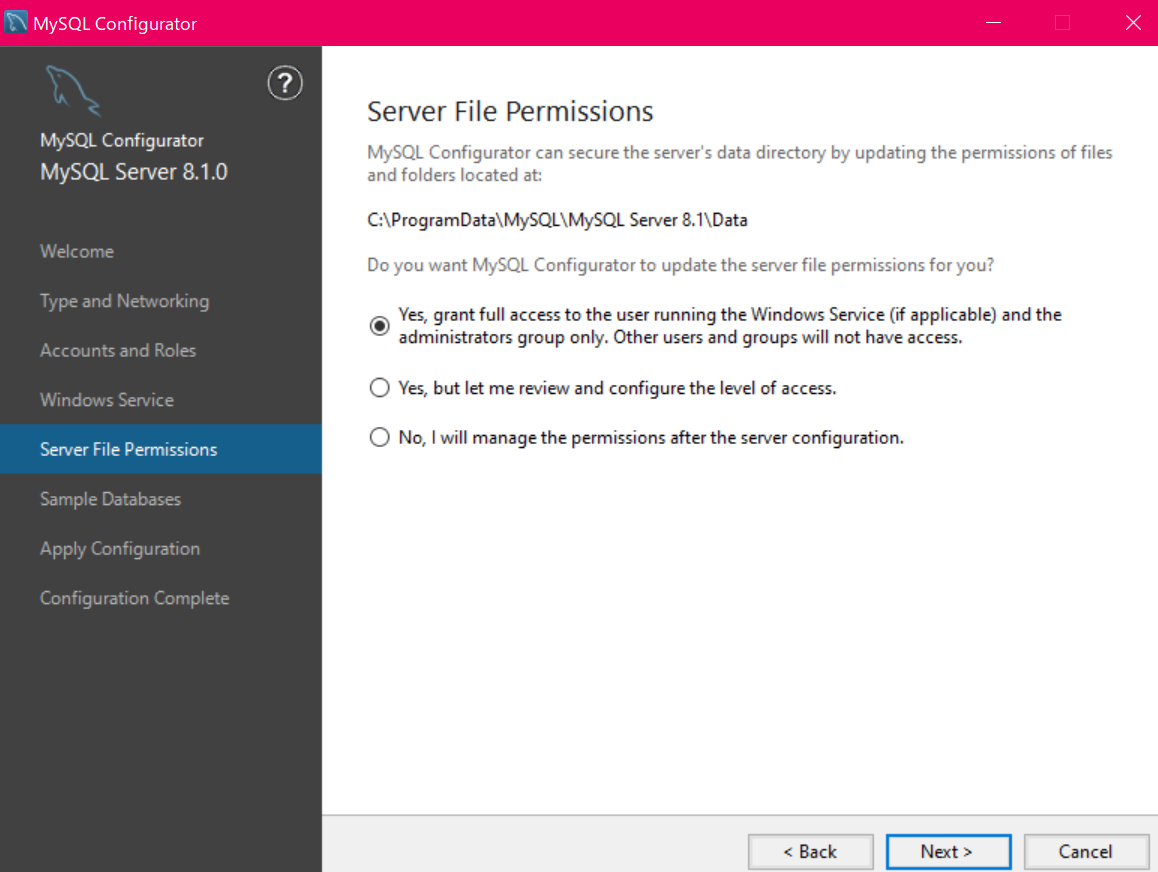
一番上を選択したまま、Nextをクリック。
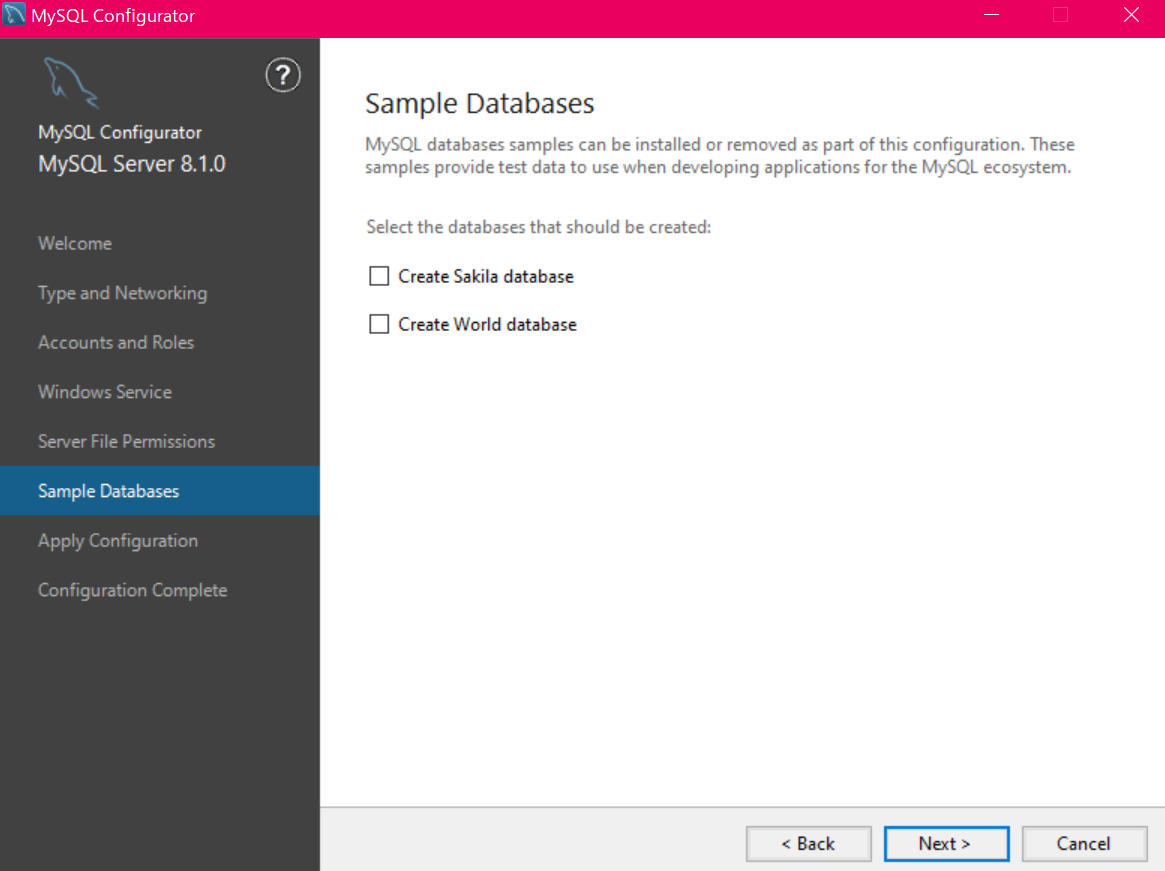
そのまま、Next。
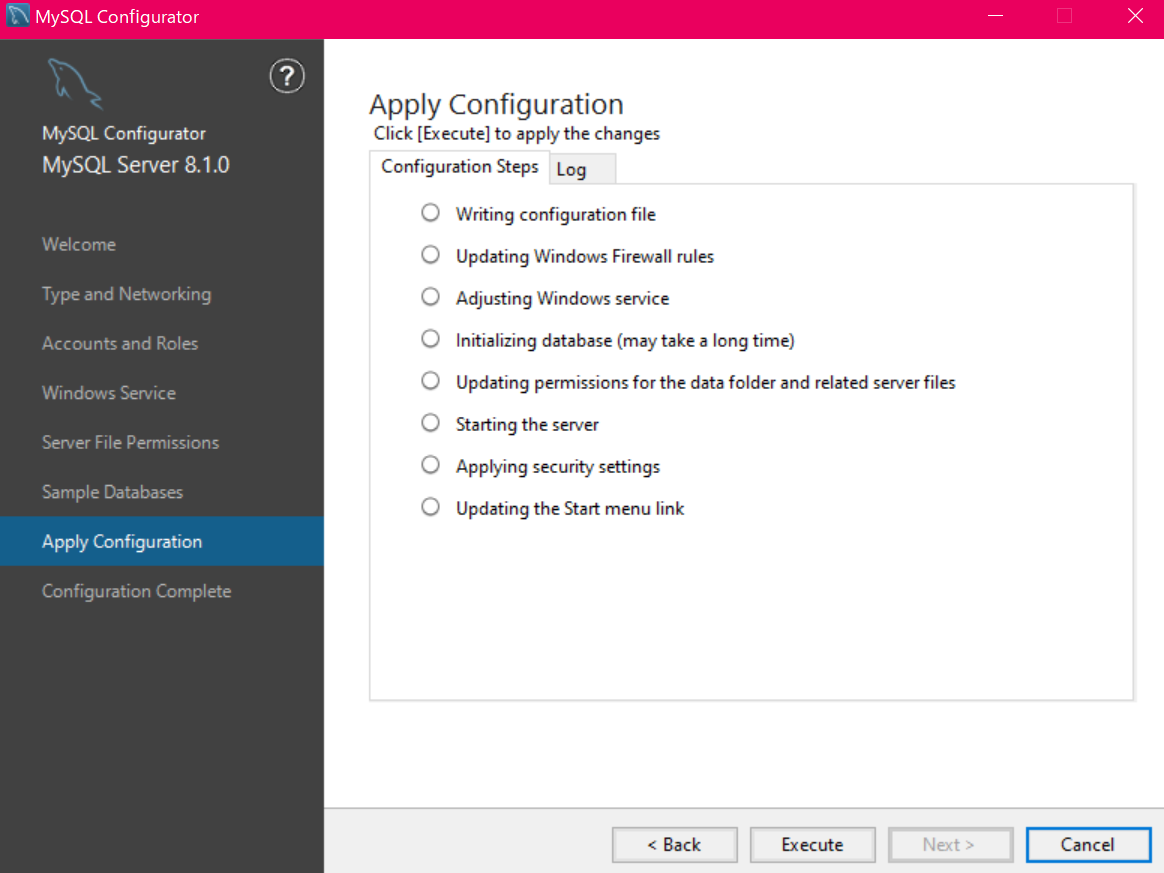
Executeを押す。
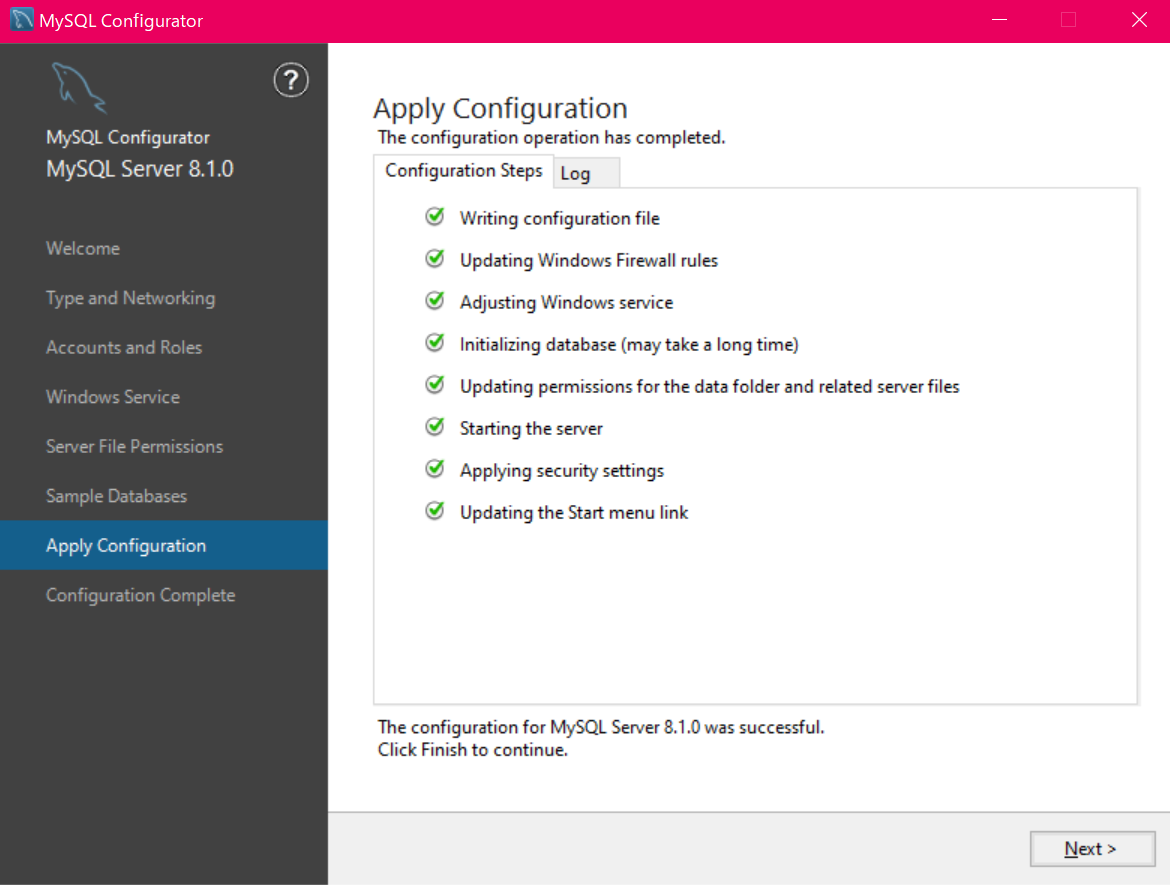
すべてにチェックがついたらNext。
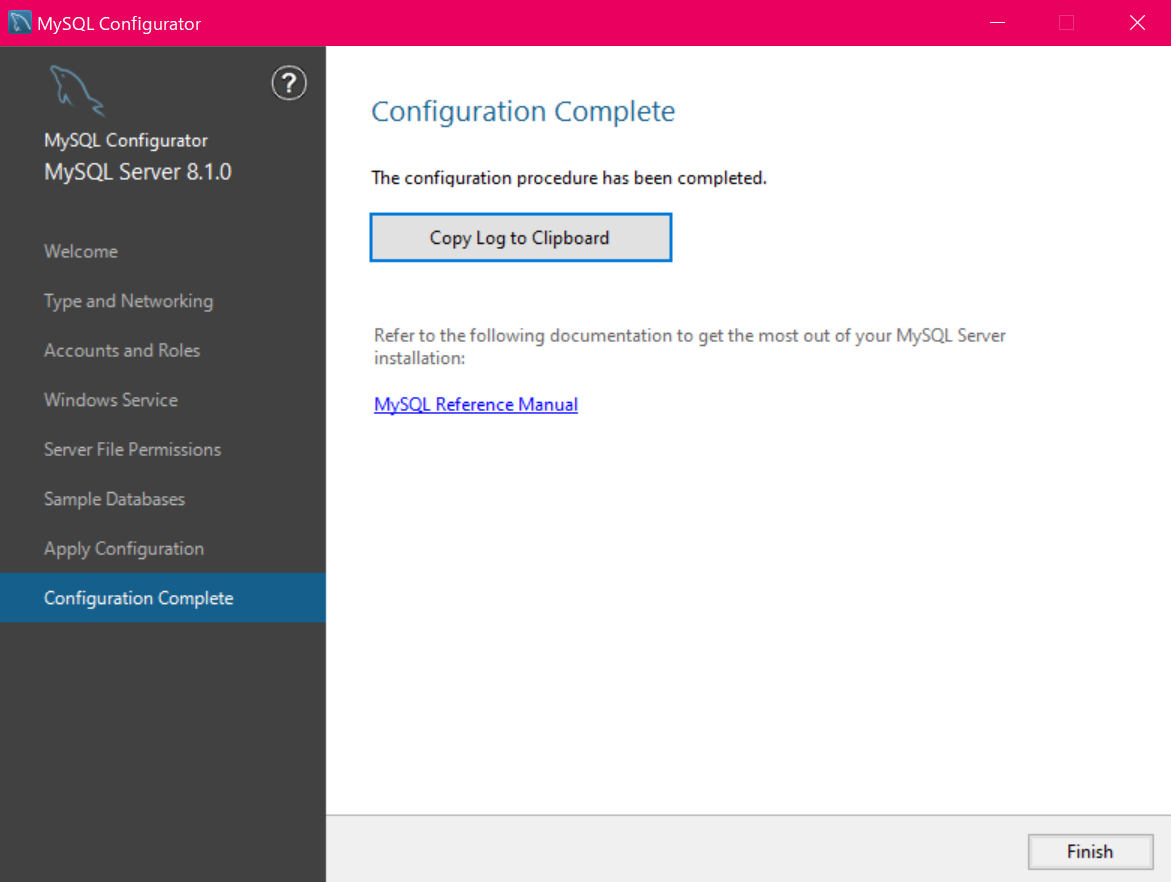
Finishを押してインストール完了。
環境変数の設定
(ユーザー名などを隠すのが面倒なので写真はないです。すみません...)
エクスプローラーやコマンドプロンプトなどでC:\Program Files\MySQL\MySQL Server 8.1\binのパスが存在していることを確認する。確認できたら、このパスを環境変数Pathに追加する。
Windowsの設定を開き、検索バーに「環境変数」などと入力し、「環境変数を編集」を選択する。
ユーザー環境変数のPathを選択してクリックもしくは、編集ボタンを押すと、「環境変数名の編集」ウィンドウが表示される。
新規ボタンをクリックして、先ほどのパスを入力してOKボタンを押してウィンドウを閉じる。
以上で、環境変数の設定が完了する。
確認
まずは、インストールや環境変数の設定が正しく行われているかを確認する。コマンドプロンプトなどで以下のコマンドを実行する。
> mysql --version
mysql Ver 8.1.0 for Win64 on x86_64 (MySQL Community Server - GPL)
次いで、動作確認。管理者権限で開いたコマンドプロンプト上でnet start mysql81を実行する。自分の場合は、
> net start mysql81
要求したサービスは既に開始されています。
と言われた。実行中でない場合は、
>net start mysql81
MySQL81 サービスを開始します.
MySQL81 サービスは正常に開始されました。
と出力される。さらに、>mysql -u roop -pを実行して、rootユーザーとして
ログインする。このとき、上で設定したパスワードを求められる。
>mysql -u root -p
Enter password:(設定したパスワードを入力)
Welcome to the MySQL monitor. Commands end with ; or \g.
Your MySQL connection id is 9
Server version: 8.1.0 MySQL Community Server - GPL
Copyright (c) 2000, 2023, Oracle and/or its affiliates.
Oracle is a registered trademark of Oracle Corporation and/or its
affiliates. Other names may be trademarks of their respective
owners.
Type 'help;' or '\h' for help. Type '\c' to clear the current input statement.
すると、mysqlのプロンプト>mysqlが表示される。本来はここにクエリを入力するのだが、今回は、単なる動作確認なのでquit;とだけ入力し、ログアウトする。また、net stop mysql81とすることで、停止することができる。
mysql> quit;
Bye
C:\WINDOWS\system32>net stop mysql81
MySQL81 サービスを停止中です.
MySQL81 サービスは正常に停止されました。
参考サイト
MySQLの初期設定と動作確認 - Windows環境
MySQL初心者奮闘記1~インストールから動作確認まで~
Windows 10 環境変数設定手順