結論
自動インストールを使わずに再インストールしましょう。
やっちゃったよ
Ubuntu Desktop 日本語 Remix の ISOイメージを使っていたにもかかわらず、Oracle VM VirtualBox 7.0 の自動インストール機能で初期ユーザーの作成とインストールまでを行ってしまった場合、ログイン後のGUI環境が英語になってしまい『しまった』と思うことでしょう。思いました。
このときインストール直後のPCはどうなっているかというと、実はJPリポジトリの設定や日本語 Remixに追加されているパッケージのインストールは完了しています。
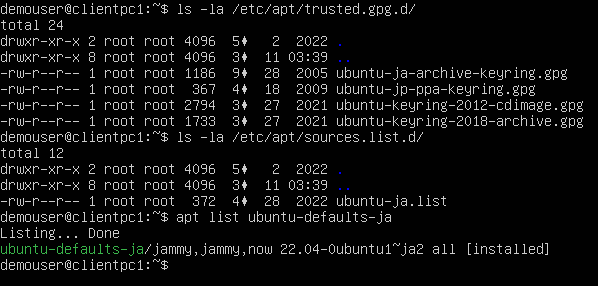
よって、GUI設定を行うだけで、ちゃんと日本語環境で作業が出来るようになるはずです。簡単に出来ると思ったんだけどなあ……
- 日本語(Mozc)言語環境でなぜか日本語キーボードレイアウトが存在しない
- Virtualbox 7.0 で初期ユーザーのIDとパスワードを設定出来るが、初期ユーザーをsudoグループに設定しない
- しかも初期ユーザーのパスワードをrootのパスワードとして使い回し設定する。
- 初期ユーザーを管理者として設定出来ない。 管理者ユーザーを作ってからなら設定出来るようになる。
- GDMの言語設定(キーボード設定)が後から反映出来ない?
以上のことから 「再インストールしたほうが早いなこれ」 ってことになります。気をつけましょう。
以下、途中まで書いた作業録。最後に投げます。ゆえにメモ程度にご覧下さい。
OS全体の更新
- 初期ユーザーでログインします。初期ユーザーのパスワードに記号を含めている場合、ログインセッションは英語キーボードマップで動作していると思いますので、日本語キーボードの利用者であれば入力が困難かも知れません。パスワードを表示するなどして頑張って下さい。
- 画面が狭い(800x600)と思いますので調整しましょう。ログイン後デスクトップ上で右クリックし、コンテクストメニューから Display Settings を選びます。Settings ウィンドウで Displays が選ばれている状態で表示され、Unknown Display を設定する画面が出ますので、 Resoution からお好みの解像度を選び、Apply を押す。Keep Changes で設定を維持します。(VM Virtualboxのハードウェア仕様でVRAMに十数Mしか割り当てていない場合は注意が必要かもしれません。)
- インストール途中などで5分間放置すると勝手に画面がロックされますので、これを抑制します。先ほどの Settings ウィンドウの左側のメニューから Power を選びます。 Power Saving Options の Screen Blank から 一番下にある Never を選びます。選択すると即時反映となりますので、Settings ウィンドウは × で閉じて結構です。
- OS全体をアップデートします。左下の9点メニューボタンを押し、Type to Search に "Software" と入力します。表示されるアイコンから "Software Upda..." (& Up... ではない)をクリックします。
- Software Updater が起動し、ファイルの確認が進みます。インストールの希望を尋ねられたら "Install Now" を選びます。選んだ後に Administrator のパスワードを訊かれますが、初期ユーザーのパスワードと同じものなので、パスワードを入力してインストールを進めます。
- コンピューターを再起動するか否か訊ねられますので、 Restart Now で再起動します。
GUI環境の調整(自分のアカウント)
- 再起動後、初期ユーザーでログインします。キーボードの調整はまだなのでパスワード入力に気をつけて下さい。
- 画面右上の「電源」アイコンをクリックし、"Settings" を開きます。Settings ウィンドウから "Region & Language" を探してクリックします。マウスホイールやスクロールバーで探すかわりに、左上にある虫眼鏡アイコンを押すと、設定の検索が出来ます("フィルタ" と呼ばれる機能)ので、ここに "lang" や "region" などと入力して候補を表示することもできます。
- My Account の設定をします。Language は English のいずれかになっていると思います。これをクリックして、Japanese(Japan)を選択して Select を押します。Language 表示は English のままですが、Restart... ボタンが出ると思いますので、これをクリックします。ログアウトを要求されますので、 Log Out を選びます。
- 再起動後、初期ユーザーでログインします。キーボードの調整はまだなのでパスワード入力に気をつけて下さい。
- ログイン直後、「標準フォルダーの名前を現在の言語に合わせて更新しますか?」と表示されます。これはデスクトップ環境でよく用いられる標準的なフォルダを予め作る機能があり、そのフォルダ名を言語設定とともに変更する機能が動いているためです。が、英語のままのほうがCLI入力などで楽ができますので、『次回から表示しない』にチェックを入れて、『古い名前のままにする』を選びます。どうしても日本語がよい方はそのまま『名前を更新する』を選んでください。(英語にしたい場合は LANG=C xdg-user-dirs-gtk-update とすれば英語に戻す処理を呼び出すことができます。次回から表示しない、にチェックを入れて『名前を更新する』を選びます。)
- 画面右上の「電源」アイコンをクリックし、「設定」を選びます。左側のメニューから「キーボード」を選びます。入力ソースに 日本語 (Mozc) と 英語(US) がありますが、どういうわけか日本語(Mozc)のキーボードレイアウトを選ぶと内部エラーが起き、キーボードが設定出来ません。
- 下の+ボタンを押します。『入力ソースを追加』ウィンドウから『日本語』をクリック、さらに『日本語』を選んで『追加』を押します。(Macの日本語キーボードなど状況に応じて適宜選んでいただいても結構かと思います。)
- 追加された『入力ソース』欄にある『日本語』のチップを、左側の6点ハンドルをドラッグ&ドロップで一番上にして、設定ウィンドウを閉じます。
GUI環境の調整(ログイン画面の設定)→失敗。
- 画面右上の「電源」アイコンをクリックし、「設定」を選びます。左側のメニューから「地域と言語」を選びます。『ログイン画面』を選び、『言語(L)』をクリックします。管理者の認証が必要になりますが初期ユーザーのはずなのでパスワードを入力します。このとき、画面右上に en と表示されている場合、キーボードが英語キーボードとして認識されていますので、記号入力の際は注意してください。
- 認証が済んだらもう一回『言語(L)』をクリックします。言語から『日本語(日本)』を選んで『選択』を押します。
- 『地域と言語』の設定画面にある『自分の設定』を押し、もう一回『ログイン画面』を押します。言語の設定が日本語になっていることを確認したら、ウィンドウを閉じ、再起動してみます。
これでログイン時の画面が日本語で表示されること、パスワードの記号などが日本語キーボードのレイアウトで入力出来ると思ったのですが日本語設定が反映されませんでした。(ここで投げた)