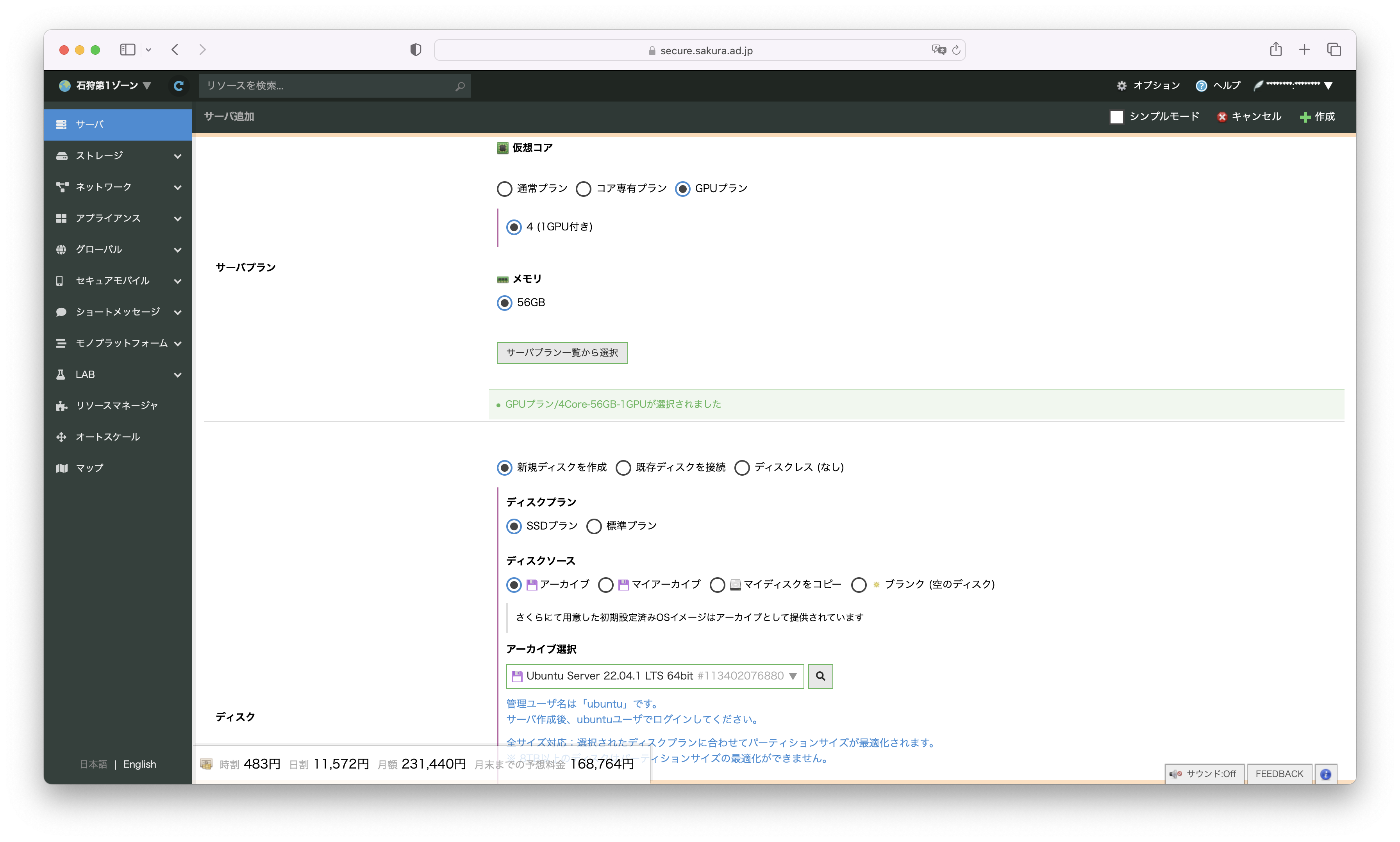ssh port forwardingで接続します。
1.GPUサーバの作成
さくらのクラウドのコントロールパネルから、石狩第1ゾーンを選択し、サーバ追加画面を開きます。
サーバプランは GPUプラン を選択、ディスクのアーカイブは Ubuntu 22.04.1 LTS を選択します。
ディスクサイズは 100GB を選択します。
2.GPUドライバのインストール
GPUサーバが完成したら、SSHでログインします。
NVIDIAのドキュメント通りにインストールを行う。
https://docs.nvidia.com/datacenter/tesla/tesla-installation-notes/index.html
$ sudo apt-get install linux-headers-$(uname -r)
$ distribution=$(. /etc/os-release;echo $ID$VERSION_ID | sed -e 's/\.//g')
$ wget https://developer.download.nvidia.com/compute/cuda/repos/$distribution/x86_64/cuda-keyring_1.0-1_all.deb
$ sudo dpkg -i cuda-keyring_1.0-1_all.deb
$ sudo apt-get update
$ sudo apt-get -y install cuda-drivers
インストールが終わったら再起動を行う。
2.JupyterLabのインストール
以下のコマンドを実行します、全て完了したらssh接続をログアウトします。
$ sudo apt update
$ sudo apt install python3-pip
$ sudo pip install jupyterlab
$ sudo pip install jupyter_http_over_ws
$ jupyter serverextension enable --py jupyter_http_over_ws
3.Google ColabからさくらのクラウドのGPUサーバに接続する
ssh port forwardingを行うためにクライアントから以下のコマンドでGPUサーバにSSH接続します。
$ ssh -L 8888:localhost:8888 ubuntu@<GPUサーバのIPアドレス>
SSH接続後、GPUサーバで以下のコマンドを実行しJupyterLabを起動します。
$ jupyter notebook --NotebookApp.allow_origin='https://colab.research.google.com' --port=8888 --NotebookApp.port_retries=0 --ip=*
起動すると以下のような出力が表示されます。
出力下部の
http://127.0.0.1:8888/?token=************************************************
というURLをコピーしておきます。
$ jupyter notebook --NotebookApp.allow_origin='https://colab.research.google.com' --port=8888 --NotebookApp.port_retries=0 --ip=*
_ _ _ _
| | | |_ __ __| |__ _| |_ ___
| |_| | '_ \/ _` / _` | _/ -_)
\___/| .__/\__,_\__,_|\__\___|
|_|
Read the migration plan to Notebook 7 to learn about the new features and the actions to take if you are using extensions.
https://jupyter-notebook.readthedocs.io/en/latest/migrate_to_notebook7.html
Please note that updating to Notebook 7 might break some of your extensions.
[W 10:46:35.440 NotebookApp] WARNING: The notebook server is listening on all IP addresses and not using encryption. This is not recommended.
jupyter_http_over_ws extension initialized. Listening on /http_over_websocket
[W 10:46:36.327 NotebookApp] Loading JupyterLab as a classic notebook (v6) extension.
[C 10:46:36.328 NotebookApp] You must use Jupyter Server v1 to load JupyterLab as notebook extension. You have v2.4.0 installed.
You can fix this by executing:
pip install -U "jupyter-server<2.0.0"
[I 10:46:36.334 NotebookApp] Serving notebooks from local directory: /home/ubuntu
[I 10:46:36.334 NotebookApp] Jupyter Notebook 6.5.3 is running at:
[I 10:46:36.334 NotebookApp] http://jupyter:8888/?token=************************************************
[I 10:46:36.334 NotebookApp] or http://127.0.0.1:8888/?token=************************************************
[I 10:46:36.334 NotebookApp] Use Control-C to stop this server and shut down all kernels (twice to skip confirmation).
[W 10:46:36.342 NotebookApp] No web browser found: could not locate runnable browser.
[C 10:46:36.343 NotebookApp]
To access the notebook, open this file in a browser:
file:///home/ubuntu/.local/share/jupyter/runtime/nbserver-867-open.html
Or copy and paste one of these URLs:
http://jupyter:8888/?token=************************************************
or http://127.0.0.1:8888/?token=************************************************
Google Colabにアクセスし、新しいノートブックを開きます。

右上の 接続 から ローカルランタイムに接続 をクリックします。

先ほどコピーしたURLをペーストします。その際に、 127.0.0.1 となっている部分を localhost にします。

!free -h や !nvidia-smi コマンドを実行しGPUサーバに接続されていることを確認します。
以上で完了です。
そのほか
- Jupyter環境はdockerコンテナなどで立ち上げた方が便利かもしれません。お好みに応じて選択ください。
- GPUサーバに使うOSをUbuntu DesktopにしてRDP/VNCなどでクライアントから接続し、そこからGoogle Colabに接続すれば直接Google Colabと接続できるので便利そうだなと思いました。