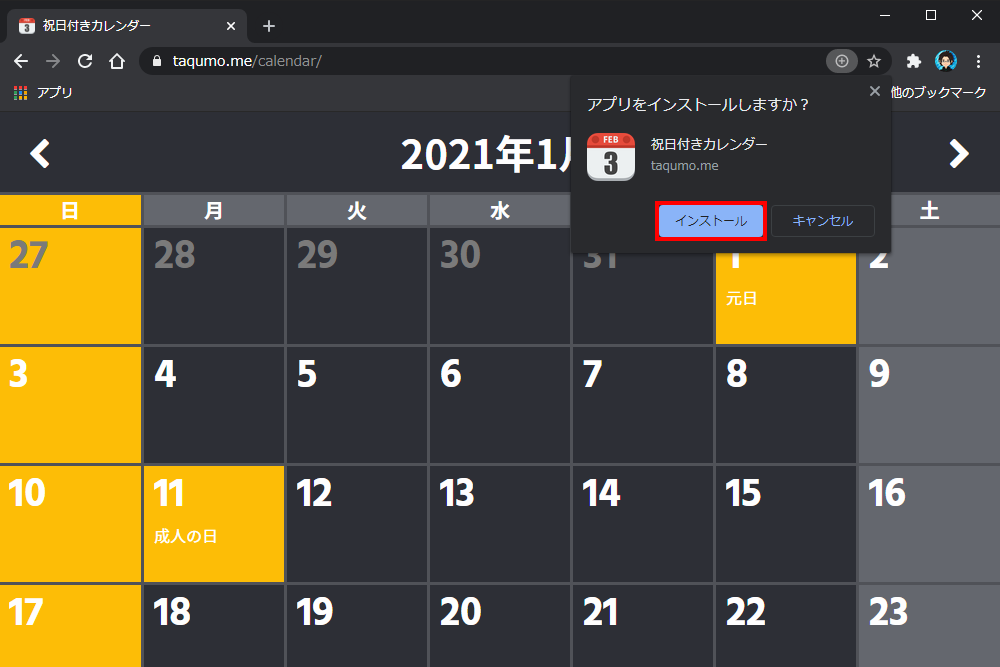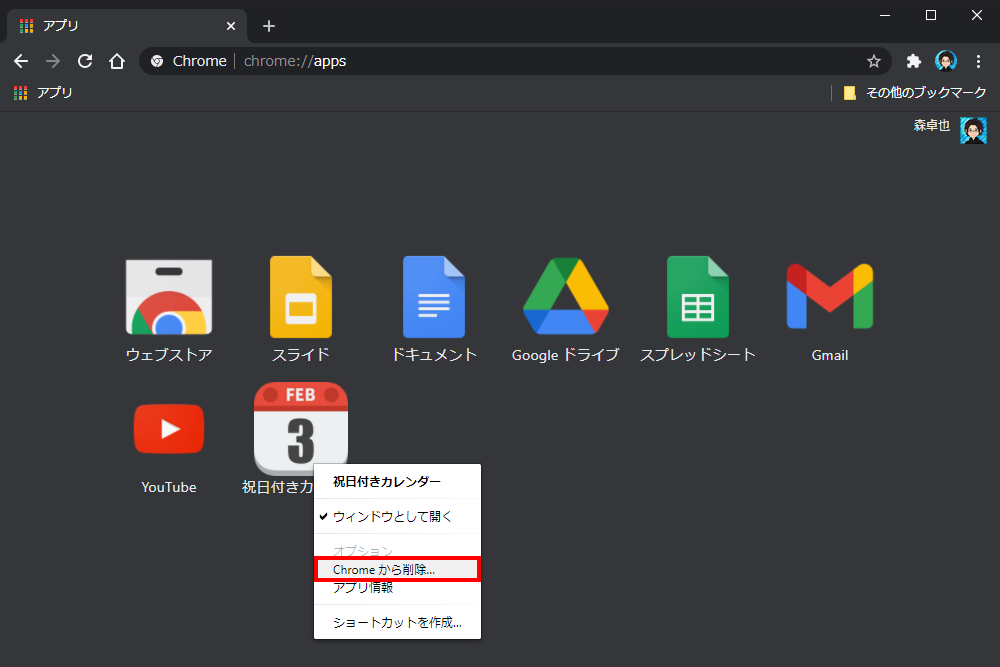毎年年末に自宅と会社用に卓上カレンダーを購入していたのですが、前々から置く場所も取るし、お金もかかるので「PC上で確認できればなぁ…」という思いがありました。
まっさきに思い浮かんだのが Windows 10 に標準搭載されている「カレンダー」アプリ。
しかし、とっても見づらい…
フリーソフトも探してみましたがいいのが見つからず…
Google カレンダーは高機能すぎて逆に見づらい…
ないならば、自分で作ろう、カレンダー。
というわけで、カレンダーをPWA(Progressive Web Apps)化し、インストール可能にしてみました。
作成したものは以下より確認できます。
Webページ化
まずはWebページとして見れるようにしましょう!
JavaScript を利用して動的に表示するようにします。
JavaScript
カレンダーの JavaScript については以下を参考にさせていただきました。
とってもわかりやすい記事ありがとうございます。
日本の祝日API
日本の祝日については以下 API から取得させていただきました。
PWA(Progressive Web Apps)化してインストール可能にする
ウェブサイトをインストール可能にするには、以下のものが必要になります。
- HTTPS で提供されているウェブサイト
- 正しくフィールドが入力されたウェブマニフェスト
- アイコン
- 登録された Service Worker
ファイル構成例
必要最低限のファイル構成は以下となります。
└─ root
├─ index.html
├─ service-worker.js
├─ manifest.json
├─ icon-192.png
└─ icon-512.png
index.html
-
head要素内にあるlink要素でmanifest.jsonファイルを読み込む - JavaScript で ServiceWorker である
service-worker.jsファイルを登録する - スコープは
navigator.serviceWorker.register()の第二引数(省略可能)として指定できる
<!DOCTYPE html>
<html lang="ja">
<head>
<meta charset="UTF-8">
<meta name="viewport" content="width=device-width">
<title>インストール可能なウェブサイト</title>
<link rel="manifest" href="manifest.json">
</head>
<body>
<script>
if ('serviceWorker' in navigator) {
navigator.serviceWorker
.register('service-worker.js', {scope: "/"})
// 登録成功
.then((registration) => {
console.log(
'ServiceWorker の登録に成功しました。スコープ: ',
registration.scope,
)
registration.onupdatefound = () => {
registration.update()
}
})
// 登録失敗
.catch((err) => {
console.log('ServiceWorker の登録に失敗しました。', err)
})
}
</script>
</body>
</html>
manifest.json
アプリの名前、説明、アイコンなど、必要な情報を記載します。
詳細は以下を確認してください。
ゼロから作成するのは大変なので、以下サイトを利用すると簡単に作成できます。
manifest.json の主なキーと説明は以下となります。
-
name: アプリの正式な名前 -
short_name: ホーム画面に表示するアプリの省略した名前 -
description: アプリの説明文 -
lang:nameとshort_nameで使用する言語を指定 -
start_url: アプリの起動時に最初に読み込まれる URL -
scope: アプリコンテキストの範囲を定義 -
display: アプリの表示方法-
fullscreen: 全画面表示 -
standalone: ブラウザの UI を非表示 -
minimal-ui: 最小限の UI を表示(ブラウザによって UI は異なる) -
browser: ブラウザの UI をそのまま表示
-
-
orientation: 画面の縦方向、横方向の向きを定義-
any: すべての向きに対して回転を許可 -
natural:screen.orientation.angleが 0 (正面) になる向きに固定 -
landscape:landscape-primary,landscape-secondaryの省略形 -
landscape-primary: 縦長が正面の端末で縦方向に固定 -
landscape-secondary: 横長が正面の端末で縦方向に固定 -
portrait:portrait-primary,portrait-secondaryの省略形 -
portrait-primary: 横長が正面の端末で横方向に固定 -
portrait-secondary: 縦長が正面の端末で横方向に固定
-
-
theme_color: オペレーティングシステムで使用される UI の基本色 -
icons: アイコン情報 -
background_color: アプリの既定の背景色(インストール中およびスプラッシュ画面で利用)
{
"name": "アプリの正式な名前",
"short_name": "ホーム画面に表示するアプリの省略した名前",
"description": "アプリの説明文",
"lang": "ja",
"start_url": "index.html",
"scope": "/",
"display": "standalone",
"theme_color": "#fff",
"icons": [
{
"src": "icon-192.png",
"sizes": "192x192",
"type": "image/png"
},
{
"src": "icon-512.png",
"sizes": "512x512",
"type": "image/png"
}
],
"background_color": "#fff"
}
service-worker.js
Service Worker の処理を記述する JavaScript ファイル。
インストール可能にするだけであれば記述は空で大丈夫です。
ただし、 Android で Mini-infobar と呼ばれるインストールを促すバナーを表示させるためには fetch イベントを登録する必要があります。
self.addEventListener('fetch', (e) => {
// ここは空でOK
})
icon.png
manifest.json 内で指定するアイコンファイル。
いろいろなサイズのアイコン画像を設定できますが、最低限以下のサイズのアイコン画像が必要なようです。
- 192 x 192
- 512 x 512
インストールする(Chrome)
PWA化したページを表示すると、アドレスバーにインストールするためのアイコンが表示されます。
クリックするとインストールするか聞いてきます。
インストールするとデスクトップにショートカットアイコンが作成されます。
ブックマークバー上の「アプリ」をクリックするか、アドレスバーに chrome://apps と入力するとアプリ一覧が表示されます。
アプリが登録されているのが確認できます。
デスクトップのアイコンをクリックするとアプリが起動します。
アプリの削除はアプリ一覧画面から行うことができます。