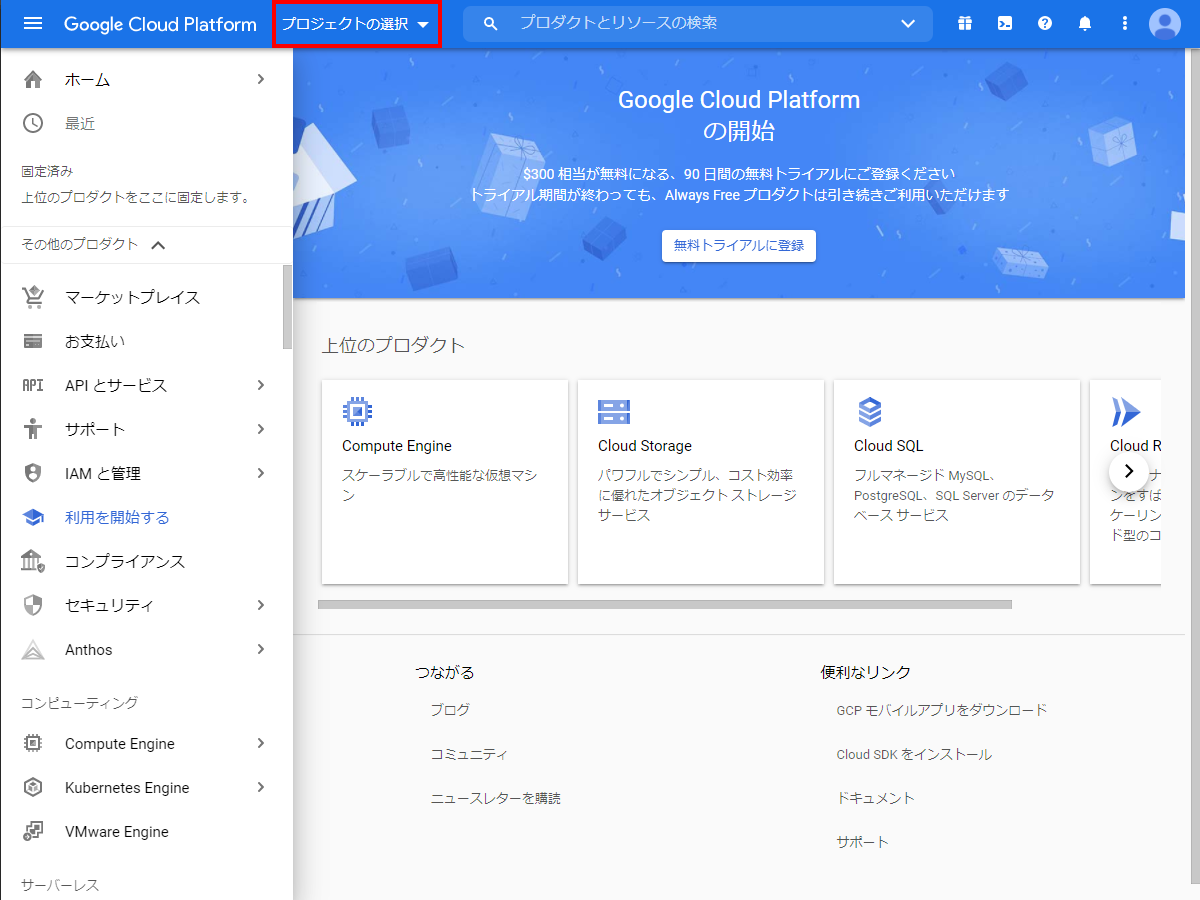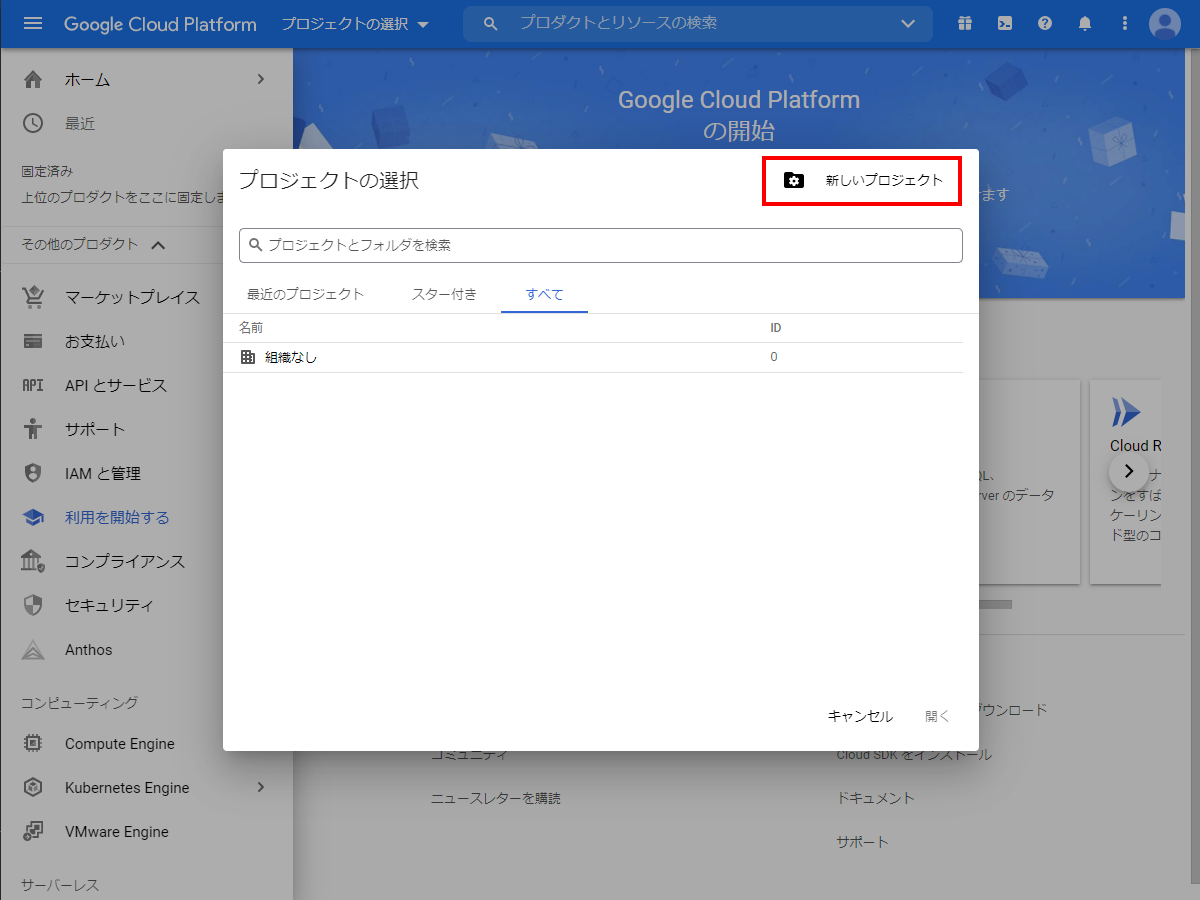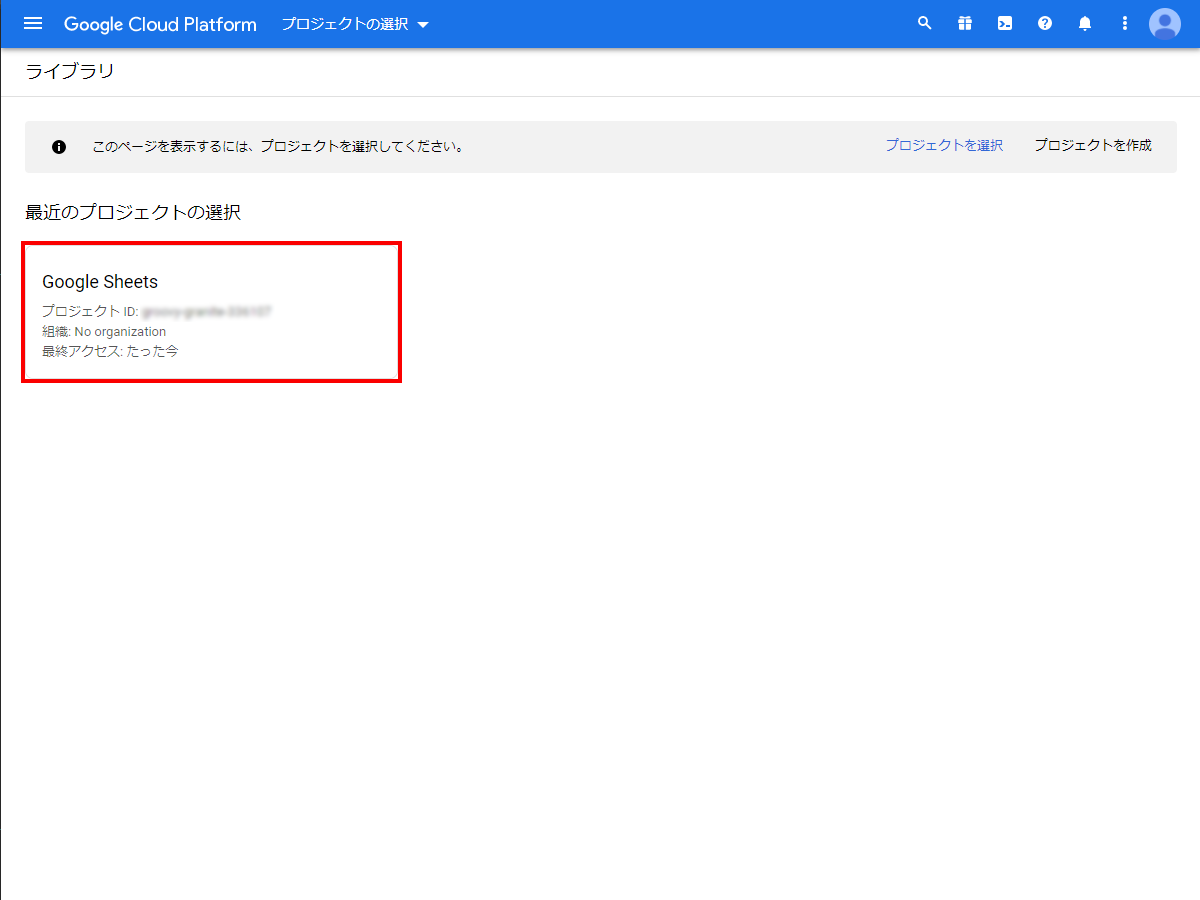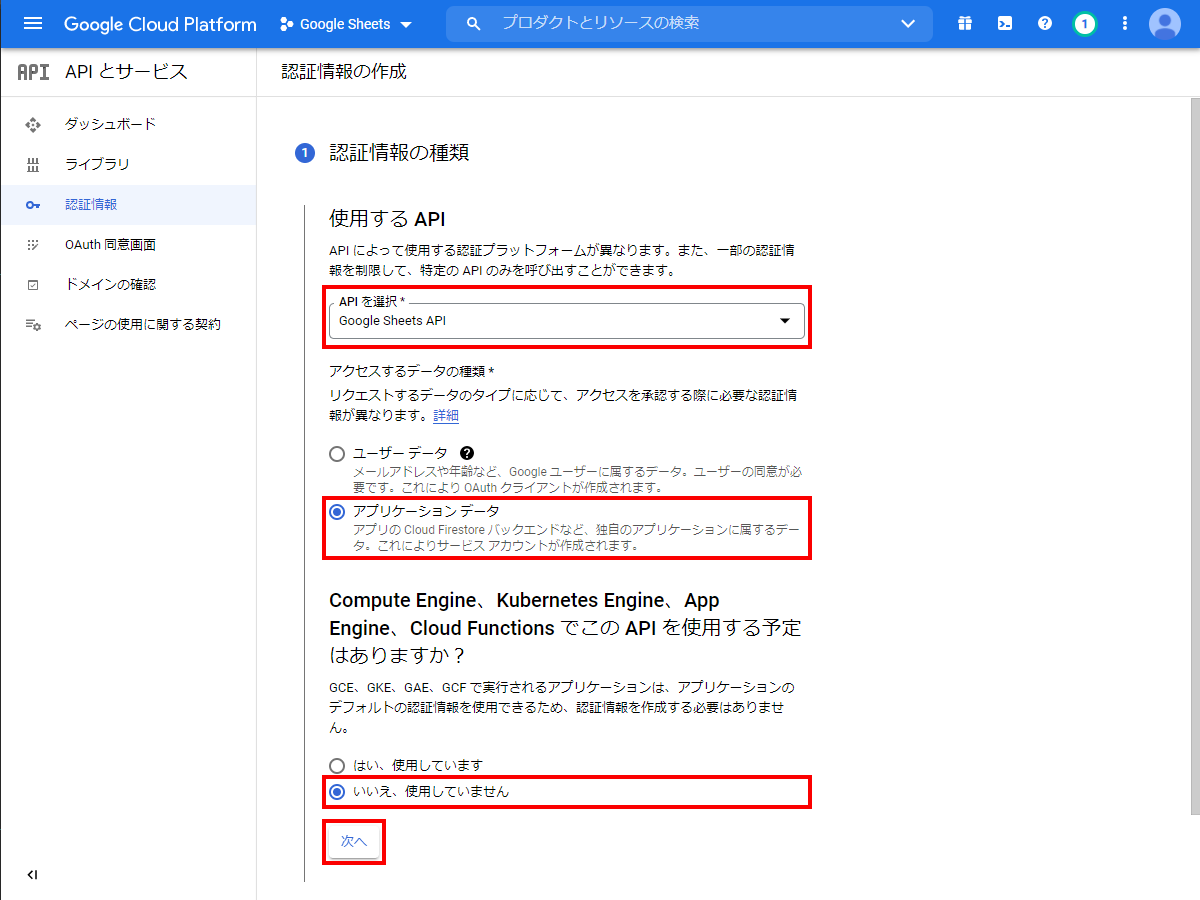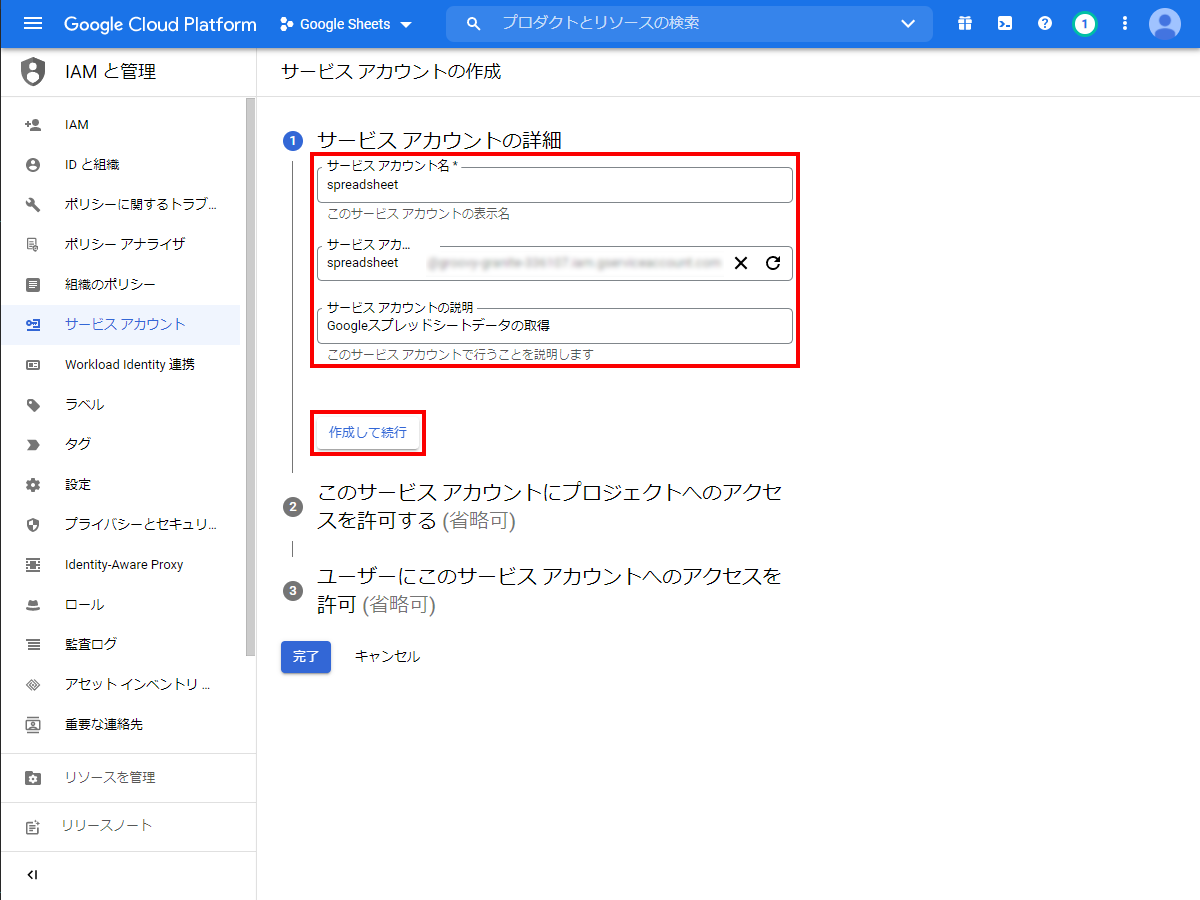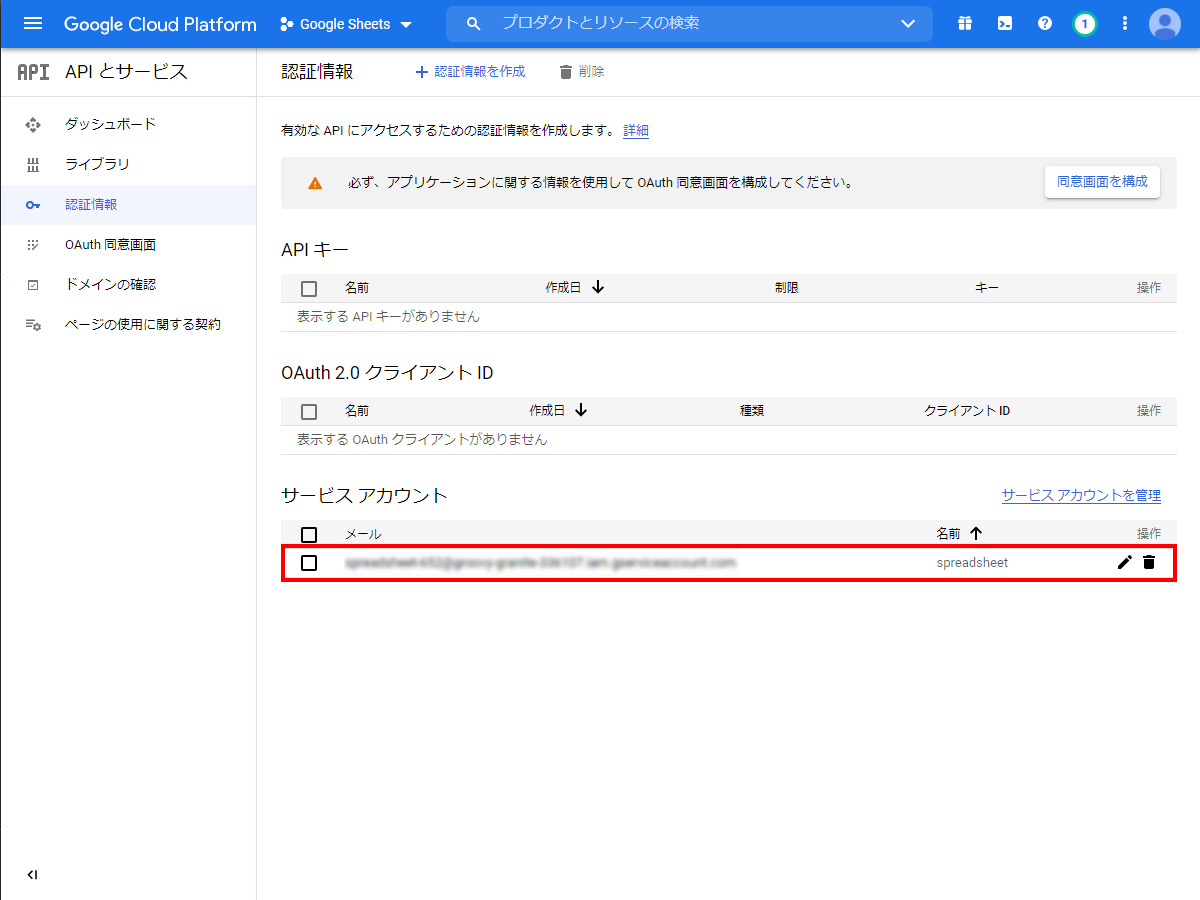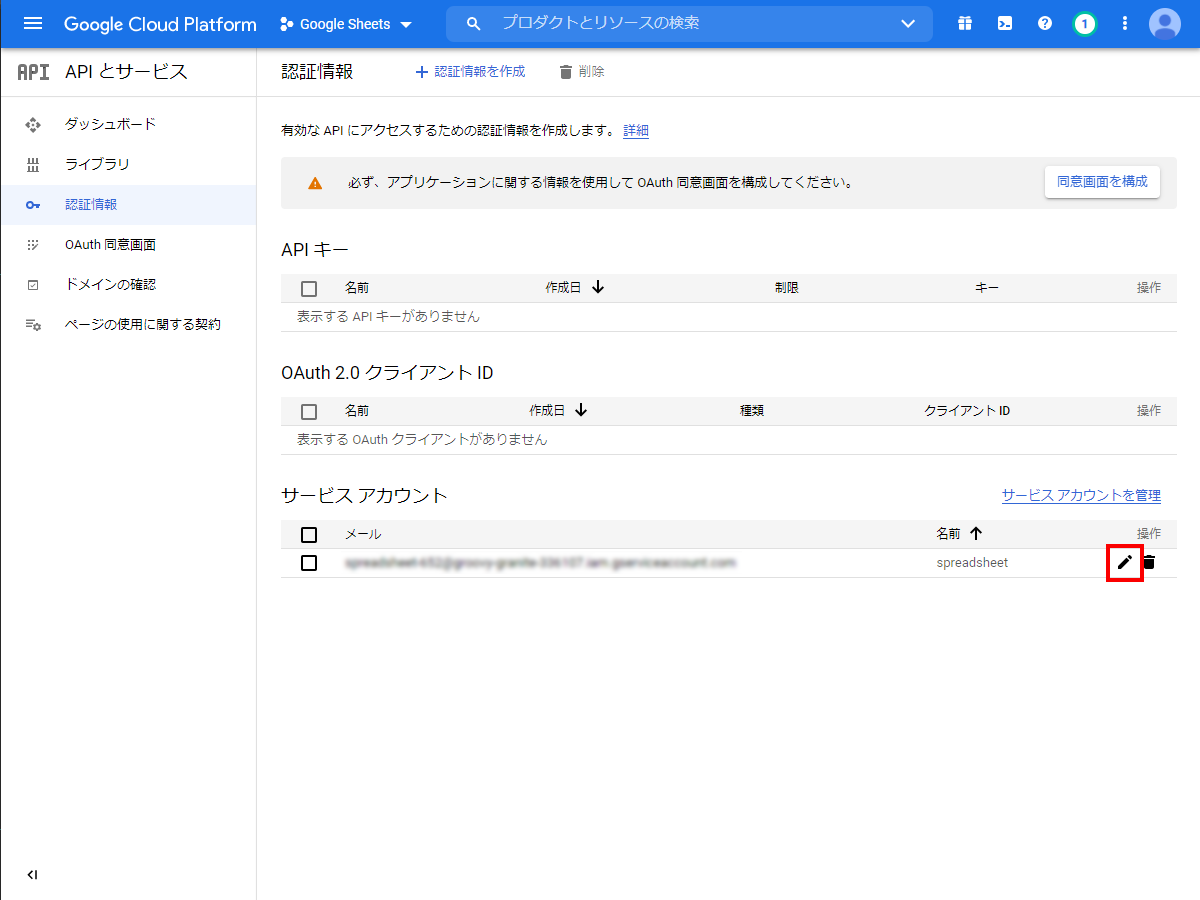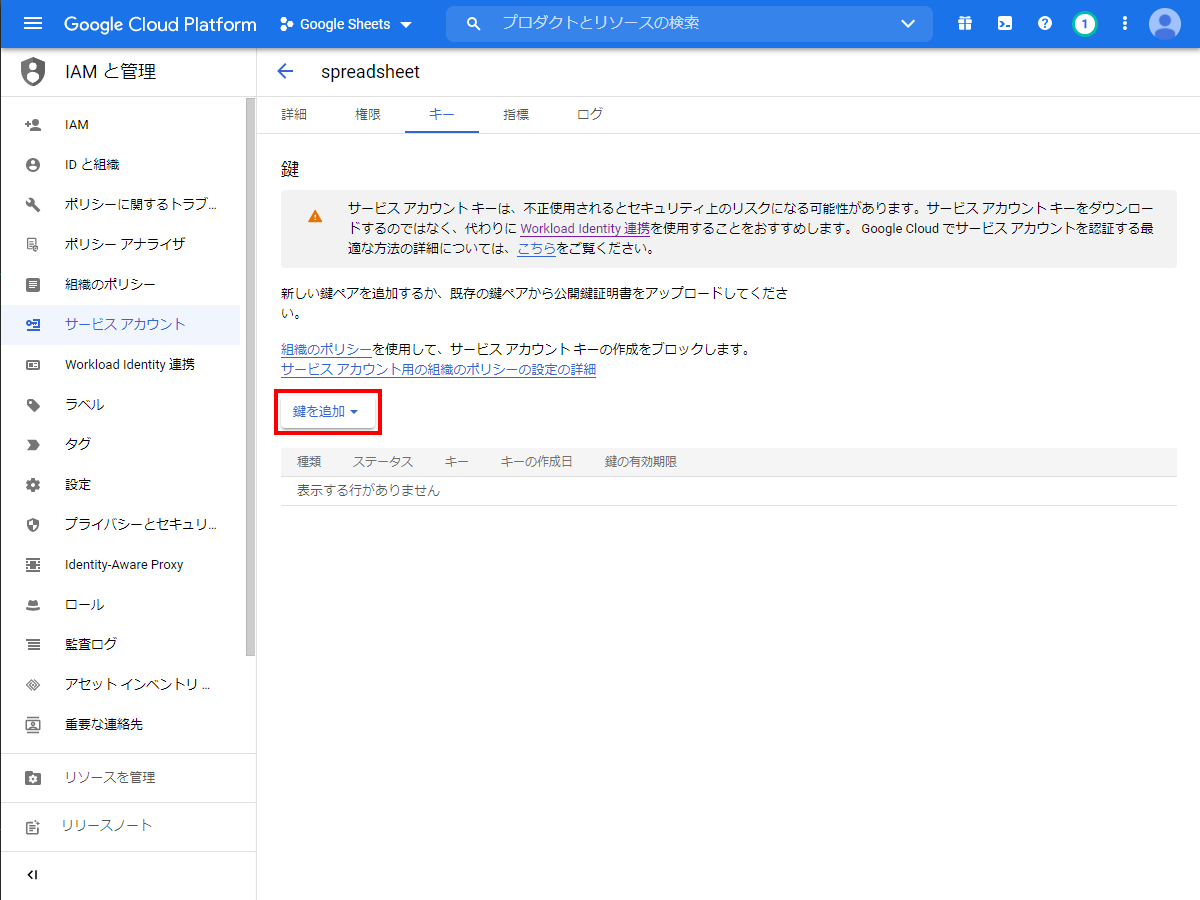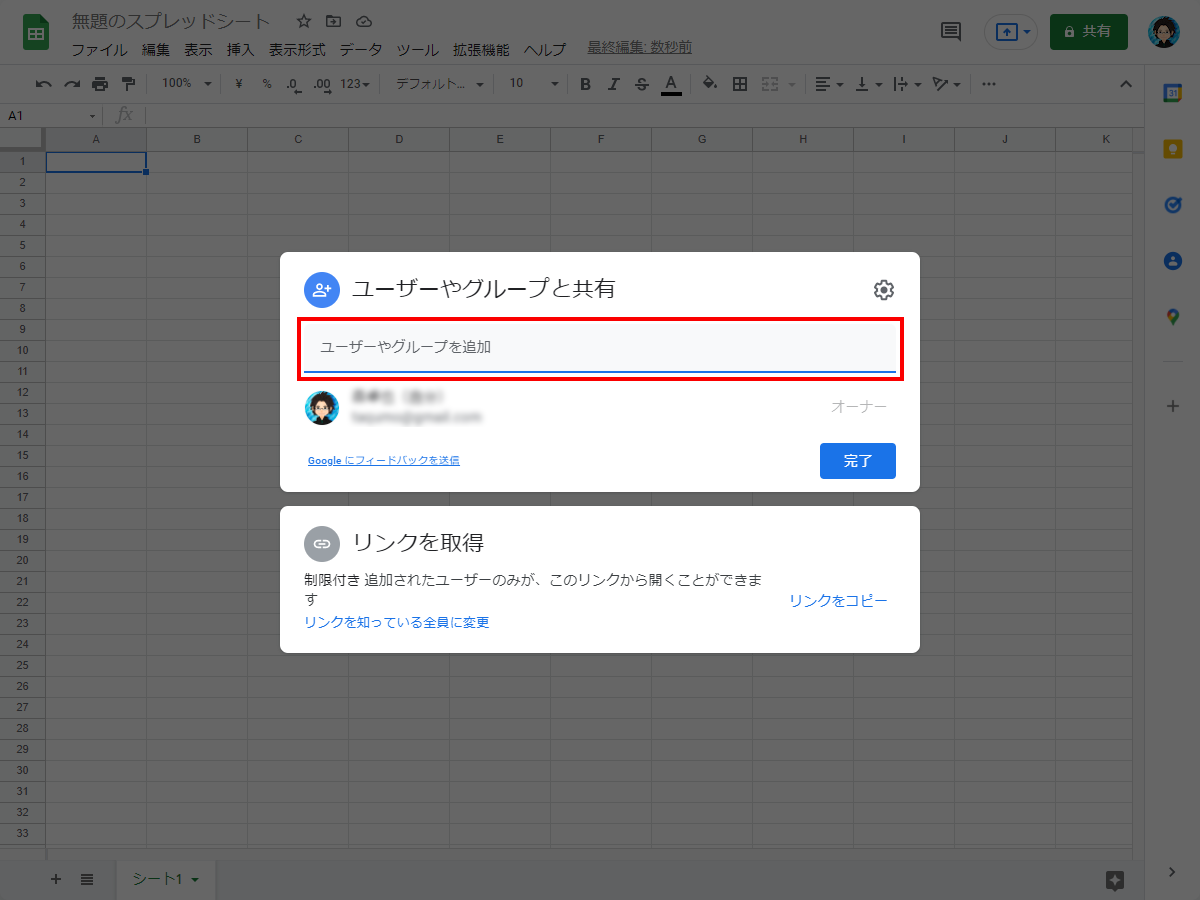ExcelファイルからJSONファイルを生成できるようになり快適なコーディングライフを過ごしていました。
詳細は以下をご覧ください。
しかし、問題発生です…![]()
それは…![]()
Excelファイルを複数人で修正する場合、ファイルの受け渡しがとっても面倒くさい…![]()
なので、ExcelではなくGoogleスプレッドシートを利用することにしました!
というわけで、GoogleスプレッドシートからJSONファイルを生成する方法を紹介します。
準備
Googleスプレッドシートのデータにアクセスするためには、
Google Cloud Platform の Google Sheets API を利用します。
1. Google Cloud Platform
1-1. プロジェクトを作成
Google Cloud Platform のページを開き、 プロジェクトの選択 をクリック。
モーダルウィンドウが開くので 新しいプロジェクト をクリック。
以下のように設定し、作成 をクリック。
- プロジェクト名(任意の値)
- Google Sheets
- 場所
- 組織なし
プロジェクト作成の通知が表示されます。
1-2. Google Sheets API の有効化
サイドバーの APIとサービス > ライブラリ をクリック。
APIを利用するプロジェクトを選択します。
Google Sheets API を検索し、有効にする をクリック。
1-3. 認証情報の作成
Google Sheets API を利用するための認証情報を作成します。
認証情報を作成 をクリック。
1-3-1. 認証情報の種類
以下のように設定し、次へ をクリック。
- 使用する API
- Google Sheets API
- アクセスするデータの種類
- アプリケーション データ
- Compute Engine、Kubernetes Engine、App Engine、Cloud Functions でこの API を使用する予定はありますか?
- いいえ、使用していません
1-4. サービスアカウントの作成
1-4-1. サービスアカウントの詳細
すべて任意の値となります。
とりあえず以下のように設定し、作成して続行 をクリック。
- サービスアカウント名(任意の値)
- spreadsheet
- サービスアカウントID(任意の値)
- spreadsheet
- サービスアカウントの説明(任意の値)
- Googleスプレッドシートの取得
1-4-2. このサービスアカウントにプロジェクトへのアクセスを許可する
ロール 閲覧者 を追加し、続行 をクリック。
1-4-3. ユーザーにこのサービスアカウントへのアクセスを許可
よくわからなかったので、空のまま 完了 をクリック。
サービスアカウントが作成されました。
作成されたメールアドレスはスプレッドシートの共有時に利用するため控えておきます。
1-5. サービスアカウントキーの作成
サービスアカウント右端にある、 鉛筆アイコン をクリック。
キー をクリック。
鍵を追加 をクリック。
キーのタイプは JSON を選択し、作成 をクリック。
JSONファイルがダウンロードされます。
そのままだと名前が長いので、gcp-credentials.json にリネームしました。
JavaScript からのアクセス時に必要なため保存しておきます。
サービスアカウントキーは、不正使用されるとセキュリティ上のリスクになる可能性がありますので管理には注意してください。
また、ダウンロード以外の方法もあるようなので以下を参考にしてください。
以上で Google Cloud Platform の準備は完了です。
2. Googleスプレッドシート
2-1. 共有設定
JSONファイル元となるGoogleスプレッドシートの共有設定にサービスアカウントを追加します。
右上の 共有 をクリック。
表示されたモーダルウィンドウ内のテキストボックスに1-4-3. ユーザーにこのサービスアカウントへのアクセスを許可で作成したサービスアカウントのメールアドレスを入力し、完了 をクリック。
権限を 閲覧者 に変更し、送信 をクリック。
サービスアカウントが追加されたことを確認し、完了 をクリック。
2-2. スプレッドシートキーの取得
GoogleスプレッドシートのURL文字列内の以下 xxxxxxxxxx の部分がキーとなります。
https://docs.google.com/spreadsheets/d/xxxxxxxxxx/edit#gid=0000000000
スプレッドシートキーは、 JavaScript からのアクセス時に必要なため控えておきます。
以上で Googleスプレッドシートの設定は完了です。
仕様
- Googleスプレッドシートの各シートがJSONファイルの対象
- シート名が英数字・ハイフン(-)・アンダーバー(_)の場合はJSONファイルを生成する
- シート名が日本語(英数字
-_以外)の場合はJSONファイルを生成しない
- 生成されるJSONファイル名はシート名(英数字
-_)と同じ
Googleスプレッドシートと生成されるJSONファイル
- Googleスプレッドシートの1行目の値が各アイテムの
keyとなる - Googleスプレッドシートの2行目以降が各アイテムとなり、セルが
valueとなる - セルが空の場合は空文字を出力
- 数字だけの文字列は数値に変換して出力
Googleスプレッドシートのサンプル
| A | B | C |
|---|---|---|
| B1 | C1 | |
| A2 | B2 | C2 |
| A3 | B3 | 3 |
生成されるJSONファイル
[
{
"A": "",
"B": "B1",
"C": "C1"
},
{
"A": "A2",
"B": "B2",
"C": "C2"
},
{
"A": "A3",
"B": "B3",
"C": 3
}
]
npm-scripts でJSONファイルを生成
ファイル構造
Googleスプレッドシートの各シートのデータがjsonフォルダに格納されます。
root
├── json/
│ ├── hoge.json
│ ├── fuga.json
│ └── piyo.json
├── node_modules/
├── npm-scripts/
│ └── spreadsheet-to-json.js
├── .env
├── gcp-credentials.json
├── package.json
└── package-lock.json
準備
package.json の作成
package.json をルート直下に作成します。
scripts フィールドに json という名前で spreadsheet-to-json.js を実行する npm-scripts を登録。
{
"name": "spreadsheet-to-json",
"version": "1.0.0",
"private": true,
"scripts": {
"json": "node ./npm-scripts/spreadsheet-to-json.js"
}
}
root
└── package.json
node_module のインストール
必要な node_module は以下となります。
| モジュール名 | 役割 |
|---|---|
| ansi-colors | ログメッセージに色をつける |
| dotenv | 環境変数を設定する |
| fs | ファイルを操作する |
| spreadsheet-to-json | GoogleスプレッドシートをJSON形式で取得 |
npm i -D ansi-colors dotenv fs spreadsheet-to-json
root
├── node_modules/
├── package.json
└── package-lock.json
サービスアカウントキーを設置
1-5. サービスアカウントキーの作成で保存したJSONファイル、gcp-credentials.json をルート直下に設置します。
root
├── node_modules/
├── gcp-credentials.json
├── package.json
└── package-lock.json
env ファイルの作成
.env をルート直下に作成します。
2-2. スプレッドシートキーの取得で保存したキーを設定します。
SPREADSHEET_KEY=xxxxxxxxxx
root
├── node_modules/
├── .env
├── gcp-credentials.json
├── package.json
└── package-lock.json
npm-scripts の作成
npm-scriptsディレクトリを作成し、npm-scripts を記述した spreadsheet-to-json.js というファイルを格納します。
root
├── node_modules/
├── npm-scripts/
│ └── spreadsheet-to-json.js
├── .env
├── gcp-credentials.json
├── package.json
└── package-lock.json
require('dotenv').config()
const c = require('ansi-colors')
const { extractSheets } = require('spreadsheet-to-json')
const fs = require('fs')
class SpreadsheetToJson {
constructor() {
this.dest = 'json/'
this.option = {
// google spreadhsheet key
spreadsheetKey: process.env.SPREADSHEET_KEY,
// google oauth2 credentials or API_KEY
credentials: require('../gcp-credentials.json'),
// 選択シートのみを対象とする場合はシート名を配列で指定
// sheetsToExtract: ['sheetName', 'sheetName', 'sheetName'],
// セルの値のフォーマット関数
formatCell: (val) => {
// nullを空文字に変換
if (val === null) return ''
// 数値だけの文字列を数値に変換
if (/^[-]?([1-9]\d*|0)(\.\d+)?$/.test(val)) return Number(val)
return val
}
}
}
init() {
// スプレッドシートをJSON形式で取得して処理を実行
extractSheets(this.option, (err, data) => {
if (err) {
console.log('ERROR:', err)
}
// 各シートごとの処理
for (let [sheetName, sheetData] of Object.entries(data)) {
const sheetNameRegex = /^[0-9a-zA-Z_-]*$/
// シート名に含まれる文字が「英数字_-」以外は処理を抜ける
if (!sheetNameRegex.test(sheetName)) return
this.writeJsonFile(sheetName, sheetData)
}
})
}
// JSONファイルの書き込み
writeJsonFile(fileName, data) {
const jsonStr = JSON.stringify(data, null, 2)
const jsonPath = `${this.dest}${fileName}.json`
// JSONファイルの格納ディレクトリがなければ作成
if (!fs.existsSync(this.dest)) {
fs.mkdirSync(this.dest, { recursive: true })
}
// JSONファイル作成
fs.writeFile(jsonPath, jsonStr, (err) => {
if (err) {
console.error(
c.red('ERR! ') +
`Failed to create '${this.dest}${fileName}.json':${err}`
)
return
}
console.log(`Created '` + c.green(jsonPath) + `'`)
})
}
}
const spreadsheetToJson = new SpreadsheetToJson()
spreadsheetToJson.init()
npm-scripts の実行
以下コマンドを入力するとJSONファイルが生成されます![]()
npm run json
gulp でJSONファイルを生成
ファイル構造
Googleスプレッドシートの各シートのデータがjsonフォルダに格納されます。
root
├── json/
│ ├── hoge.json
│ ├── fuga.json
│ └── piyo.json
├── node_modules/
├── .env
├── gcp-credentials.json
├── gulpfile.js
├── package.json
└── package-lock.json
準備
package.json の作成
package.json をルート直下に作成します。
{
"name": "gulp-spreadsheet-to-json",
"version": "1.0.0",
"private": true
}
root
└── package.json
node_module のインストール
必要な node_module は以下となります。
| モジュール名 | 役割 |
|---|---|
| ansi-colors | ログメッセージに色をつける |
| dotenv | 環境変数を設定する |
| fancy-log | 時刻付きのログを表示 |
| fs | ファイルを操作する |
| gulp | gulp |
| spreadsheet-to-json | GoogleスプレッドシートをJSON形式で取得 |
npm i -D ansi-colors dotenv fancy-log fs gulp spreadsheet-to-json
root
├── node_modules/
├── package.json
└── package-lock.json
サービスアカウントキーを設置
1-5. サービスアカウントキーの作成で保存したJSONファイル、gcp-credentials.json をルート直下に設置します。
root
├── node_modules/
├── gcp-credentials.json
├── package.json
└── package-lock.json
env ファイルの作成
.env をルート直下に作成します。
2-2. スプレッドシートキーの取得で保存したキーを設定します。
SPREADSHEET_KEY=xxxxxxxxxx
root
├── node_modules/
├── .env
├── gcp-credentials.json
├── package.json
└── package-lock.json
gulpfile.js の作成
ルート直下に、gulp の処理を記述した gulpfile.js を作成します。
root
├── node_modules/
├── .env
├── gcp-credentials.json
├── gulpfile.js
├── package.json
└── package-lock.json
require('dotenv').config();
const c = require('ansi-colors')
const { extractSheets } = require('spreadsheet-to-json')
const fs = require('fs')
const log = require('fancy-log')
const spreadsheetToJson = (cb) => {
const dest = 'json/'
const option = {
// google spreadhsheet key
spreadsheetKey: process.env.SPREADSHEET_KEY,
// google oauth2 credentials or API_KEY
credentials: require('./gcp-credentials.json'),
// 選択シートのみを対象とする場合はシート名を配列で指定
// sheetsToExtract: ['sheetName', 'sheetName', 'sheetName'],
// セルの値のフォーマット関数
formatCell: (val) => {
// nullを空文字に変換
if (val === null) return ''
// 数値だけの文字列を数値に変換
if (/^[-]?([1-9]\d*|0)(\.\d+)?$/.test(val)) return Number(val)
return val
}
}
// JSONファイルの書き込み
const writeJsonFile = (fileName, data) => {
const jsonStr = JSON.stringify(data, null, 2)
const jsonPath = `${dest}${fileName}.json`
// JSONファイルの格納ディレクトリ作成
if (!fs.existsSync(dest)) {
fs.mkdirSync(dest, { recursive: true })
}
// JSONファイル作成
fs.writeFileSync(jsonPath, jsonStr)
log(`Created '` + c.green(jsonPath) + `'`)
}
// スプレッドシートをJSON形式で取得して処理を実行
extractSheets(option, (err, data) => {
if (err) {
console.log('ERROR:', err)
}
// 各シートごとの処理
for (let [sheetName, sheetData] of Object.entries(data)) {
const sheetNameRegex = /^[0-9a-zA-Z_-]*$/
// シート名に含まれる文字が「英数字_-」以外は次のシートを処理
if (!sheetNameRegex.test(sheetName)) continue
writeJsonFile(sheetName, sheetData)
}
cb()
})
}
// gulp のタスクを登録
exports.spreadsheetToJson = spreadsheetToJson;
gulpタスクを実行
以下コマンドを入力するとJSONファイルが生成されます![]()
npx gulp spreadsheetToJson