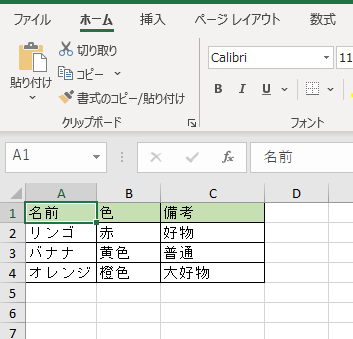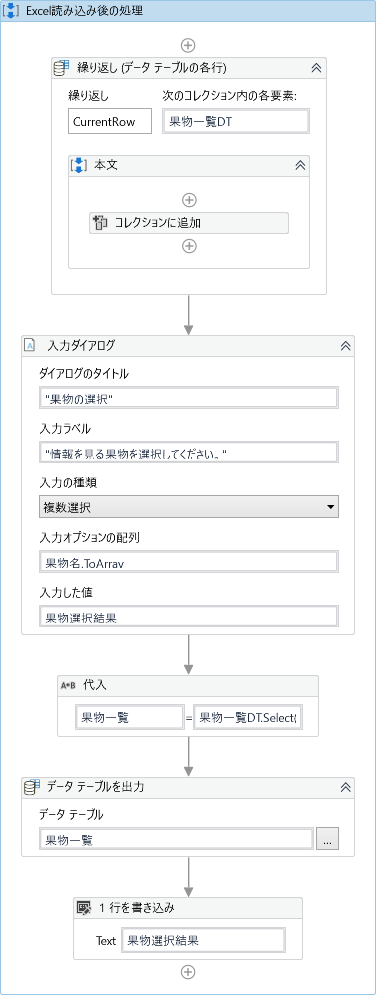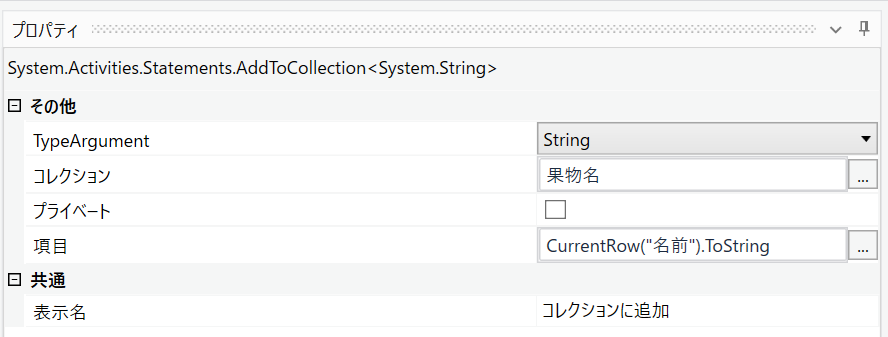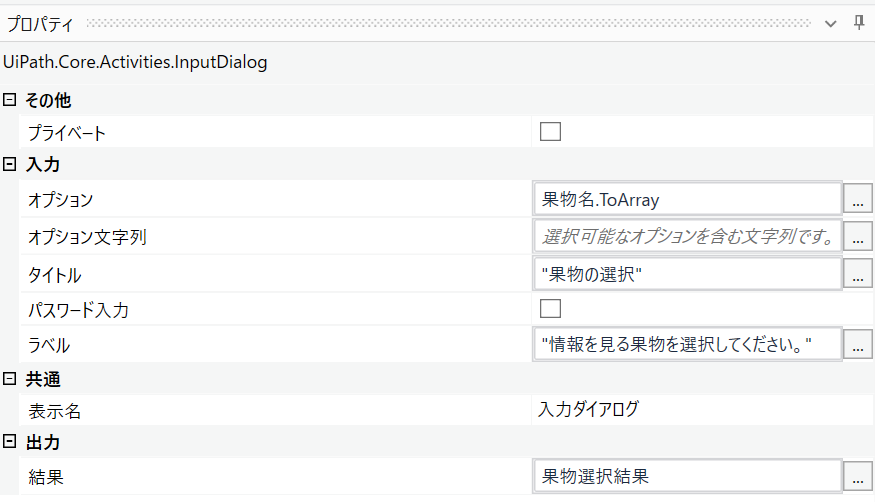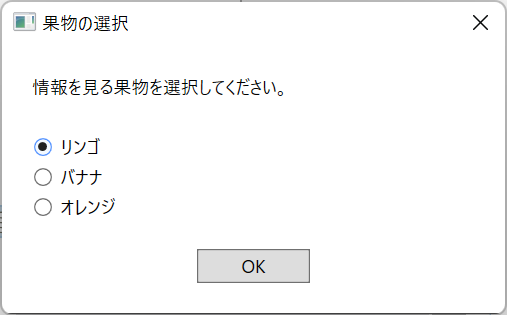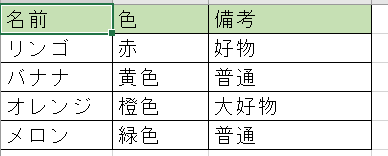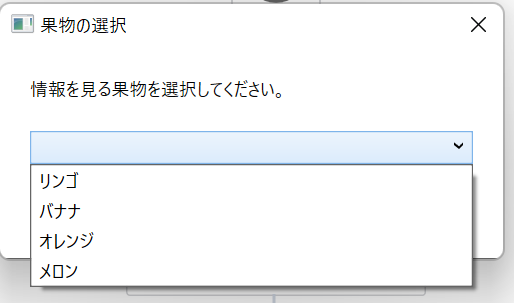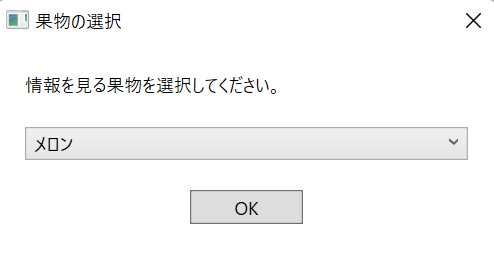はじめに
仕事で選択肢をエクセルにて管理することがあったので、
とても自分のやりたかったことにマッチした記事が見つかったので、その記事を見ながら実際に作ってみました。
これで何がどうなるのか
Excelで選択肢や情報を管理できることにより、
入力ダイアログを書き直したりせず、情報の閲覧、管理が容易になります。
参考文献
こちらの記事の内容を自分なりに実践しました。
とても勉強になりました。ありがとうございます。
実際にやってみた
Excelを準備する
今回は、こんなのを用意しました。(ブック名:果物表)
選択肢リンゴ・バナナ・オレンジから選んで、
その果物の持っている情報を出力してみます。
ワークフローを作る
ワークフローを作ってみました。
こんな感じになりました。
※Excelアプリケーションスコープ内でファイルを読み込むなどの部分は省略しています
ワークフロー内の説明
DTの各行をコレクションに追加
Excelから読み込んだデータテーブルの中身である果物の「名前」をコレクションに追加、変数名を「果物名」としています。(プロパティ下記画像参照)
ここで、入力ダイアログ表示時の選択肢を作っています。
入力ダイアログ
先ほど追加していたコレクション「果物名」をString型の配列に変換することによって、
選択肢として使用しています。
このダイアログで選択した結果は、変数「果物選択結果」に格納しています。
(プロパティ下記画像参照)
代入
しれっと代入とシンプルな名前にしていますが、ここが一番の要です。
果物一覧DTから果物の「名前」でSelectした結果を変数名「果物一覧」という
DTに格納しています。
実際の式がこちらです。
果物一覧DT.Select("名前 = '" + 果物選択結果 + "'").CopyToDataTable
恥ずかしい話ですが、ここの`や”の抜けが多くて想定通りの結果とならず大変苦労しました…
データテーブルを出力・1行を書き込み
Selectした結果を出力しているだけなので、説明は省略します。
実際に動かしてみる
2.選択した果物の情報が出力されました。
選択肢を増やしてもちゃんと動くか
追加要素として、メロンを追加してみました。
選択肢が4つになったので、ラジオボタン方式からプルダウン形式になっています。
おわりに
構成ややりたいこと自体は単純ですが、それを実現するまでにかなり時間がかかったなと思いました。かけた時間を無駄にしないためにも、こうして調べた結果を自分の言葉で整理、記録として残すことは成長にとても大切だと痛感しました。