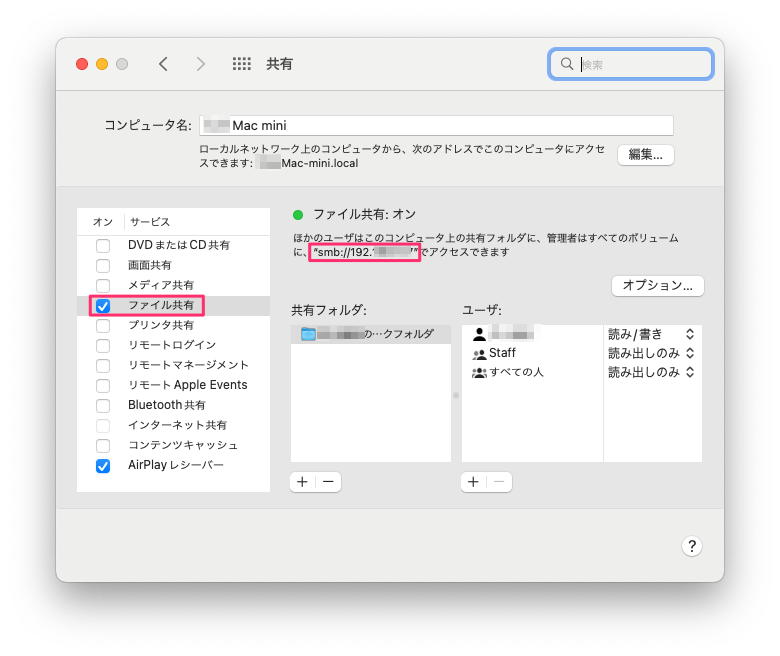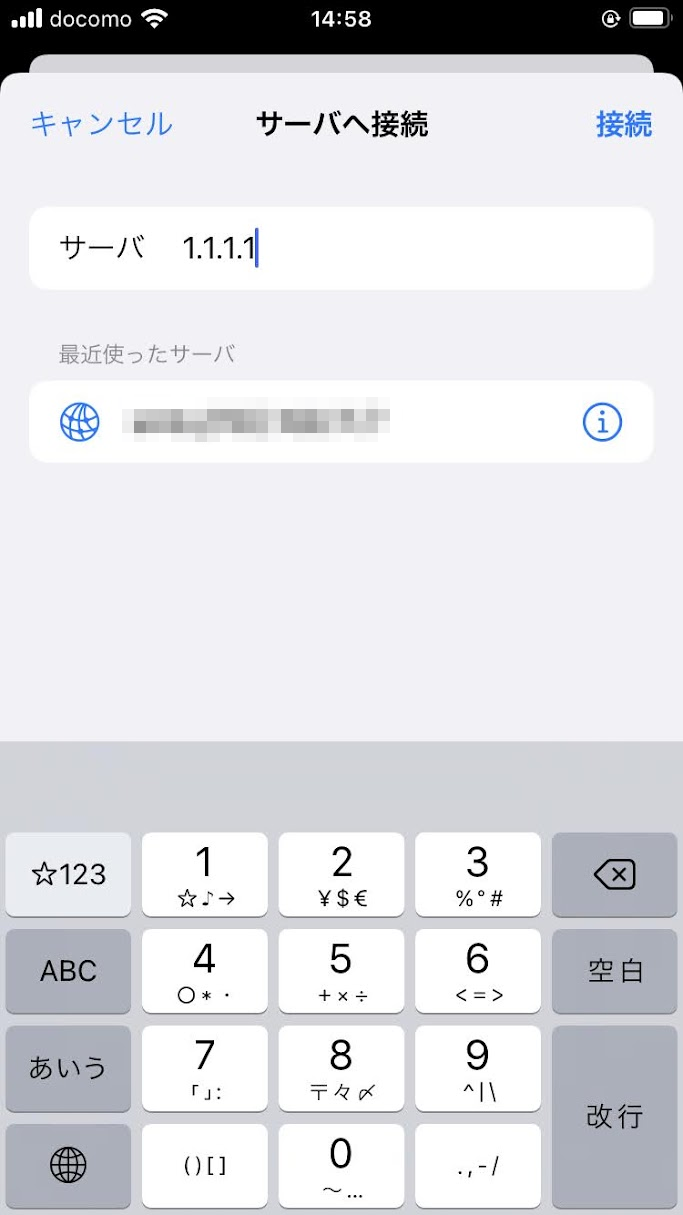はじめに
自宅の環境がAppleに支配された方向けの便利な利用方法の紹介です。
Macのディレクトリにファイルが入ってるけどPCのところに行くのがめんどくさいことってたくさんあると思います。
いや、絶対あります。
そんなときにサクッとiPhoneから見たり聴いたりできたら最高だなと。
当然自分にもそんなときがあって、ふとiPhoneに入っている普段使わない Apple の標準アプリを見ていたら存在しました。
ファイルという非常に安易なネーミングがつけられたアプリが!!
これは使うしかないということで利用したら非常に便利だったので紹介します。
1. ファイル App とは
iPhoneユーザーならどこかに紛れ込んでいると思います。
もしくはAppライブラリの検索で「ファイル」と入力すれば出てきます。
2. Mac側の設定
ファイル Appを利用する前にMac側で設定が必要になります。
フォルダ共有を設定しましょう。
ここに smb://〜 と書かれているものがローカルアドレスになります。
覚えておいてください。
3. ファイル App を使う
はじめにアプリを起動します。
すると右上にメニューがあるのでそれを押下します。
サーバへ接続というメニュー項目があるのでそれを押下します。
先程のサーバアドレスの smb:// 以下を入力して接続を押します。
接続する際にユーザの種類が問われます。
登録ユーザを選択してMacのアカウント情報を入力しましょう。
アカウント情報が認証されて、各ディレクトリが表示されたらほぼ完了です。
登録ユーザなので外付けHDDの中身とかも閲覧可能です。
ここから目的のファイルまで辿ることができれば完了です。
おわりに
今まではGoogle Driveで同期して利用していたのですが、家にいるのに一度Googleにデータを預けるのもリスクしかないので今回の方法に至りました。
世界的にインターネットは規制まっしぐらなので余計なものは介さずにローカルで解決することをおすすめします。
たまに外付けHDDのファイルを認識してくれなくことがあるため解決策を模索中です。
-
下部のぼやけているアプリは戦車道大作戦とスパロボDDです。どちらも面白いのでプレイしてみてね。 ↩