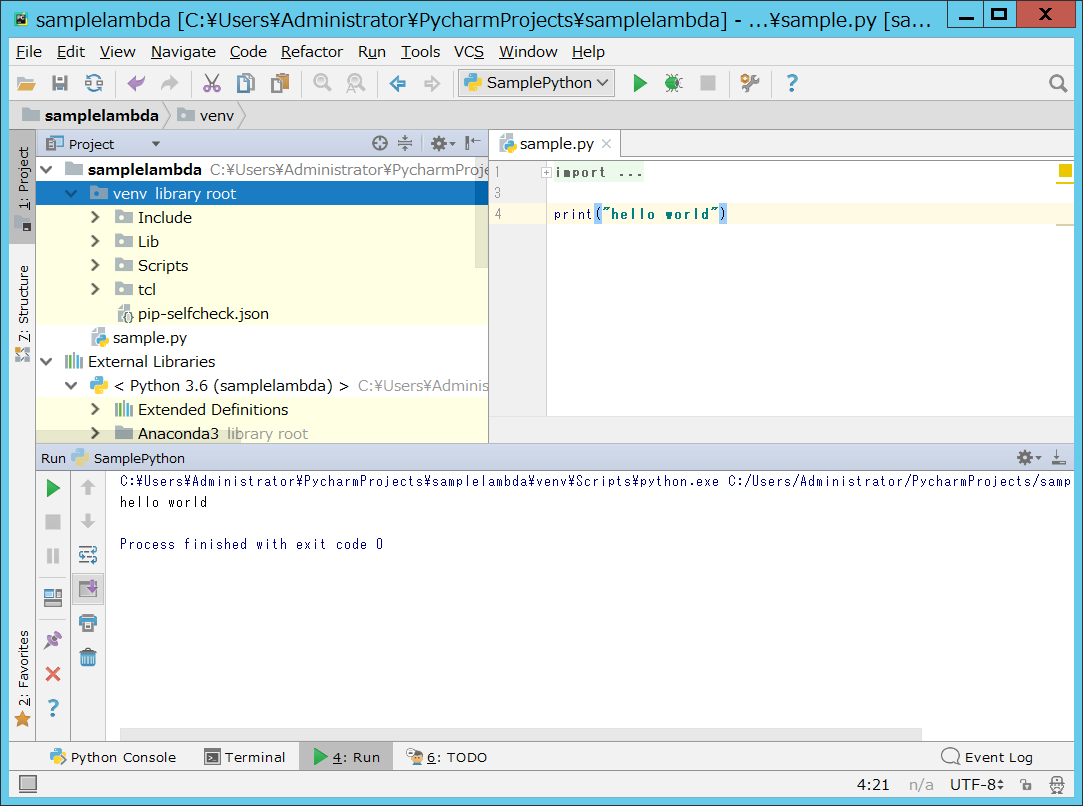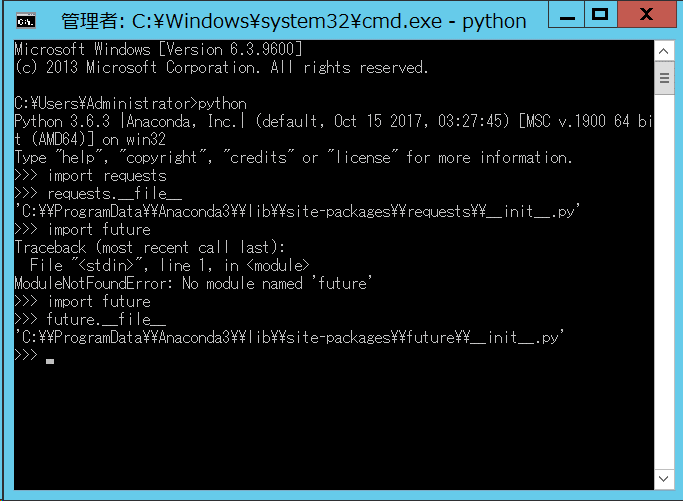Lambdaを開発する際に、Edit code inlineで手軽にコーディングできますが、本格的な開発において外部ライブラリ参照が必須なので、やはりちゃんとした開発環境を構築しないとです。
re:Invent 2017で発表されたCloud9は強力ですが、Tokyoリージョン未対応なのでとても残念です。待ち遠しいな
Pythonのインストールはいくつかのやり方がありますが、今回はAnacondaを使ってインストールしてみました。
環境
- Windows Server 2012 (EC2利用)
- Anaconda (Python実行環境)
- PyCharm (IDE)
Anacondaとは
Python本体に加え、科学技術、数学、エンジニアリング、データ分析など(numpy,scipy,pandas,ipython,jupyter,scikit-learn etc...) 、よく利用されるPythonパッケージを一括でインストール可能にしたパッケージです。個人的な理解ですと、JavaでいうJRE、C#でいう.NETのようなものです。
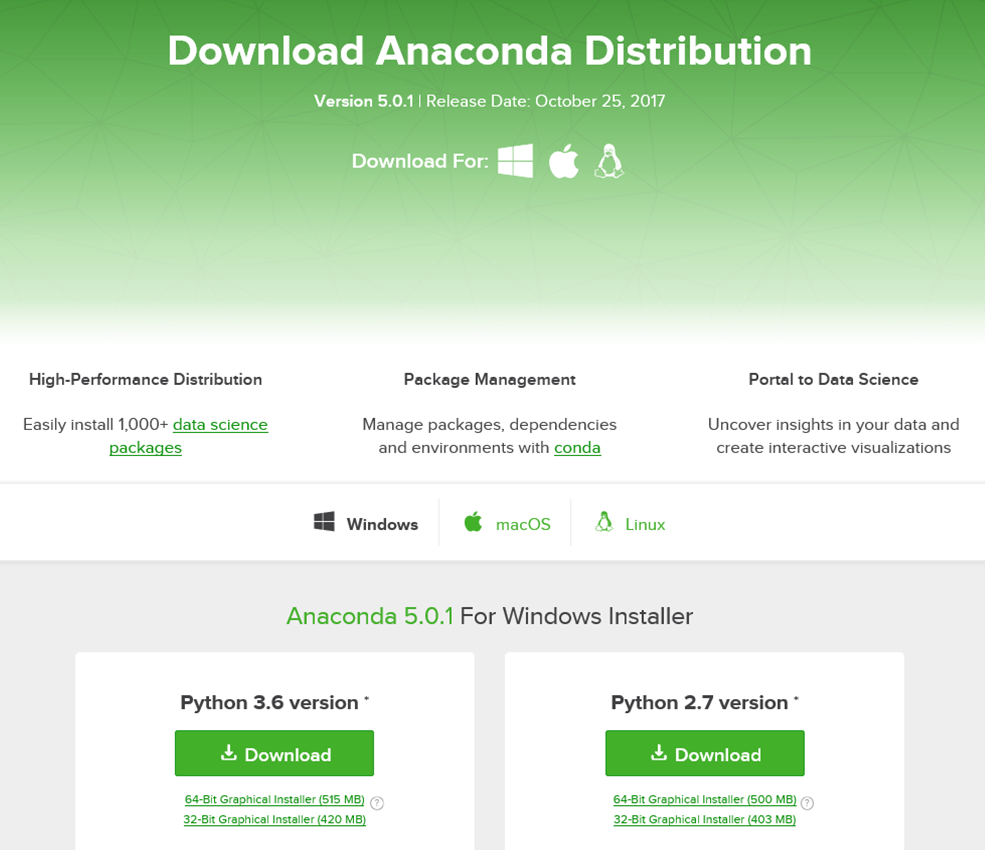
今回はPython3.6をダウンロードしインストールします。
Anacondaのインストール
ダウンロードしたらヴィザードに従い次へと行けば簡単にできます。
インストールできたら、コマンドラインで確認できます。
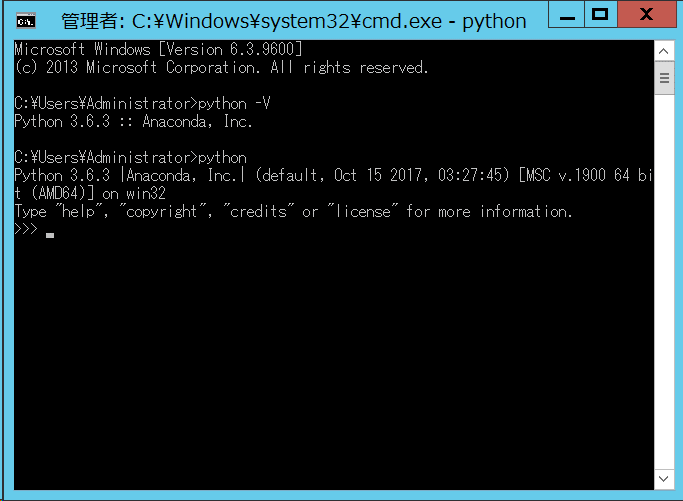
もちろんGUIもあります。Anaconda Navigator(NuGetのようなもの)もあり、ライブラリを簡単に追加、管理できます。
後ほど紹介します。
PyCharmとは
Eclipse、VisualStadioのようなIDEです。
いろんなブログや記事で紹介されていますので、使ってみようと思います。
無償版のCommunityがありますので、こちらをダウンロードします。
PyCharmのインストール
インストールが簡単で、ヴィザードに従い次へと行けばよいです。
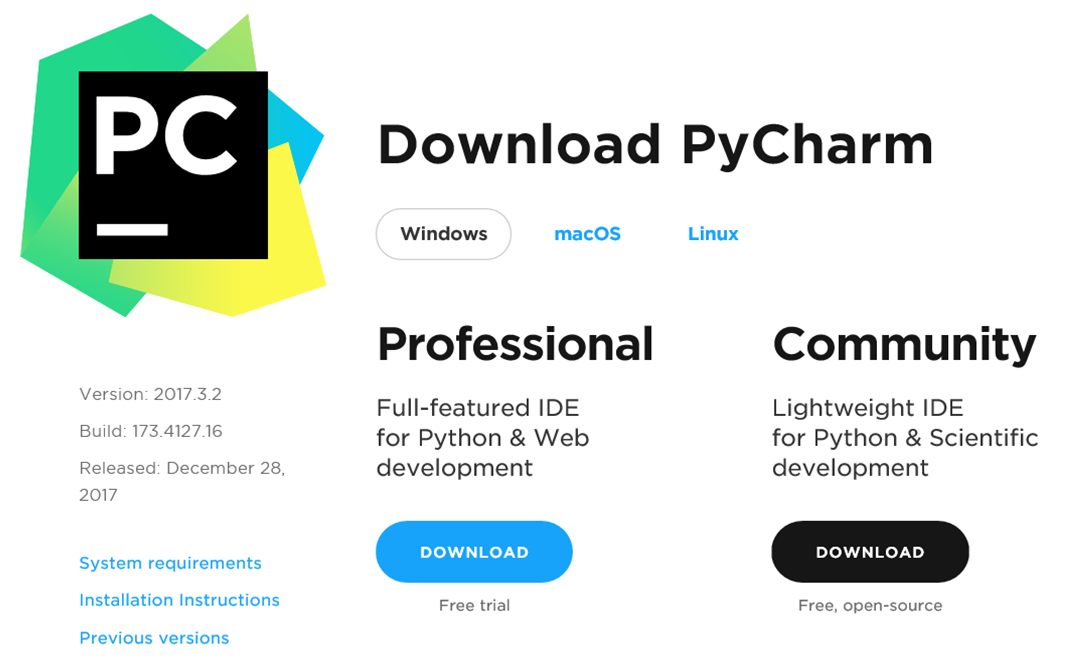
インストールとPyCharmの初回起動で、Welcome画面が表示されます。
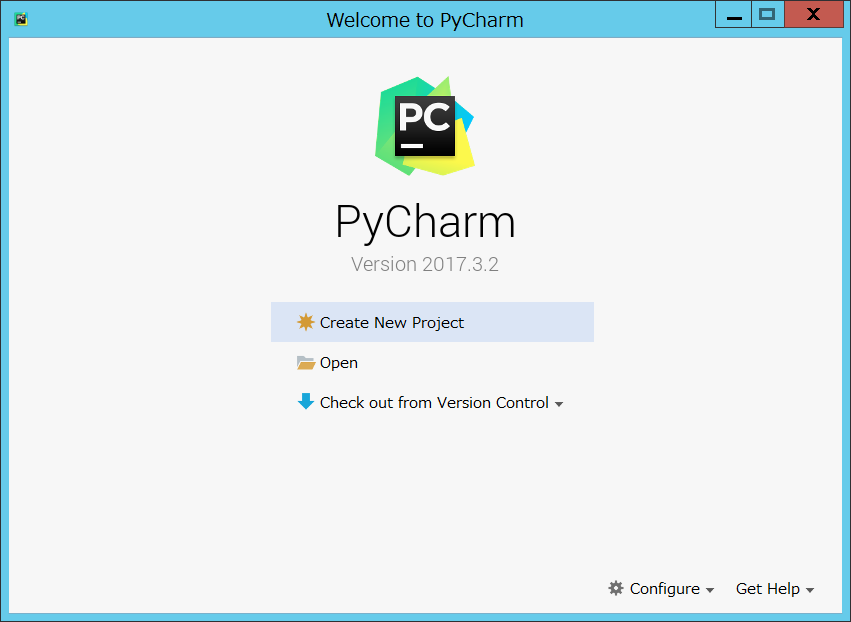
ここでCreate New Projectを選択し、プロジェクトフォルダと実行環境を設定できます。
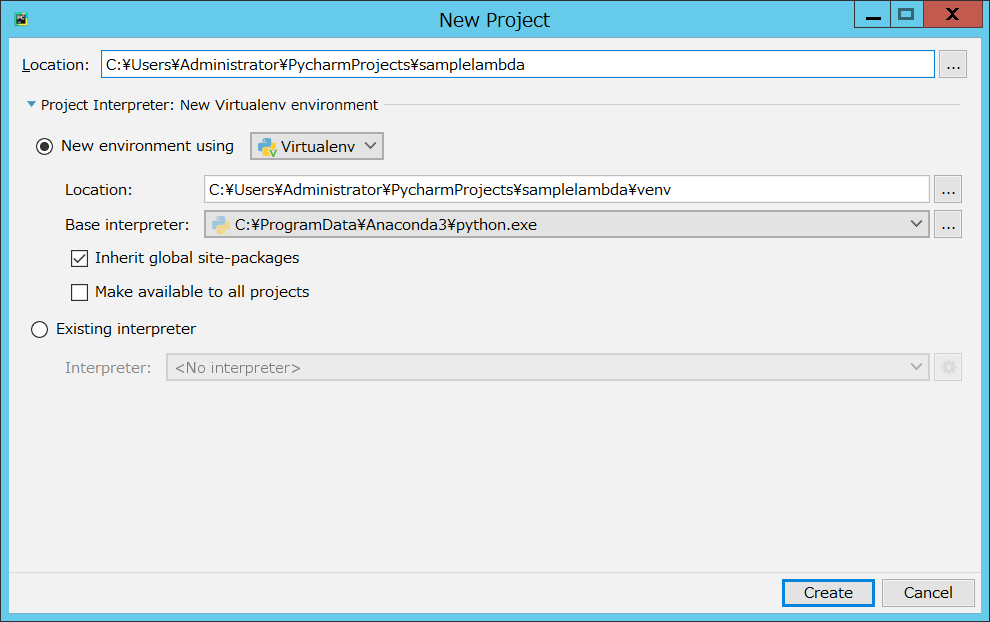
Inherit global site-packagesにチェックを入れないと、外部ライブラリが参照できなくなりますので、必須です。
Createをクリックして、プロジェクトを作成できます。
もし、最初にPython環境をインストールしない場合、
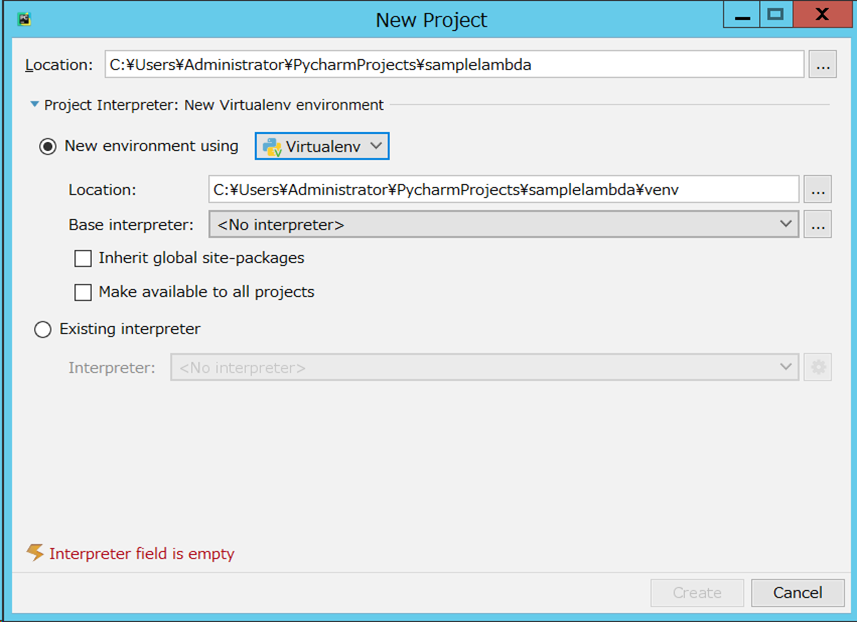
Interpreter field is emptyエラーが表示されます。
Pythonパッケージの追加
開発でrequestsやfutureライブラリを利用しますので、追加します。
コマンドラインですでに存在するか簡単に確認ができます。
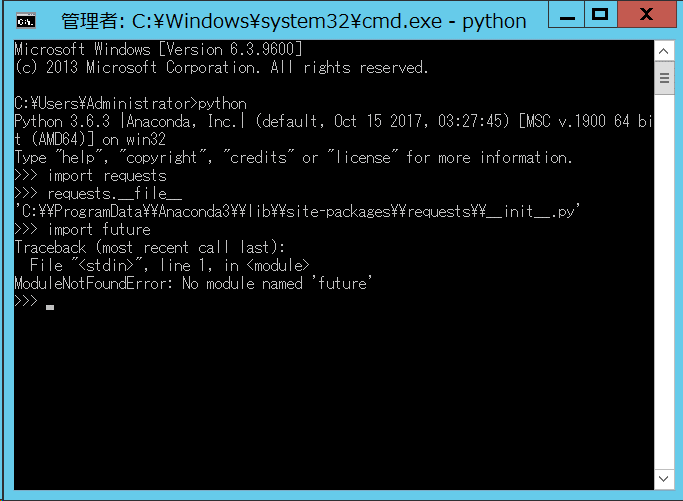
のように、requestsは存在しますが、futureは存在しません。
追加するには、Anaconda Navigatorを起動して、
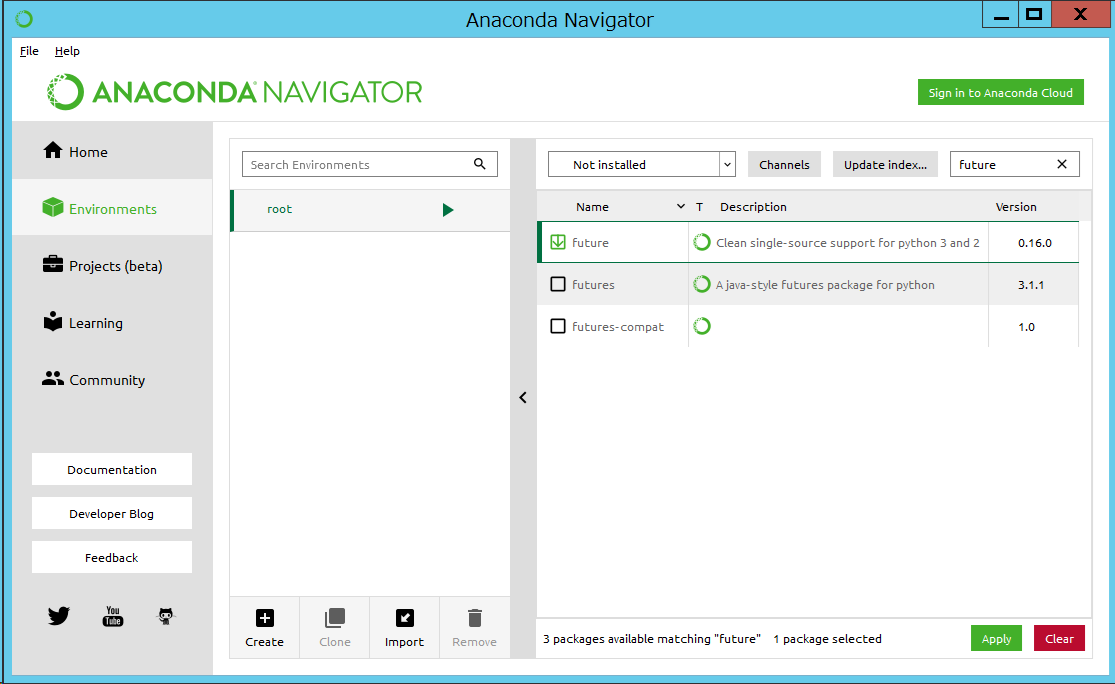
Enviromentsタブで、Not Installedでフィルタリングすれば、未インストールのパッケージ一覧が表示されます。
futureキーワードで検索して、対象をチェックして、Applyします。
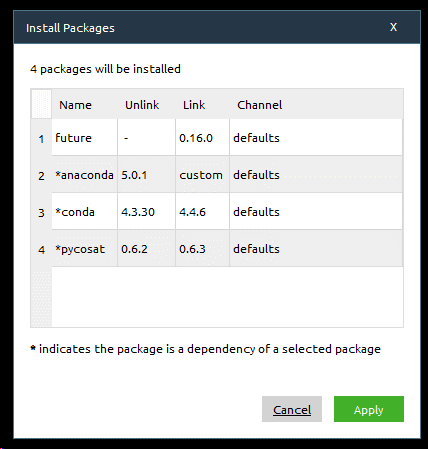
インストールするパッケージがリストアップされ、Apply後、Installedになります。

PyCharmで開発
いよいよコーディングが可能になります。
先作成したlambdasampleプロジェクトで、Pythonファイルを作成してコーディングします。
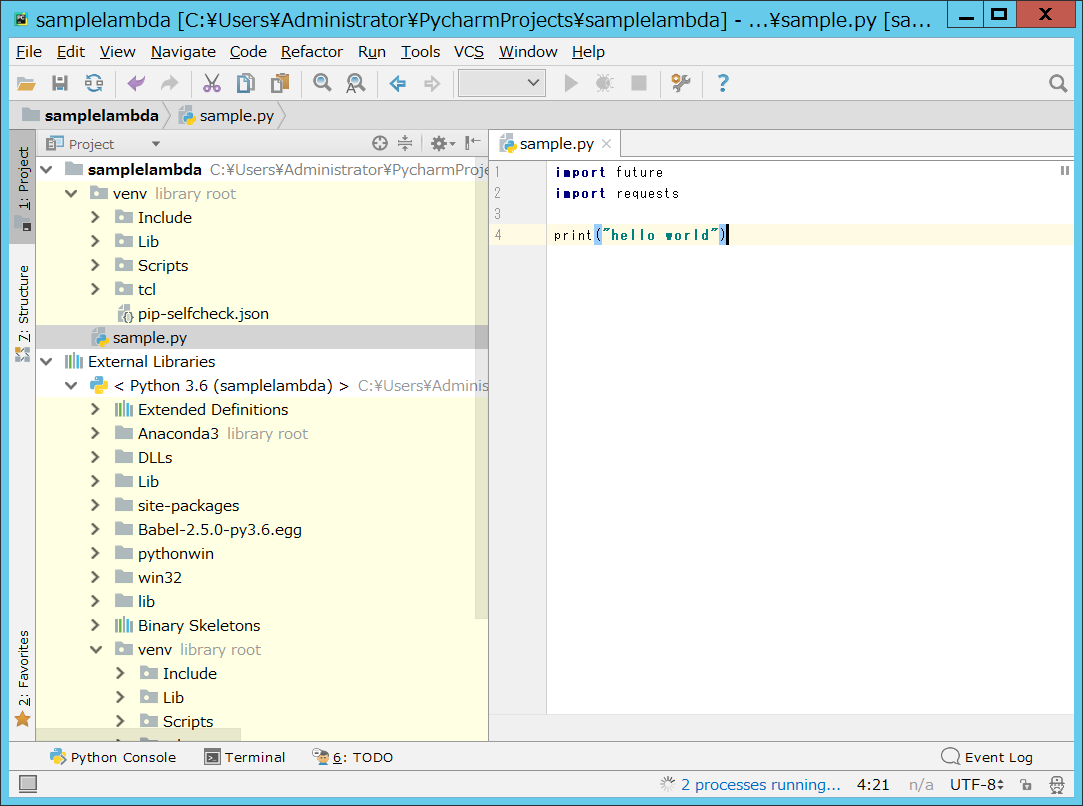
importも正常にできるようなので、Runを押すと、環境設定の注意喚起ポップアップが表示されます。
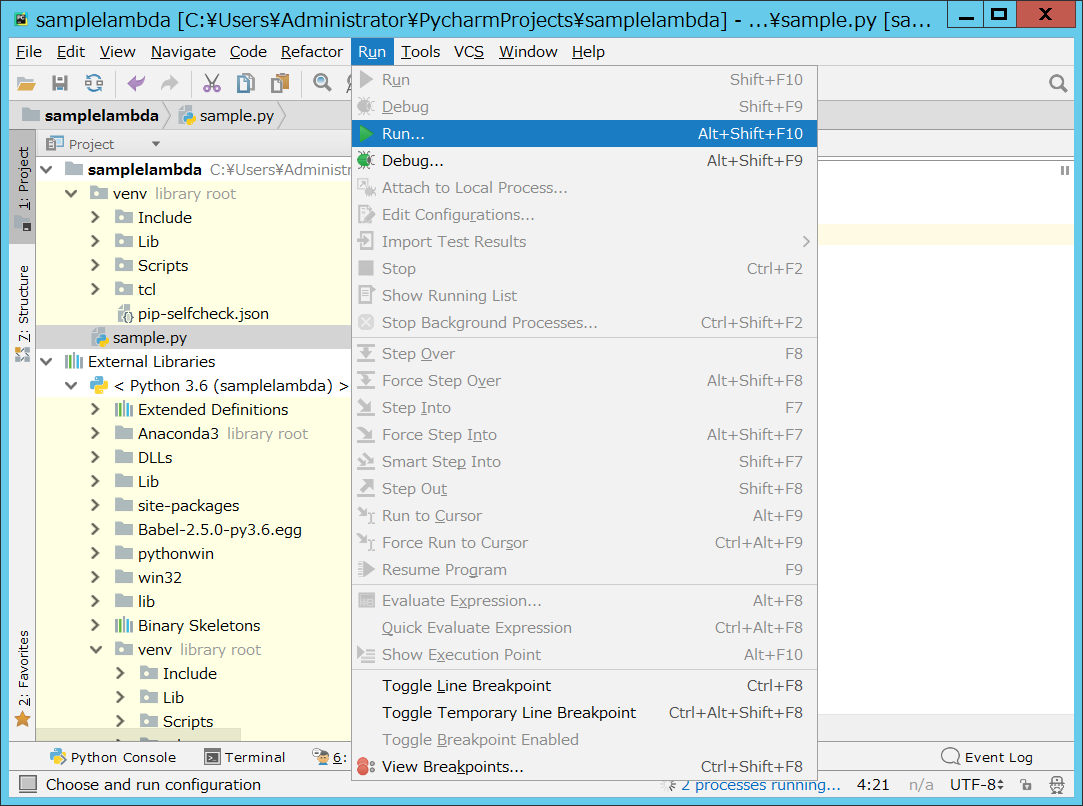
Edit Configurationsをクリックし、「Run/Debug Configurations」設定画面が表示されます。
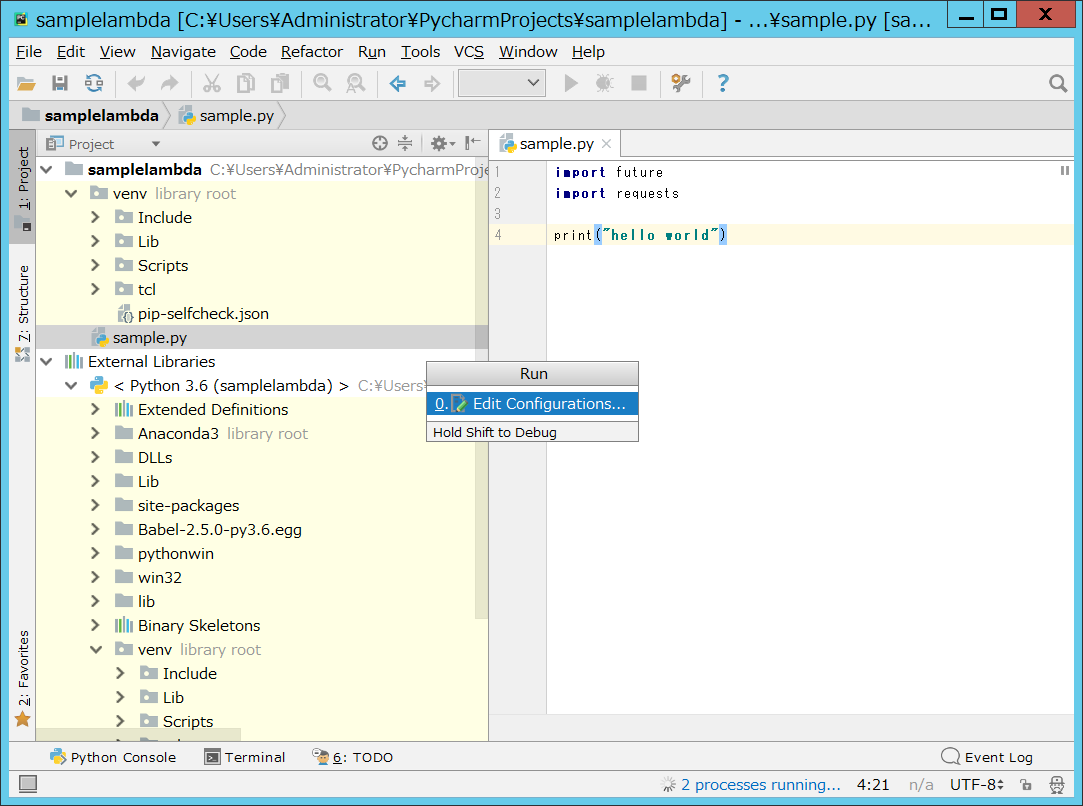
+を押して、Python環境を追加し、Script pathを設定すれば、実行対象Pythonファイルを指定できます。

ここでsample.pyを指定して、Runをクリックすると、プログラムが実行されます。