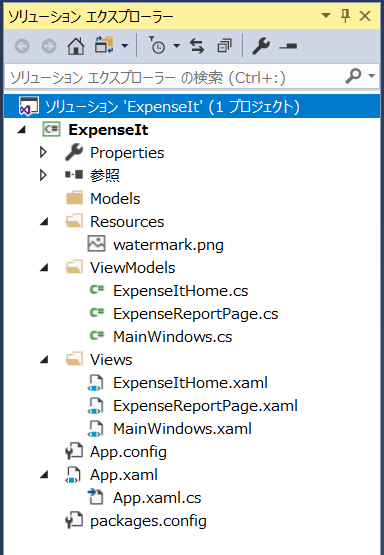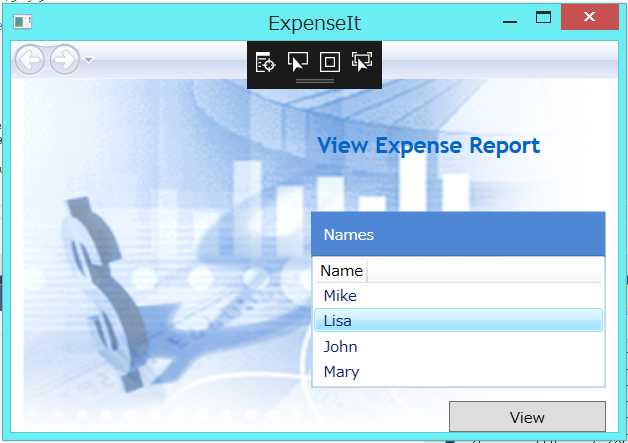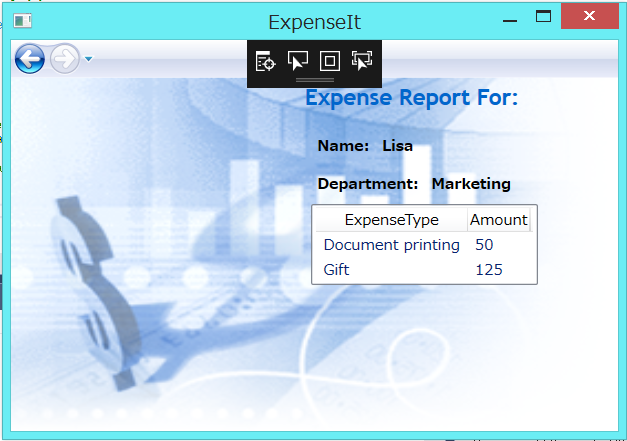.NET開発する事になったので、チュートリアルでもやってみるかなーと思ったら、
思いの外やりたい事が出来てなくて、
追加でいろいろやってみた時の話。
## 🙁前置き .NET開発が初めて。 C#も触った事ないし、もちろんXAMLもない。 SQLServerも触った事なければ、VisualStudioすら初めて。
.NET童貞。
## 🏃チュートリアル開始 .NET開発の中でもデスクトップアプリケーション(WPF)をする事になったので、これの公式のチュートリアルを進めた。筆おろし。
チュートリアル:初めての WPF デスクトップ アプリケーション - Microsoft
進めていきながら「なるほど、こうすればいいのか」という感触はあったけど、終わってから気付いたのが2点。
- 🤔**「WPFアプリってMVVMモデルだよね?ディレクトリ構成これでいいの?」**
アプリやサービスを作る上で、ディレクトリ構成は重要な構成要素の一つ。
チュートリアルだから仕方ないのかもしれないけど、適当に作ってしまっては、後からリファクタリングするのが大変だ。
- 🤔**「データベース使ってないじゃん。どうやって使うの?」**
データソースはXAML内にべた書きしてそれを読み込んでるけど、実際の業務でそんな事しない。
チュートリアルだから仕方ないのかもしれないけど、データベースと接続して、それを表示させなきゃ意味がない。
という事で、ディレクトリ構成とデータ周りを改変した。
## 🤔ディレクトリ構成をMVVMモデルに 参考にしたのはこちら。
重要なのはここ。
具体的には次のような作業となります。
・MainWindow.xaml(およびMainWindow.xaml.cs)を削除
・"Views"、"ViewModels"、"Models"という名前のフォルダをツリーに追加
・"Views"フォルダに"MainView.xaml"をウィンドウとして追加
・"ViewModels"フォルダに"MainViewModel.cs"をクラスとして追加
・App.xaml内で定義されているStartupUri属性を削除
・App.xaml.cs内でOnStartup()メソッドをオーバーライド、編集
これはまっさらな状態からMVVMモデル形式でディレクトリ構成を作る場合なので、構築済みの場合は以下のようにするといい。
- ファイルの移動先を用意
- 同名ファイルを作成
- ファイルの内容をコピー・ファイルを移動
- 原本を削除
- ファイルパスの修正
ファイルの移動先を用意
プロジェクト直下にフォルダ**「Models」「Views」「ViewModels」「Resources」**を作成。
(mkdirコマンドで作ったら、何故かVisual Studioに反映されず「クソが」ってなったので、Visual Studioから作るのがベター)
同名ファイルを作成
「Models」「Resources」 はここでは使用しない。
「Views」 に以下を作成。(Visual Studioから作成すると*.xaml.csも作成されるが、これは削除しておく。邪魔。)
-
MainWindows.xaml(Window) -
ExpenseItHome.xaml(Page) -
ExpenseReportPage.xaml(Page)
「ViewModels」 に以下を作成。(*.xaml.csでなく*.csでよい)
MainWindows.csExpenseItHome.csExpenseReportPage.cs
ファイルの中身をコピー
「Models」「Resources」 はここでは使用しない。
「Views」「ViewModels」 配下のファイルに対して、以下のコマンドを実行する。(Visual Studioでコピペしてもいいけどしんどいし、こっちの方が早い)
# Views
$ cat ./MainWindow.xaml > Views/MainWindows.xaml
$ cat ./ExpenseItHome.xaml > Views/ExpenseItHome.xaml
$ cat ./ExpenseReportPage.xaml > Views/ExpenseReportPage.xaml
# ViewModels
$ cat ./MainWindow.xaml.cs > ViewModels/MainWindows.cs
$ cat ./ExpenseItHome.xaml.cs > ViewModels/ExpenseItHome.cs
$ cat ./ExpenseReportPage.xaml.cs > ViewModels/ExpenseReportPage.cs
ファイルを移動
「Models」「Views」「ViewModels」 はここでは使用しない。
「Resources」 に画像ファイルを移動する。(Visual Studio上でドラッグ&ドロップでOK)
原本の削除
プロジェクト直下にある以下のファイルを削除する。(Visual Studio上で右クリック→削除でOK)
MainWindow.xamlMainWindow.xaml.csExpenseItHome.xamlExpenseItHome.xaml.csExpenseReportPage.xamlExpenseReportPage.xaml.cs
ファイルパスの修正
修正前: <ImageBrush ImageSource="watermark.png" />
修正後: <ImageBrush ImageSource="../Resources/watermark.png"></ImageBrush>
修正前: <ImageBrush ImageSource="watermark.png" />
修正後: <ImageBrush ImageSource="../Resources/watermark.png"></ImageBrush>
修正前: StartupUri="MainWindows.xaml"
修正後: StartupUri="Views/MainWindows.xaml"
実行確認
これで、 MVVMモデル に沿ったディレクトリ構成に変更完了。
ビルドが通って実行できればOK。
ちなみにこの時点のディレクトリ構成はこんな感じ。
### 🤔データソースをXMLからDBへ やる事は以下の通り。
- O/Rマッパーの選定
- SQLServerのインストール
- SQLServerのサーバ接続
- DBにテーブル作成
- DBとの接続設定
- Modelクラスの作成
- データバインディング
O/Rマッパーの選定
C#で使えるO/Rマッパーは調べたら色々あったけど、「Entity Framework」 を採用した。
(Microsoft謹製だし、検索したらQAも結構転がってたので)
NuGetからパッケージをインストールする。(以下はVisual StudioでNuGetパッケージマネージャーコンソールを開いた時に入力するコマンド)
PM> Install-Package EntityFramework
SQLServerのインストール
公式サイトからインストーラーをダウンロードし、インストーラーの指示通りにデフォルトのまま進めればOK。
管理ツールである「SQLServer Management Studio」もインストールしておく。
SQLServerのデータベースエンジンに接続
SQLServerをインストールしただけでは使えない。データベースエンジンに接続する必要がある。
手順としては、公式ドキュメントを参照する。(「レッスン 1:データベース エンジンへの接続」)
DBにテーブル作成
「テーブルを作成する」とは言ったものの、そもそもどんなテーブルを作るべきなのかが決まっていない。
という事で、現状のデータソース( ./Views/ExpenseItHomeView.xaml )を見てみる。
...
<Grid.Resources>
<XmlDataProvider x:Key="ExpenseDataSource" XPath="Expenses">
<x:XData>
<Expenses xmlns="">
<Person Name="Mike" Department="Legal">
<Expense ExpenseType="Lunch" ExpenseAmount="50" />
<Expense ExpenseType="Transportation" ExpenseAmount="50" />
</Person>
<Person Name="Lisa" Department="Marketing">
<Expense ExpenseType="Document printing" ExpenseAmount="50"/>
<Expense ExpenseType="Gift" ExpenseAmount="125" />
</Person>
<Person Name="John" Department="Engineering">
<Expense ExpenseType="Magazine subscription" ExpenseAmount="50"/>
<Expense ExpenseType="New machine" ExpenseAmount="600" />
<Expense ExpenseType="Software" ExpenseAmount="500" />
</Person>
<Person Name="Mary" Department="Finance">
<Expense ExpenseType="Dinner" ExpenseAmount="100" />
</Person>
</Expenses>
</x:XData>
</XmlDataProvider>
<DataTemplate x:Key="nameItemTemplate">
<Label Content="{Binding XPath=@Name}"/>
</DataTemplate>
</Grid.Resources>
...
つまり、以下のような感じだろうか。
- table name:Users (何でPersonsじゃなくてUsersなのかは後で説明する)
| Name | Type |
|---|---|
| Id | int |
| Name | varchar(255) |
| Department | varchar(255) |
- table name:Expenses
| name | type |
|---|---|
| PersonId | int |
| ExpenseType | varcar(255) |
| ExpenseAmount | int |
これでテーブル定義はできたので、作っていく。
この時点だとデータベースも作成されていないので、データベースも作成する。
データも投入していく。
-- データベース作成
CREATE DATABASE ExpenseIt;
USE ExpenseIt;
-- テーブル定義
CREATE TABLE Users (
Id int identity(1, 1),
Name varchar(255),
Department varchar(255)
);
CREATE TABLE Expenses (
Id int identity(1, 1),
UserId int not null,
ExpenseType varchar(255),
ExpenseAmount int
);
-- 挿入(Users)
INSERT INTO Users (Name, Department) VALUES ('Mike', 'Legal');
INSERT INTO Users (Name, Department) VALUES ('Lisa', 'Marketing');
INSERT INTO Users (Name, Department) VALUES ('John', 'Engineering');
INSERT INTO Users (Name, Department) VALUES ('Mary', 'Finance');
-- 挿入(Expenses)
INSERT INTO Expenses (UserId, ExpenseType, ExpenseAmount) VALUES (1, 'Lunch', 50);
INSERT INTO Expenses (UserId, ExpenseType, ExpenseAmount) VALUES (1, 'Transportation', 50);
INSERT INTO Expenses (UserId, ExpenseType, ExpenseAmount) VALUES (2, 'Document printing', 50);
INSERT INTO Expenses (UserId, ExpenseType, ExpenseAmount) VALUES (2, 'Gift', 125);
INSERT INTO Expenses (UserId, ExpenseType, ExpenseAmount) VALUES (3, 'Magazine subscription', 50);
INSERT INTO Expenses (UserId, ExpenseType, ExpenseAmount) VALUES (3, 'New machine', 600);
INSERT INTO Expenses (UserId, ExpenseType, ExpenseAmount) VALUES (3, 'Software', 500);
INSERT INTO Expenses (UserId, ExpenseType, ExpenseAmount) VALUES (4, 'Dinner', 100);
DBとの接続設定
以下を参考にした。
Entity Frameworkコードファーストで開発してみよう - CodeZine
上記のSQLに沿った接続設定にする必要があるため、以下のようにする。
...
<!-- Server=PracticeComputer; ... 「SQLServerのデータベースエンジンに接続」の章のチュートリアルに出てきたコンピュータ名。自身の環境に応じて変更する。 -->
<!-- Database=ExpenseIt; ... 上記の`CREATE DATABASE`で作成したデータベース名。 -->
<connectionStrings>
<add name="MyContext"
providerName="System.Data.SqlClient"
connectionString="Server=PracticeComputer;Database=ExpenseIt;Trusted_Connection=true;" />
</connectionStrings>
...
Modelクラスの作成
以下を参考にした。
Entity Frameworkコードファーストで開発してみよう - CodeZine
ModelフォルダにMyContext.cs、User.cs、Expense.csを作成。
ついでにDaoクラスも作っておく。(Data Access Object)
それぞれの内容を以下に示す。
using System.Data.Entity;
namespace ExpenseIt.Models
{
class MyContext : DbContext
{
public DbSet<User> Users { get; set; }
public DbSet<Expense> Expenses { get; set; }
}
}
using System.Collections.Generic;
using System.ComponentModel.DataAnnotations;
using System.Linq;
namespace ExpenseIt.Models
{
// Entity
public class User
{
[Key]
public int Id { get; set; }
public string Name { get; set; }
public string Department { get; set; }
}
// Dao
public class UserDao
{
public static List<User> selectAll()
{
using (MyContext context = new MyContext())
{
var results = from p in context.Users select p;
return results.ToList();
}
}
}
}
using System.Collections.Generic;
using System.ComponentModel.DataAnnotations;
using System.Linq;
namespace ExpenseIt.Models
{
// Entity
public class Expense
{
[Key]
public int Id { get; set; }
public int UserId { get; set; }
public string ExpenseType { get; set; }
public int ExpenseAmount { get; set; }
}
// Dao
public class ExpenseDao
{
public static List<Expense> selectByUser(User user)
{
using (var context = new MyContext())
{
var results = from e in context.Expenses where e.UserId == user.Id select e;
return results.ToList();
}
}
}
}
データバインディング
さて、ここからが本題。データバインディング。僕の苦手な部分。
まずはViews側から片付けていく。
...
<!-- 元のデータソースである<Grid.Resources>...</Grid.Resources>は不要なので削除 -->
<!--
<Grid.Resources>
<XmlDataProvider x:Key="ExpenseDataSource" XPath="Expenses">
<x:XData>
<Expenses xmlns="">
<Person Name="Mike" Department="Legal">
<Expense ExpenseType="Lunch" ExpenseAmount="50" />
<Expense ExpenseType="Transportation" ExpenseAmount="50" />
</Person>
<Person Name="Lisa" Department="Marketing">
<Expense ExpenseType="Document printing" ExpenseAmount="50"/>
<Expense ExpenseType="Gift" ExpenseAmount="125" />
</Person>
<Person Name="John" Department="Engineering">
<Expense ExpenseType="Magazine subscription" ExpenseAmount="50"/>
<Expense ExpenseType="New machine" ExpenseAmount="600" />
<Expense ExpenseType="Software" ExpenseAmount="500" />
</Person>
<Person Name="Mary" Department="Finance">
<Expense ExpenseType="Dinner" ExpenseAmount="100" />
</Person>
</Expenses>
</x:XData>
</XmlDataProvider>
<DataTemplate x:Key="nameItemTemplate">
<Label Content="{Binding XPath=@Name}"/>
</DataTemplate>
</Grid.Resources>
-->
...
<!-- 元はXPathを使ってXMLから読み込んでたが、XMLからは読み込まないため、取得方法・表示方法を変更 -->
<!--
<ListBox Name="peopleListBox" Grid.Column="1" Grid.Row="2"
ItemsSource="{Binding Source={StaticResource ExpenseDataSource}, XPath=Person}"
ItemTemplate="{StaticResource nameItemTemplate}">
</ListBox>
-->
<ListView Name="userListBox" Grid.Column="1" Grid.Row="2" ItemsSource="{Binding Mode=OneWay}">
<ListView.View>
<GridView>
<GridViewColumn Header="Name" DisplayMemberBinding="{Binding Name}"></GridViewColumn>
</GridView>
</ListView.View>
</ListView>
...
<!-- 元のデータソースである<Grid.Resources>...</Grid.Resources>は不要なので削除 -->
<!--
<Grid.Resources>
<DataTemplate x:Key="typeItemTemplate">
<Label Content="{Binding XPath=@ExpenseType}"/>
</DataTemplate>
<DataTemplate x:Key="amountItemTemplate">
<Label Content="{Binding XPath=@ExpenseAmount}"/>
</DataTemplate>
</Grid.Resources>
-->
...
<!-- 元はXPathを使ってXMLから読み込んでたが、XMLからは読み込まないため、取得方法を変更 -->
<!--
<StackPanel Grid.Column="0" Grid.ColumnSpan="2" Grid.Row="0" Orientation="Horizontal">
<Label Style="{StaticResource labelStyle}">Name:</Label>
<Label Style="{StaticResource labelStyle}" Content="{Binding XPath=@Name}"></Label>
</StackPanel>
<StackPanel Grid.Column="0" Grid.ColumnSpan="2" Grid.Row="1" Orientation="Horizontal">
<Label Style="{StaticResource labelStyle}">Department:</Label>
<Label Style="{StaticResource labelStyle}" Content="{Binding XPath=@Department}"></Label>
</StackPanel>
-->
<StackPanel Grid.Column="0" Grid.ColumnSpan="2" Grid.Row="0" Orientation="Horizontal">
<Label Style="{StaticResource labelStyle}">Name:</Label>
<Label Style="{StaticResource labelStyle}" Content="{Binding Name}"></Label>
</StackPanel>
<StackPanel Grid.Column="0" Grid.ColumnSpan="2" Grid.Row="1" Orientation="Horizontal">
<Label Style="{StaticResource labelStyle}">Department:</Label>
<Label Style="{StaticResource labelStyle}" Content="{Binding Department}"></Label>
</StackPanel>
...
<!-- 元はXPathを使ってXMLから読み込んでたが、XMLからは読み込まないため、取得方法・表示方法を変更 -->
<!--
<DataGrid ItemsSource="{Binding XPath=Expense}" ColumnHeaderStyle="{StaticResource columnHeaderStyle}" AutoGenerateColumns="False" RowHeaderWidth="0" >
<DataGrid.Columns>
<DataGridTemplateColumn Header="ExpenseType" CellTemplate="{StaticResource typeItemTemplate}" />
<DataGridTemplateColumn Header="Amount" CellTemplate="{StaticResource amountItemTemplate}" />
</DataGrid.Columns>
</DataGrid>
-->
<ListView Name="expenseItems" ItemsSource="{Binding Mode=OneWay}" Grid.Column="0" Grid.ColumnSpan="2" Grid.Row="2" VerticalAlignment="Top" HorizontalAlignment="Left">
<ListView.View>
<GridView>
<GridViewColumn Header="ExpenseType" DisplayMemberBinding="{Binding ExpenseType}"></GridViewColumn>
<GridViewColumn Header="Amount" DisplayMemberBinding="{Binding ExpenseAmount}"></GridViewColumn>
</GridView>
</ListView.View>
</ListView>
...
次にViewModels。
...
public ExpenseItHome()
{
InitializeComponent();
this.userListBox.DataContext = UserDao.selectAll(); // 追加
}
...
private void Button_Click(object sender, RoutedEventArgs e)
{
// ExpenseReportPage expenseReportPage = new ExpenseReportPage(this.peopleListBox.SelectedItem); // peopleではなくuserに変更
ExpenseReportPage expenseReportPage = new ExpenseReportPage(this.userListBox.SelectedItem); // よく分からないけど、Personsテーブルを作成して、Personクラスを使っていると、複数形がPeopleになってしまうせいで処理が上手くいかない。なので、PersonではなくUserにした。
this.NavigationService.Navigate(expenseReportPage);
}
...
...
using ExpenseIt.Models; // 追加
...
public ExpenseReportPage(object data) : this()
{
this.DataContext = data;
this.expenseItems.DataContext = ExpenseDao.selectByUser(data as User); // 追加
}
...
実行して確認
元々のソースコードでの実行結果と見た目が異なるのは許して、ごめん。(疲れた)
ただ、これでデータソースをXMLからデータベースに切り替える事ができた。
## 🙂まとめ 新しい言語やフレームワークに触れる時はチュートリアル使う事が多いけど、痒いところに手が届かない事も多くて辛い。
その辺に転がってる一般人が取り上げてる記事だと「それでは早速パッケージをインストールします」とか言い始めるし。
それはある程度できる人の応用編であって、基本編ではない( '-' )
チュートリアルだから仕方ない部分もあるだろうし、パッケージ使って開発する方が早いのかもしれないけど、基本部分を包括的に取り扱ってくれるものがあるといいなぁ。