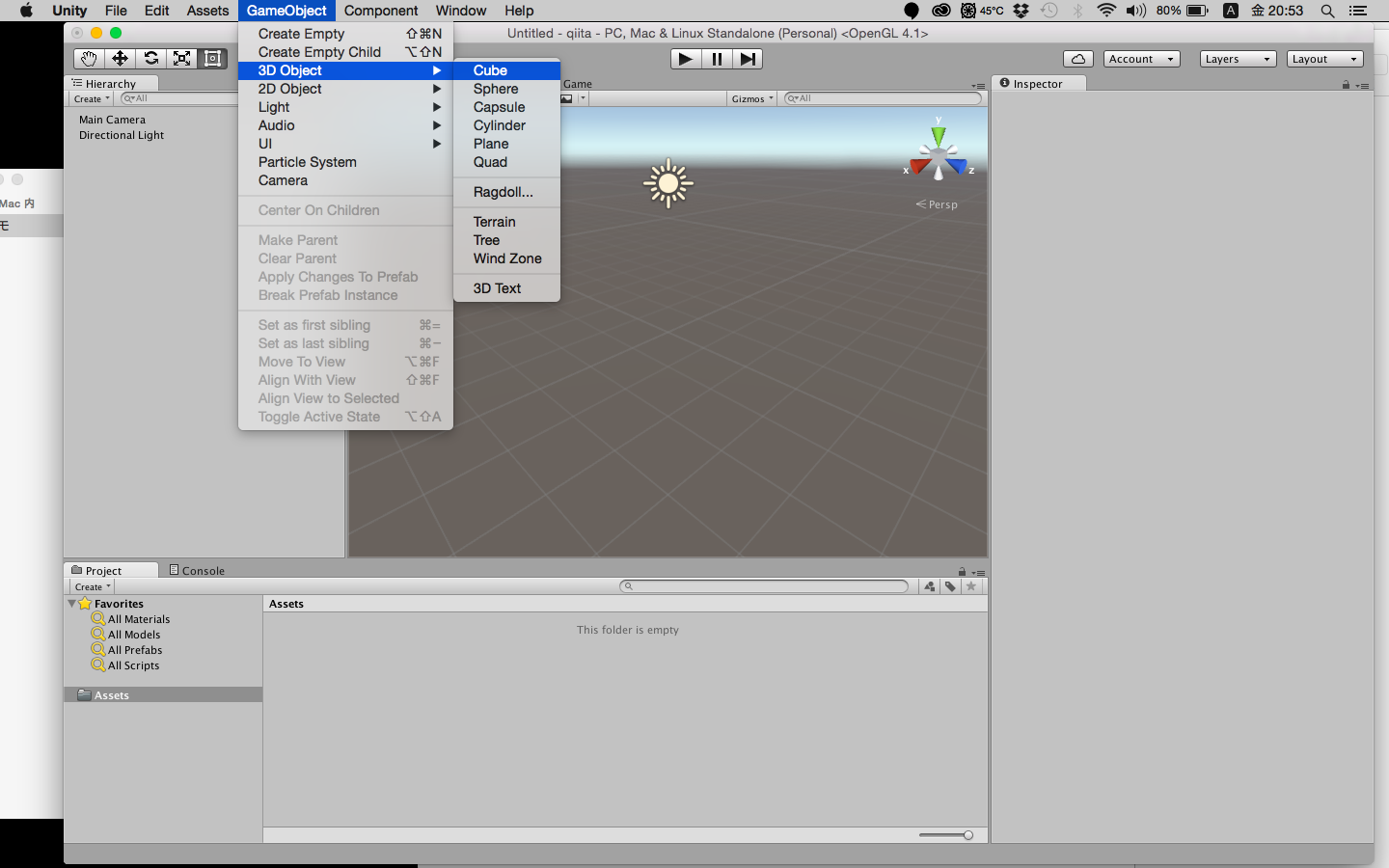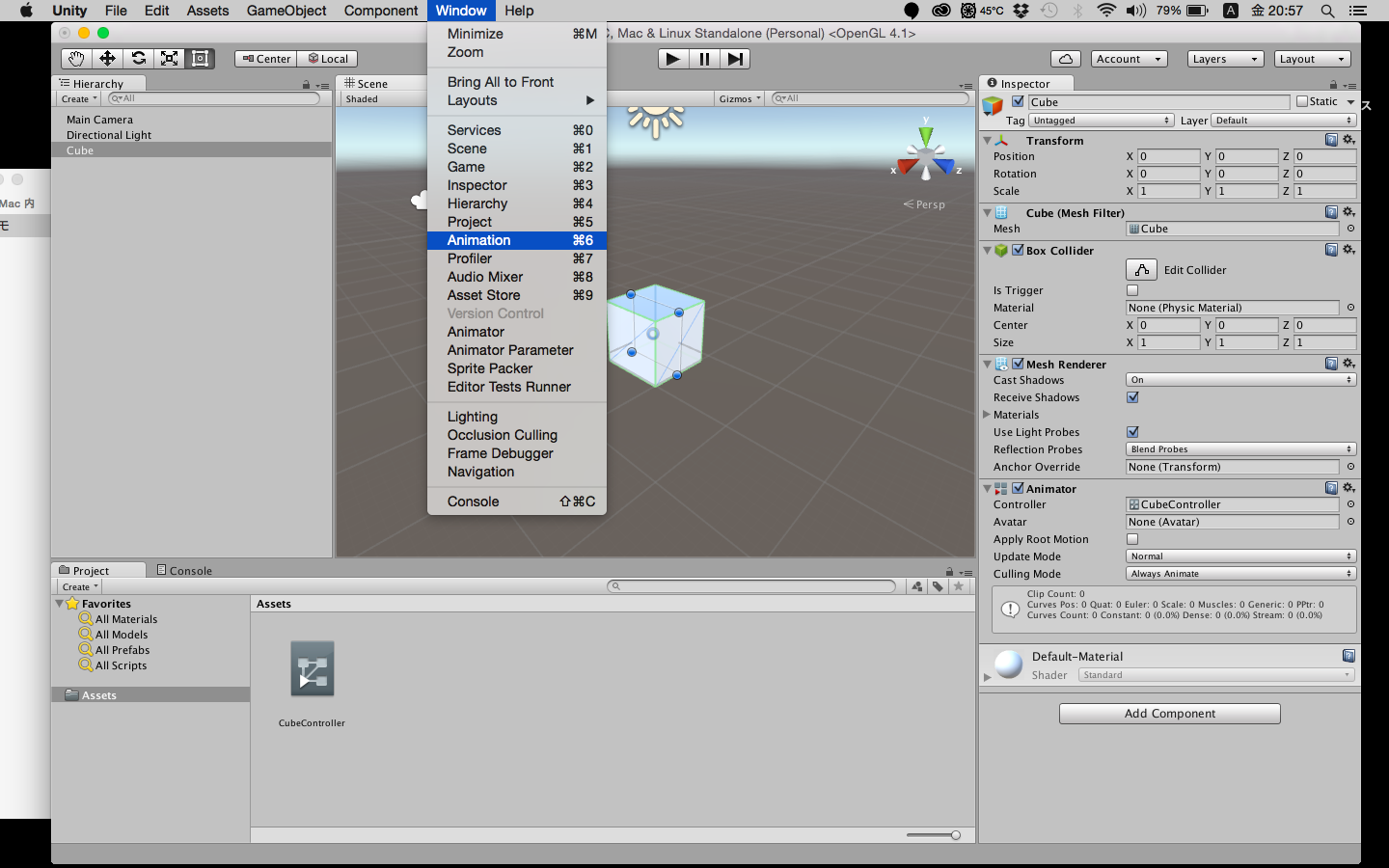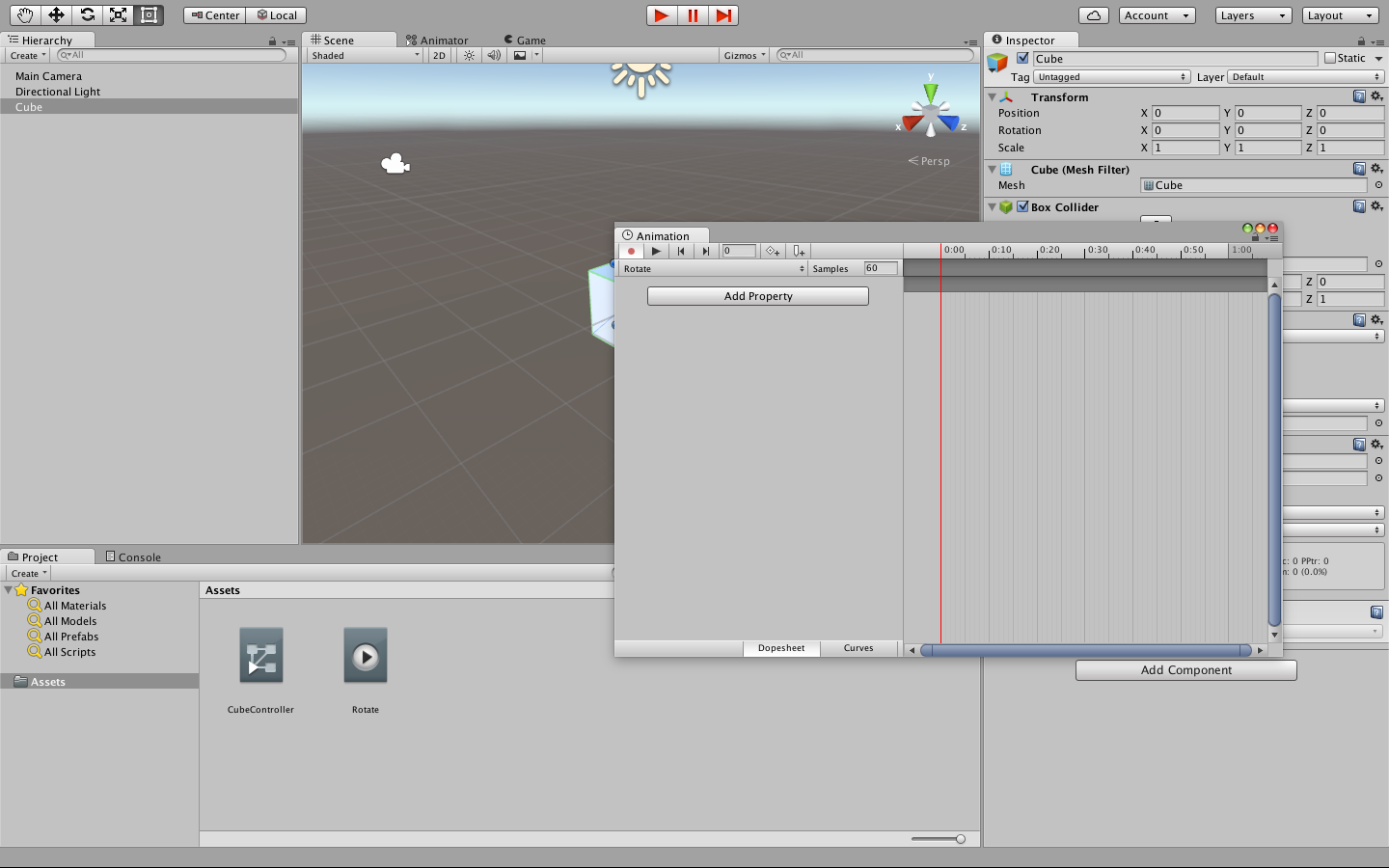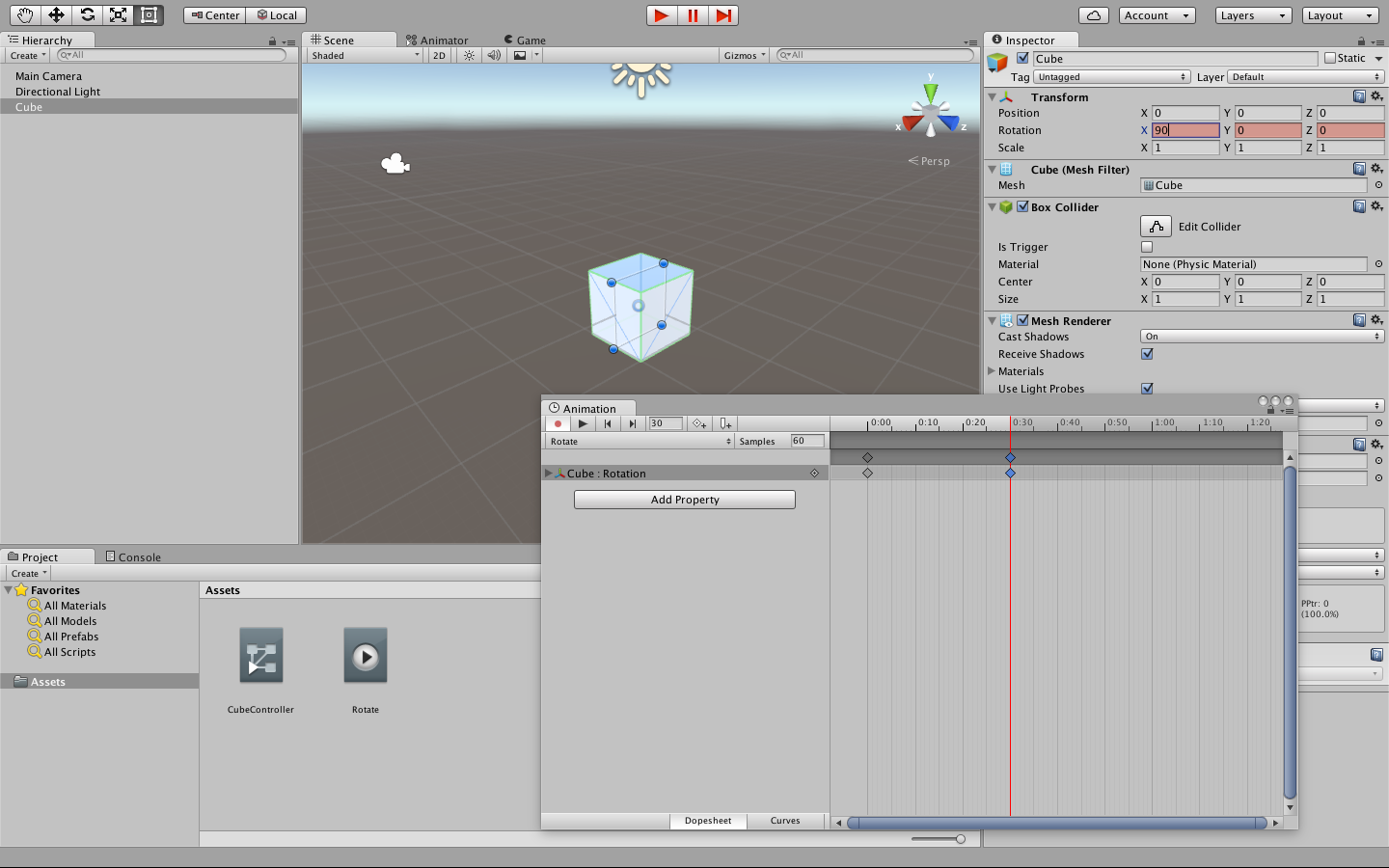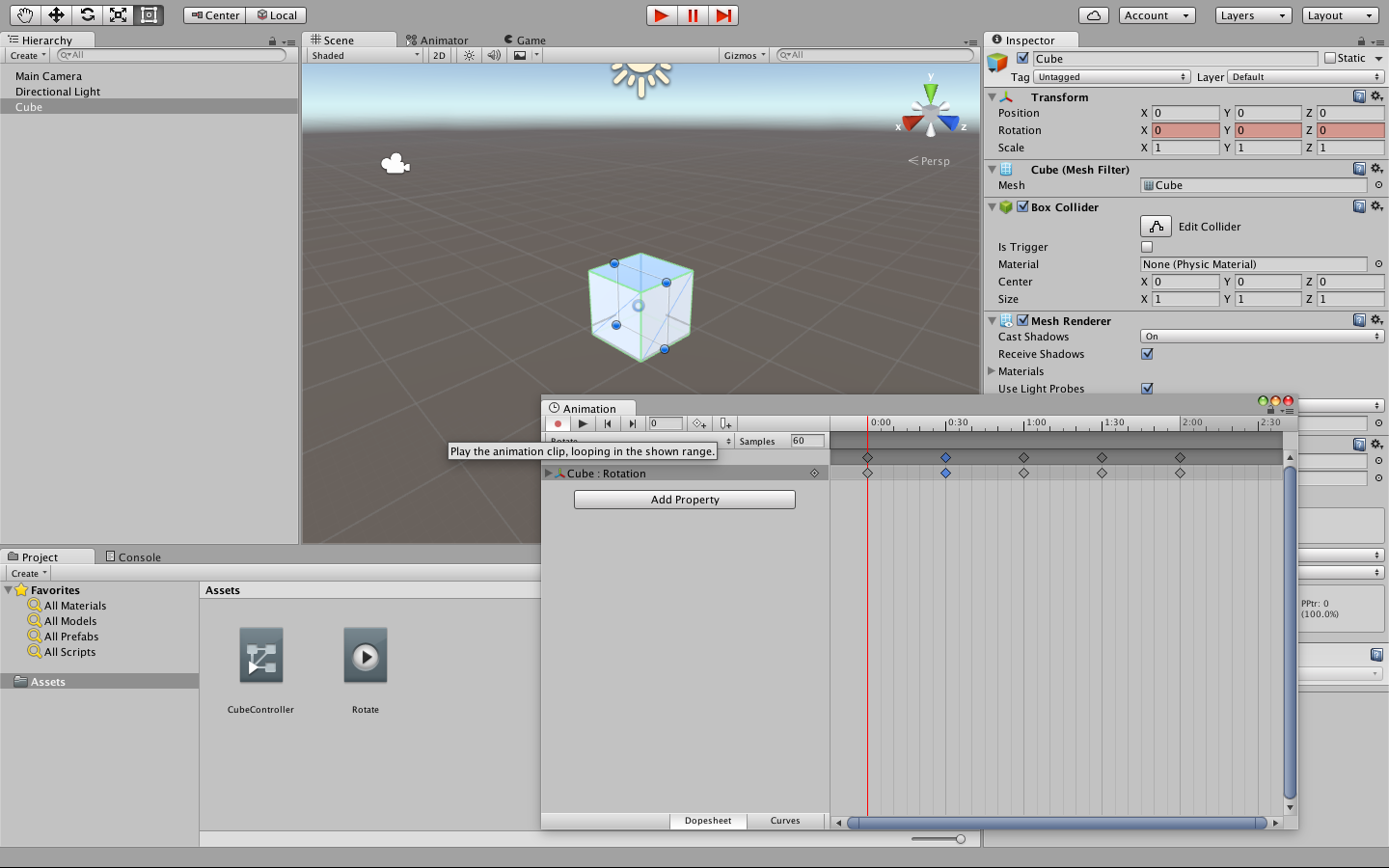Unityでのアニメーションを行うまでの入門です
Unityの入門知識を色々漁っていましたが、中々良いものがなかったので自力でまとめました。
Unityに元々ある機能を利用し、簡単にアニメーションを行うまでのメモです。
本当にUnityを知らない人向けのものです。
説明
Unityのインストールは、Unityの公式ページに行けば簡単にできます。
http://unity3d.com/jp/get-unity/update
Unityを起動すると、以下の画面が表示されるはずです。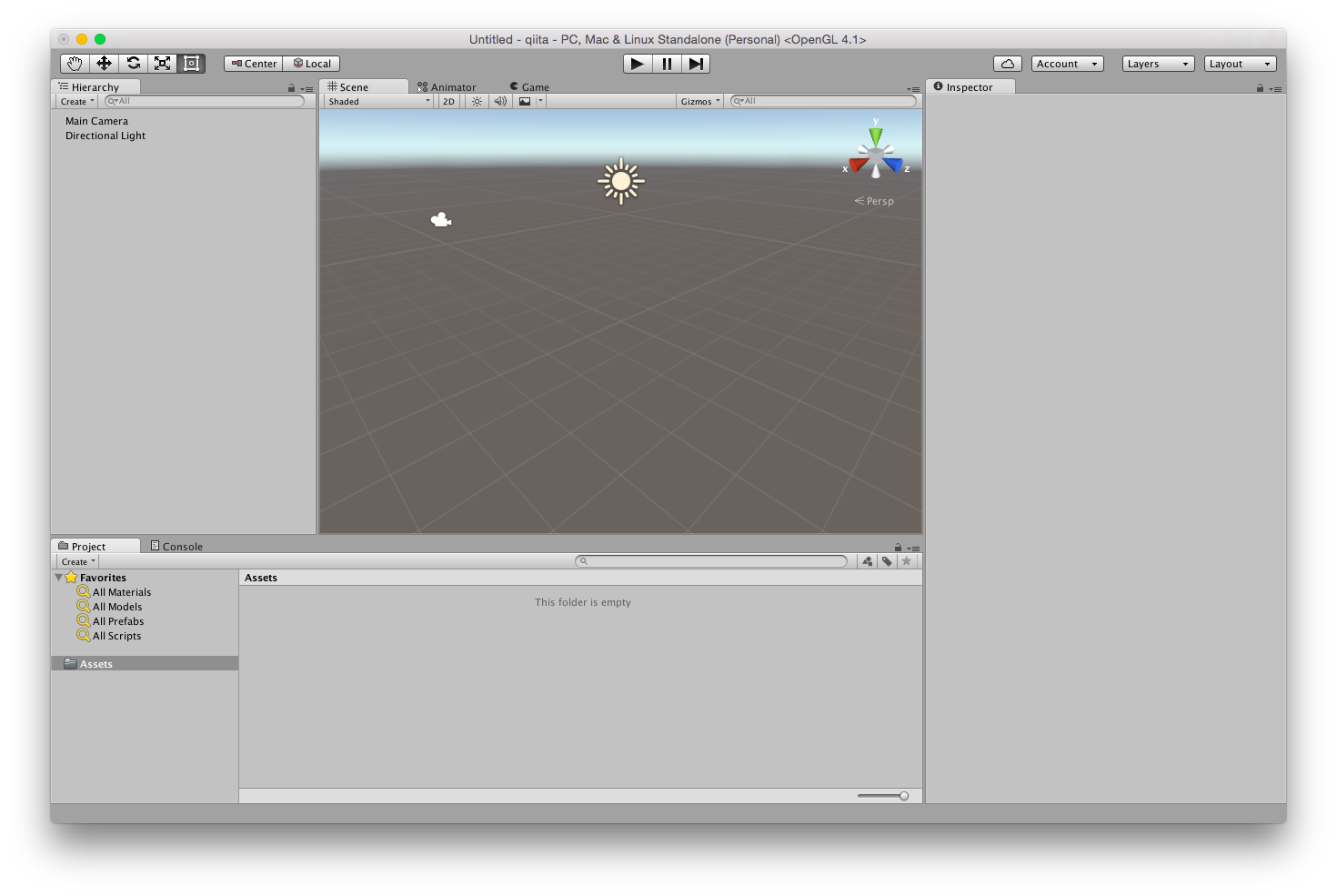
この画面上にオブジェクト(物)を配置し、コードを書くことでゲームを作ることができます。
この3d空間ですが、スクロール動作でズームアップとズームアウト。
左上の手を選択した状態で、右クリックを押しながらドラッグすることで、空間内を自由に動くことができます。また、左クリックを押しながらドラッグすると視点変更ができます。
では実際にオブジェクトを配置してみましょう。
以下のようにCubeを選択してみてください。
そうすると空間の中に、白い立方体が出現したはずです。それがオブジェクトです。
右上の十字(?)などのアイコンを選択した状態で、画面上のオブジェクトをドラッグすることでオブジェクトを操作することができます。
ではオブジェクトをアニメーションさせましょう
Unityではアニメーションを行うために、AnimationControllerとAnimationが存在します。
AnimationControllerが脳みそ。Animationが「走る」「飛ぶ」といった動作をイメージしてください。
最初に、下の方にあるAssetの中で左クリックをして、下のようにAnimationControllerを作成しましょう。
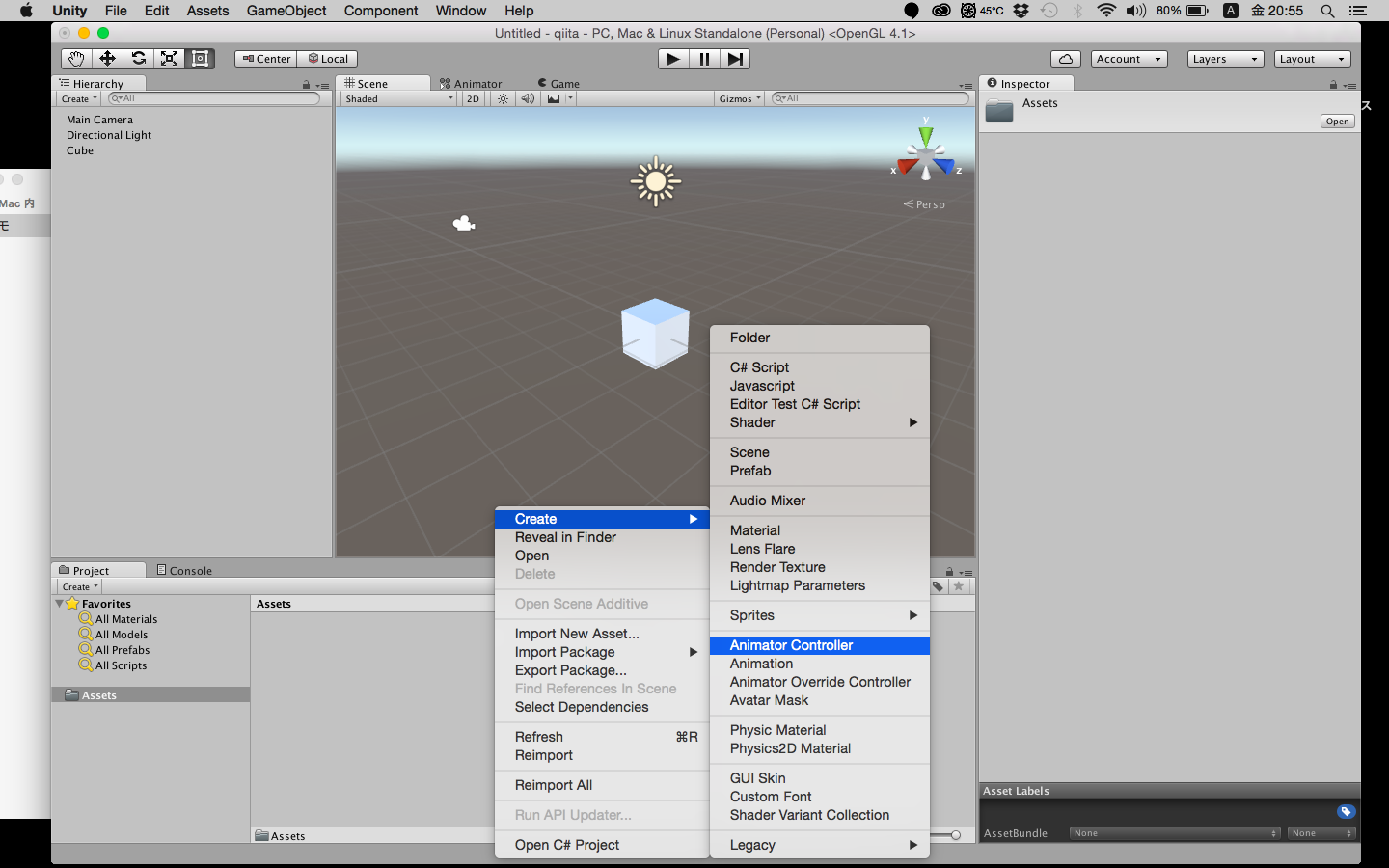
おそらくアセットの中にNew Animator Controllerという名前の物があるはずです。
AnimationController(脳みそ)ができたら、次はAnimation(動作)を作りましょう。
下の写真のようにAnimationウインドウを開いてください。
正しく開くことができたら下の写真のようになるはずです。Unityの上の再生ボタンが赤くなっていない場合は、Animationウインドウの赤線をドラックしてみてください。
Unityの再生ボタンが赤くなっていれば、それは現在アニメーションの録画モードになっている事となります。
録画モードに正しくなっていること、Animationウインドウのタイムライン(赤の線)が0になっていることを確認して、右のTransformのRotationのxの値に好きな値を入力した後、再度0を入力してください
次にAnimationウインドウのタイムラインを0.30にずらし、Rotationの値を90にしてください。
上手くいけば、Animationウインドウが下のようになります。
同じようにタイムラインが1.00の時はxに180、1.30の時に270、2.00の時に360を入力してください。
全部が終了した後にAnimationウインドウの再生ボタンを押すと、立方体が回転するはずです。
このようにUnityでの簡単なアニメーションはコードを書かずに作り上げることができます。