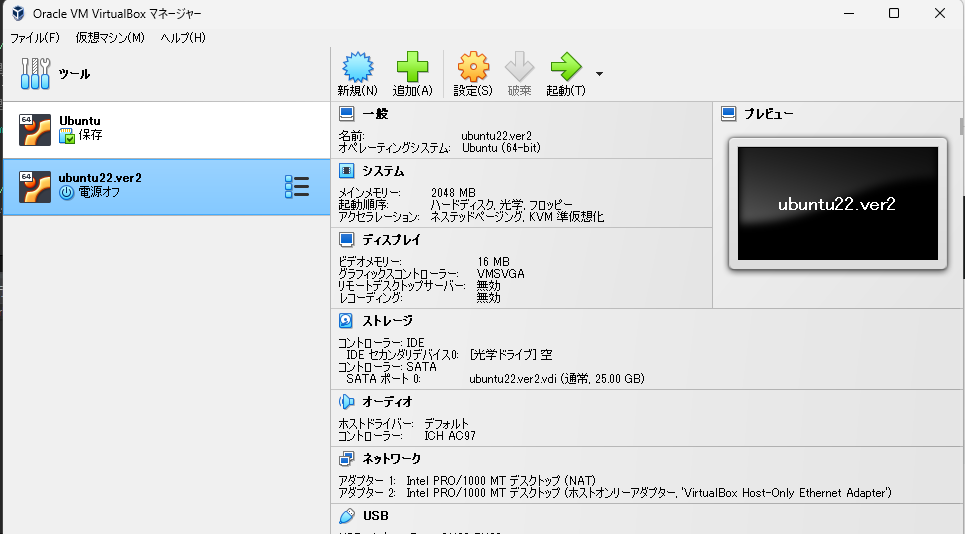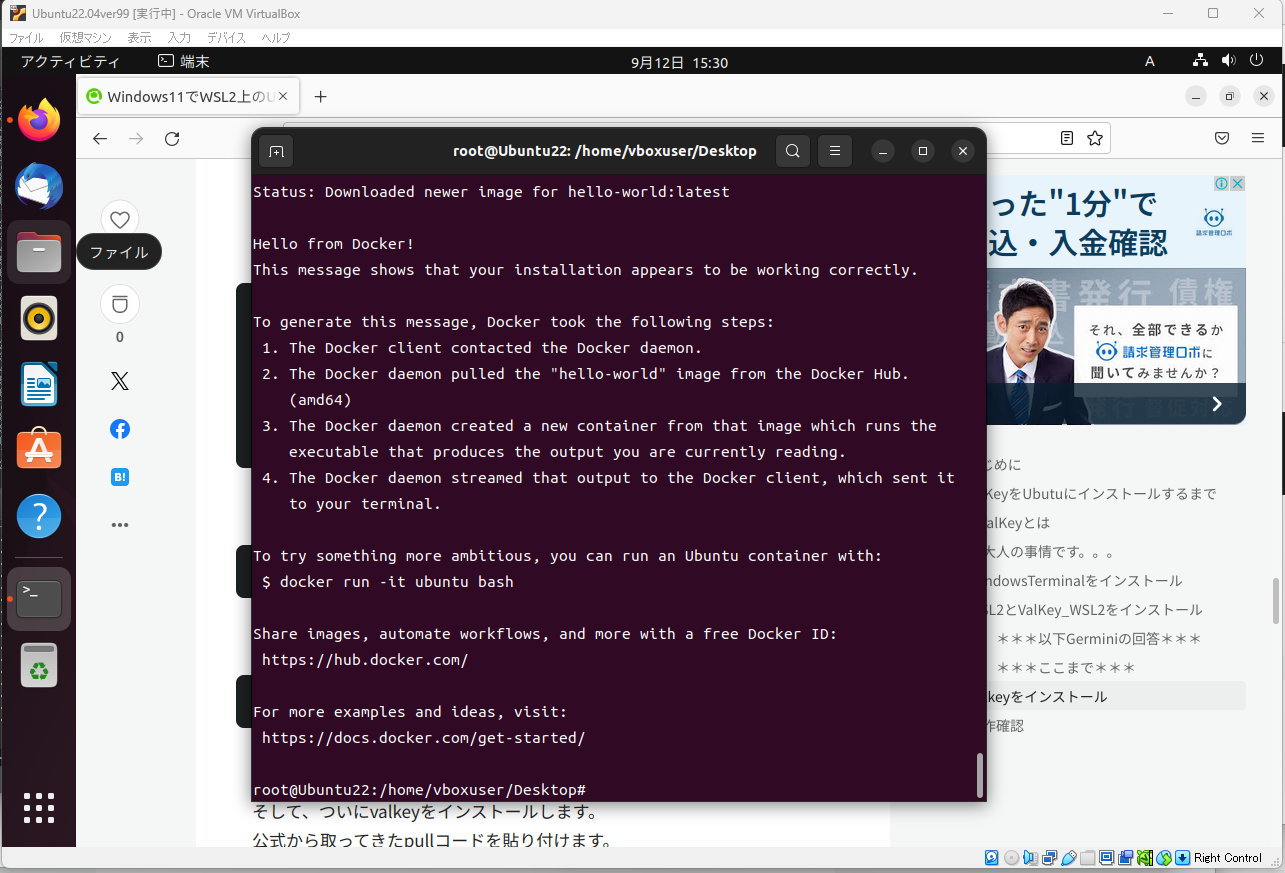1、目的
EclipseからSpringBootアプリケーションを実行し、ValKeyへのCRUDを行いたい。
本記事では「virtualBoxのUbuntu22.04ゲストOS内でDockerを使用し、ValKeyを起動させるまで」を取り上げたい。
(続編:virtualBox上(ゲストOS)のValKeyへ(ホストOSの)Eclipseからデータの登録、取得を試みる)
2、各種インストール
1、virtualBoxのインストール
こちらからダウンロード
virtualBox公式
2、Ubuntu22.04のダウンロード
こちらから
ubuntu-ja-22.04-desktop-amd64.iso
をダウンロード
Ubuntu 22.04 LTS 日本語 Remix
3、virtualBoxにUbuntu環境構築
1、「新規」を押下
2、ISOイメージを選択
先ほどダウンロードした ubuntu-ja-22.04-desktop-amd64.iso を選択

3、パスワード変更
4、ハードウェア設定
2GBあったほうが良さそうなので、デフォルトで大丈夫かと。ここは好み

5、仮想ハードディスク
追記:ここは25G以上あったほうが良さそう。すぐに容量をオーバーしてしまう。

6、完了
7、Ubuntuインストール
8、待機(5分くらい?)
9、インストール完了
10、先ほど設定したパスワードを入力
11、Skip & Next
これでvirtualBox上にUbuntu22.04が出来上がりました。
12、ネットに繋がっているかファイヤーフォックスで確認
13、日本語化
右上を押下
setting→Refion & Language→Japanese
正直、英語のままでもいいのですが。。。笑
14、ターミナル起動
15、もしターミナルが開かなかった場合
こちらを参考にしてください。
viで編集する際は su で sudo コマンドが使えるようにするとviで編集できます。
viメモ
・iで入力モード
・Escで入力モード終了
・入力モード終了後 :wq で保存
・キーボードの配列が英字配列のため : を入力する際は(Shift) + (+キー)
ubuntu(virtual box)でターミナルが起動しないときの対処
4、dockerインストール
1、インストール
ホストOSからゲストOSへのコピペは設定が必要なため、とりあえずゲストOS側でこの記事を開いてコピペ推奨。
su で sudoコマンドを使えるようにしないとインストールできません。。。
sudo apt update
sudo apt install -y ca-certificates curl gnupg lsb-release
sudo mkdir -p /etc/apt/keyrings
curl -fsSL https://download.docker.com/linux/ubuntu/gpg | sudo gpg --dearmor -o /etc/apt/keyrings/docker.gpg
echo "deb [arch=$(dpkg --print-architecture) signed-by=/etc/apt/keyrings/docker.gpg] https://download.docker.com/linux/ubuntu $(lsb_release -cs) stable" | sudo tee /etc/apt/sources.list.d/docker.list
sudo apt update
sudo apt install -y docker-ce docker-compose-plugin
貼り付けは(Ctrl) + (Shift) + (v)
待機
2、確認
Dockerのインストールが終わったので、起動させます
sudo service docker start
確認のため、Hello,worldのイメージが動くか確認しましょう
sudo docker run hello-world
これが表示されればDockerのインストールは完了です。
4、ValKeyのインストール
1、インストール
公式から取ってきたpullコードでもいいのですが、
これだと常に最新版を取ってきてしまうため、
バージョンを指定してもいいかもです。
sudo docker pull valkey/valkey
バージョン指定(執筆時の最新バージョン)
sudo docker pull valkey/valkey:7.2.6
ValKeyがインストールされていることを確認
docker image ls
2、まとめ
今回は以上です。
次の記事で、起動させたValKeyへEclipseからデータの登録、取得をしてみたいと思います。