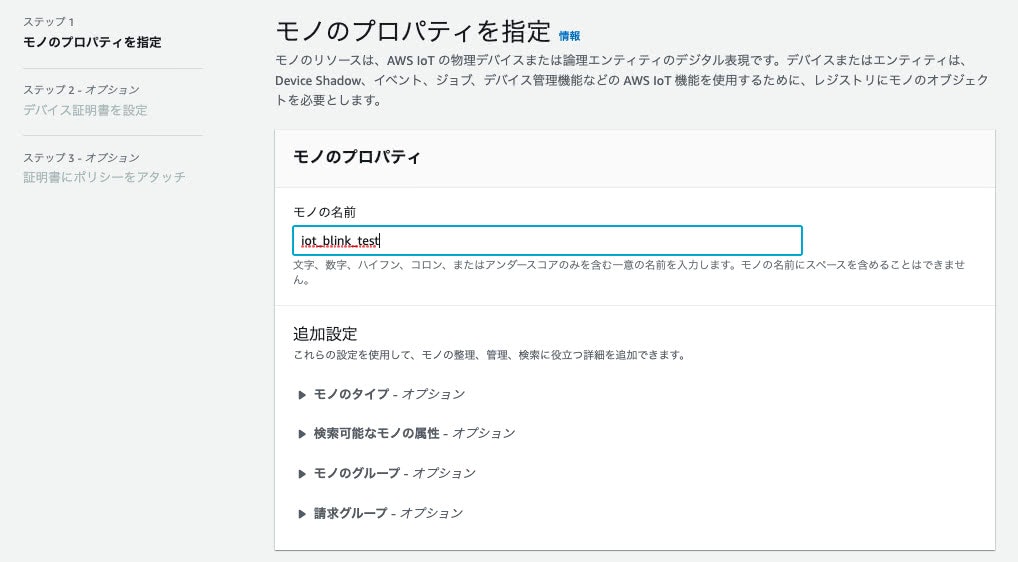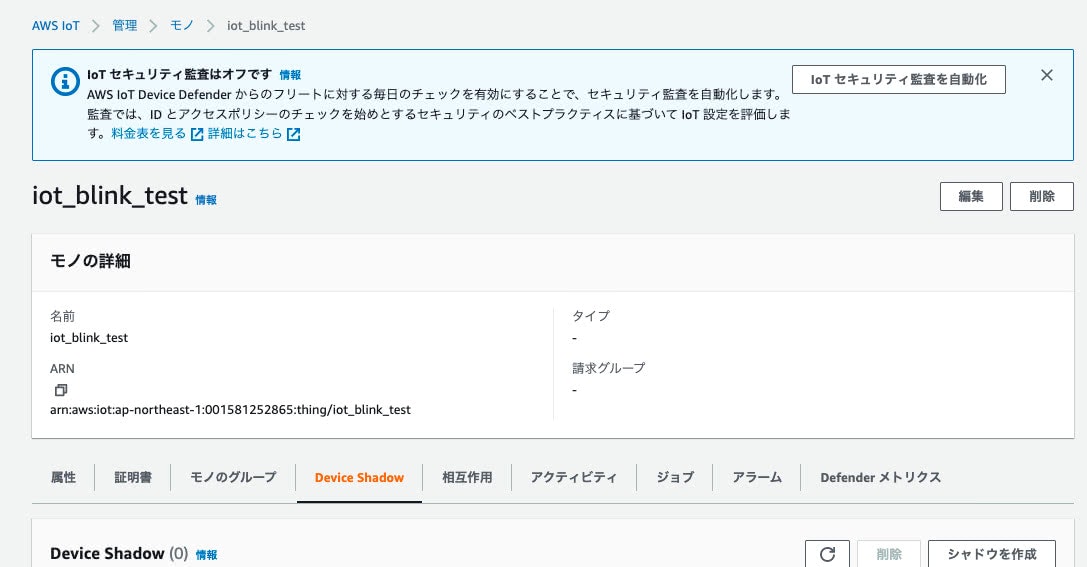はじめに
今回は AWS IoT を試します。
AWSコンソールから Raspberry Pi のLEDを点滅させます。
AWS IoTの設定
AWS IoT ポリシーの作成
- ポリシー名を入力し、アクションとポリシーリソースを 「 * 」 に設定し、「作成」をクリックします。
モノを作成
- モノの名前を設定します。
- ここで設定した値を、後述する main.js 内の "clientId" の値などに設定します。
デバイス証明書を設定
証明書にポリシーをアタッチ
- 先ほど作成したポリシーを選択します。
証明書とキーをダウンロード
- デバイス証明書、キーファイル、ルートCA証明書をダウンロードします。
- ダウンロードしたファイルは、後述する main.js と同じディレクトリに配置します。
デバイスデータエンドポイントの確認
- エンドポイントをコピーし、後述する main.js 内の "host" の値に設定します。
Raspberry Piの設定
準備
- OSインストールします。
- LEDや抵抗などの配線を行います。
Node.js と npm のインストール
sudo apt install nodejs
sudo apt install npm
プロジェクト作成、初期化
mkdir iot-led-blink && cd iot-led-blink
touch main.js
npm init
ライブラリのインストール
npm install rpi-gpio --save
npm install aws-iot-device-sdk --save
ファイルの配置
- ダウンロードした xxxxx-private.pem.key, xxxxx-certificate.pem.crt, AmazonRootCA1.pem を main.js と同じディレクトリに配置します。
main.js の編集
const awsIot = require("aws-iot-device-sdk");
const gpio = require("rpi-gpio");
const PIN = 8;
const BLINK_LIMIT = 3;
const SLEEP_LIMIT = 6;
let BLINK_COUNT = 0;
let SLEEP_COUNT = 0;
let BLINK_FLAG = false;
let LED_FLAG = false;
const device = awsIot.device({
keyPath: "xxxxx-private.pem.key",
certPath: "xxxxx-certificate.pem.crt",
caPath: "AmazonRootCA1.pem",
clientId: "iot_blink_test",
host: "xxxxx.iot.ap-northeast-1.amazonaws.com",
});
device.on("connect", function () {
console.log("connect");
device.subscribe("$aws/things/iot_blink_test/shadow/update/delta");
device.publish(
"$aws/things/iot_blink_test/shadow/update",
JSON.stringify({
state: {
reported: {
led: "off",
},
},
})
);
gpio.setup(PIN, gpio.DIR_OUT, () => {
gpio.write(PIN, true);
});
});
device.on("message", function (topic, payload) {
console.log("message", topic, payload.toString());
const shadow = JSON.parse(payload.toString());
if (shadow.state && shadow.state.led) {
console.log("led", shadow.state.led);
BLINK_FLAG = shadow.state.led === "on";
device.publish(
"$aws/things/iot_blink_test/shadow/update",
JSON.stringify({
state: {
reported: {
led: shadow.state.led,
},
},
})
);
}
});
gpio.setup(PIN, gpio.DIR_OUT, () => {
setInterval(() => {
if (BLINK_FLAG) {
if (LED_FLAG) {
gpio.write(PIN, false);
LED_FLAG = false;
BLINK_COUNT += 1;
if (BLINK_COUNT >= BLINK_LIMIT) {
BLINK_COUNT = 0;
SLEEP_COUNT = 0;
}
} else {
if (SLEEP_COUNT >= SLEEP_LIMIT) {
gpio.write(PIN, true);
LED_FLAG = true;
} else {
SLEEP_COUNT += 1;
}
}
} else {
gpio.write(PIN, true);
LED_FLAG = true;
}
}, 100);
});
実行
node main.js
AWSコンソールから操作
シャドウを確認
- Raspberry Pi 側で実行すると、 Device Shadow 一覧に Classic Shadow が出ます。
- 「Classic Shadow」 をクリックします。
- 「編集」 をクリックします。
シャドウを編集
- 上記の通り "desired" を追加し 「更新」 をクリックします。
確認
- 上記の通り Device Shadow の状態が変更されます。
- Raspberry Pi のLEDが点滅します。
終わりに
AWS IoT を試しました。
AWS Mobile SDKを利用して、Android や iOS でも AWS IoTを利用できるため、今後試していこうと思います。