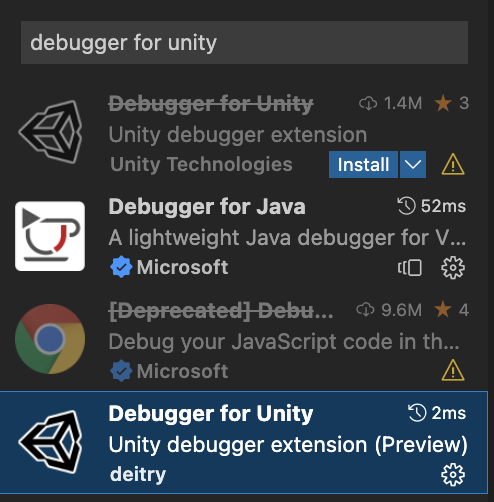きっかけ
いつの間にか、従来から使っていたVS CodeのExtensionであるDebugger for Unityが非推奨になっていた。非推奨でも使えればいいのだが、Unityのバージョンアップや何やらしている間にいつの間にか使えなくなっていた。
Visual Studioを使ってもいいのだが、VS Codeに慣れてしまったので戻りたくなかった。が、エンジニアとして開発中のアプリのデバッグができないのは致命的なので、なんとかしたかった。
解決策
ExtensionでDebugger for Unityがもう一つあり、こちらを使うことで解決できた。検索で先に出てくるのは非推奨版なので注意(どちらにせよ、公式でサポートはされていないのでこちらもいつまで使えるかはわからないが)。
※非推奨版がインストールされている場合はアンインストールを先にしておくこと!
使い方
従来のものとほとんど同じだが、一応記載しておく。
事前に上記で紹介したExtensionを入れておくこと。
- VS Codeのデバッグタブに移動する
- create a launch.json fileをクリックし、コマンドパレットからUnity Debuggerを選択する
※すでに何らかの言語でデバッガが設定されている場合は、デバッガ選択のプルダウンのAdd Configurationを選択するとインテリセンスで新たなデバッガの設定を追加できるので、Unity Debuggerを追加する。
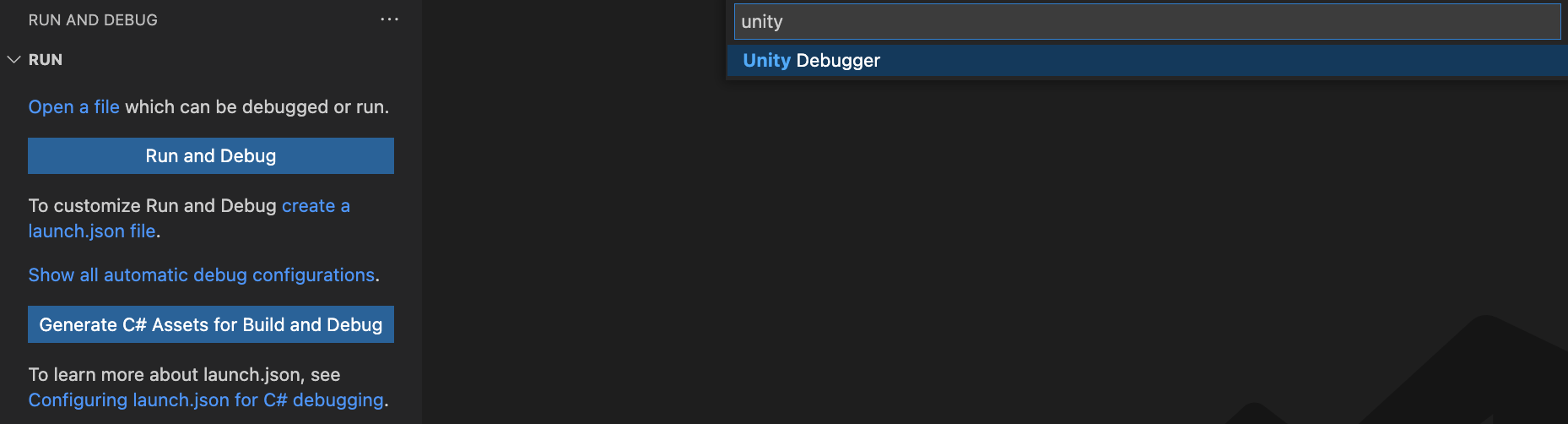
- launch.jsonファイルが作られ、Unity Debuggerがデバッガに設定されるのでソース側で任意の場所にブレークポイントを設定する
- Unityエディタの右下にある虫のアイコンをクリックしてデバッグモードにする
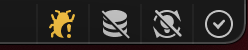
- デバッガの再生ボタンをクリックする(Unityエディタの虫アイコンが青色になる)
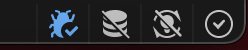
- UnityエディタをPlayModeにすると、ブレークポイントの箇所で処理が止まり、デバッグを行える