目次
1. 経緯
2. 前提条件
3. インストーラーファイルの取得
4. Bitnami Redmineのインストール
5. 現行データベースのバックアップ
6. リストア
7. 参考文献
1. 経緯
Bitnami Redmine Stackが構築されたWindowsサーバから,Linuxサーバへデータベースを移行する機会があったため,手順を備忘録として書かせて頂きました。
BitnamiはWebアプリケーションを,PHP,MySQLなど込み込みで構築してくれる素晴らしいソフトウェアです。大変便利です。
2. 前提条件
①ネットワーク環境に応じた,適切なIPアドレスが設定されていること。
(今回は192.168.10.60を指定。)
②ファイアウォールが無効になっていること。
③SELINUXが無効になっていること。
3. インストーラーファイルの取得
1. Bitnamiの公式サイトにアクセスし,【Download for Linux 64-bit】を押下します。
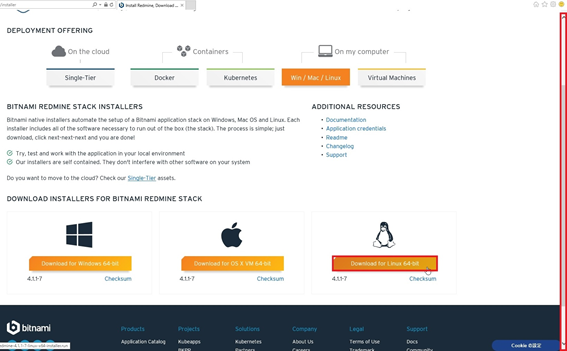
2. 「Download now!」と表示されます。アカウント登録を促されますが,【No thanks, just take me to the download】を押下することで回避可能です。
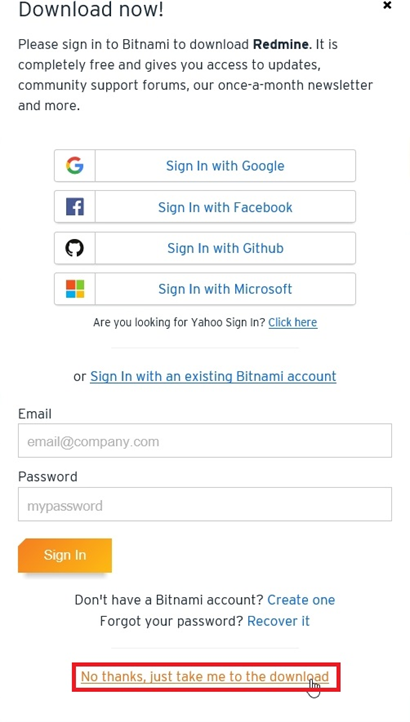
3. ダウンロードのダイアログが表示されます。【保存】を押下します。

以上で,インストーラーファイルの取得は完了です。
続いて,Bitnami Redmineのインストールへ移ります。
4. Bitnami Redmineのインストール
1. 移行先サーバにSSH接続します。今回はTeraTermを使用しました。
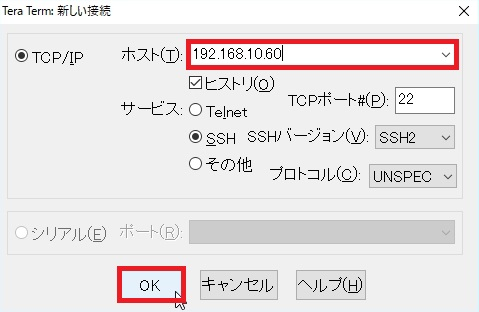
2. 構築に必要なソフトウェアをインストールします。
# yum install -y glibc-devel perl perl-Data-Dumper
3. 先程ダウンロードしたインストーラーファイルを転送します。【ファイル】→【SSH SCP...】の順に押下します。
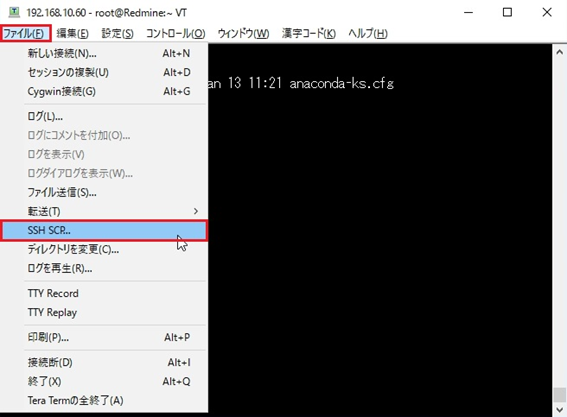
4. 「TTSSH:Secure File Copy」画面が表示されます。【...】を押下します。
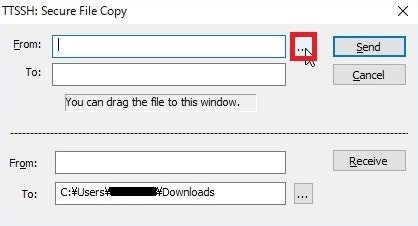
5. ダウンロード先フォルダを開き,【bitnami-4.1.1-7-linux-x64-installer.run】を選択します。
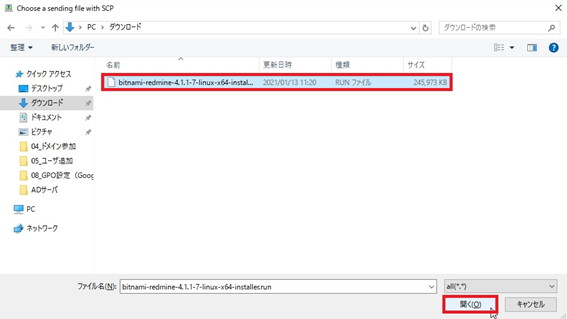
6. 「TTSSH:Secure File Copy」画面に戻ります。【Send】を押下します。
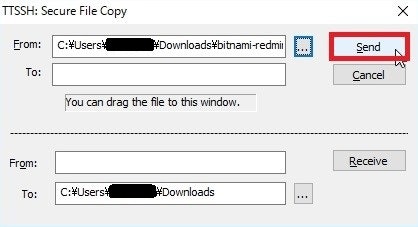
7. インストーラーファイルに実行権限を付与します。
# chmod +x ./bitnami-redmine-4.1.1-7-linux-x64-installer.run
8. インストーラーファイルを実行します。
# ./bitnami-redmine-linux-x64-installer.run
9. インストールウィザードの言語設定を行ないます。
Language Selection
Please select the installation language
[1] English - English
[2] Spanish - Espanol
[3] Japanese - 日本語
[4] Korean - ???
[5] Simplified Chinese - ?体中文
[6] Hebrew - ?????
[7] German - Deutsch
[8] Romanian - Roman?
[9] Russian - Русский
Please choose an option [1] : ★英語ワカラナイので3の日本語を選択
10. インストールするコンポーネントを選択します。何も入力せずEnterを押下すると,大文字の方の選択肢となります。Enterを連打します。
----------------------------------------------------------------------------
ようこそ Bitnami Redmine Stack セットアップウィザードへ。
----------------------------------------------------------------------------
インストールするコンポーネントを選択してください。インストールしないの選択を
外してください。準備ができたら“次へ“をクリックしてください。
Subversion [Y/n] :★Enterを押下
PhpMyAdmin [Y/n] :★Enterを押下
Redmine : Y (Cannot be edited)
Git [Y/n] :★Enterを押下
上記選択部分が正しいことを確認してください。 [Y/n]:★Enterを押下
11. インストール先フォルダの選択をします。今回は変更しませんでしたが,「/opt/redmine」とすると便利かもしれません。
----------------------------------------------------------------------------
Installation folder
Bitnami Redmine Stack をインストールするフォルダを選択してください。
フォルダを選択 [/opt/redmine-4.1.1-7]:★Enterを押下
12. 管理者アカウントの作成をします。変更したい場合は,適宜入力をします。
----------------------------------------------------------------------------
管理者アカウントの作成
Bitnami Redmine Stack の管理者アカウントを作成します。
表示用氏名 [User Name]: ★Enterを押下
Email アドレス [user@example.com]:★Enterを押下
ログイン名 [user]: ★Enterを押下
パスワード :★任意のパスワード
確認のためにパスワードをもう一度入れてください :★任意のパスワード
13. データベースに保管する際の規定の言語を選択します。
----------------------------------------------------------------------------
データベースに保管する際の既定の言語
データベース設定の規定値として使用する言語を選択してください:
[1] Bosnian
[2] Bulgarian
[3] Catalan
[4] Czech
[5] Danish
[6] German
[7] English
[8] Spanish
[9] French
[10] Galician
[11] Hebrew
[12] Hungarian
[13] Italian
[14] 日本語
[15] 韓国語
[16] Lithuanian
[17] Dutch
[18] Norwegian
[19] Polish
[20] Portuguese
[21] Romanian
[22] Russian
[23] Slovak
[24] Slovenian
[25] Serbian
[26] Swedish
[27] Turkish
[28] Ukrainian
[29] Vietnamese
[30] Chinese
オプションを選択してください [14] : ★Enterを押下
Do you want to configure mail support? [y/N]: ★Enterを押下
14. インストールを開始させます。
お使いのコンピュータに Bitnami Redmine Stack をインストールする準備が整いました。
続けますか? [Y/n]:★Enterを押下
15. 100%になるまで待機後,Redmineを起動させます。
----------------------------------------------------------------------------
しばらくお待ちください。 Bitnami Redmine Stack をお使いのコンピュータにインストール中です。
インストール中
0% ______________ 50% ______________ 100%
################################
----------------------------------------------------------------------------
セットアップウィザードによる Bitnami Redmine Stack のインストールが完了しました。
Redmine アプリケーション起動 [Y/n]: ★Enterを押下
情報: Bitnami Redmine Stack については、ブラウザで
http://127.0.0.1:80 にアクセスしてください。
続けるには [Enter] キーを押してください :★Enterを押下
以上でBitnami Redmineのインストールは完了です。
続いて,現行データベースのバックアップへ移ります。
5. 現行データベースのバックアップ
1. 移行元のWindowsサーバへ接続します。エクスプローラを起動させ,以下のフォルダへアクセスします。
(インストール先を変更している場合は異なります。)
C:\\Bitnami\redmine-***\apps\redmine\htdocs\config\
(***はredmineのバーションが入ります。)
2. 【database.yml】ファイルをテキストエディタで開き,以下の記述内容を控えておきます。
(MySQLでデータベースのバックアップファイルを作成する際に使用します。)
production:
adapter:mysql2
database:bitnami_redmine ★
host:127.0.0.1
username:bitnami ★
password:*** ★
# Use "utf8" instead of "utfmb4" for MySQL prior to 5.7.7
encoding:utf8mb4
port:3306
(★で示した箇所を控える)
3. 【スタートボタン】→【Bitnami Redmine Stack】を押下し,【Bitnami Redmine Stackを使用する】を起動します。
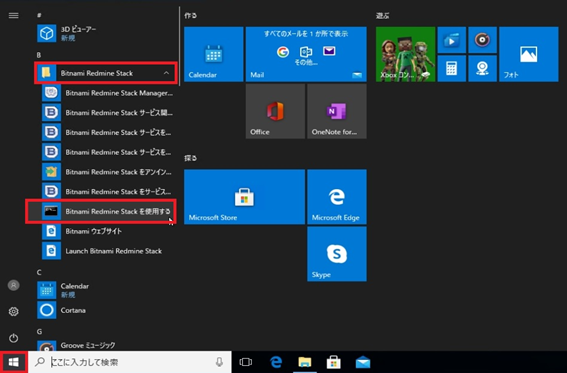
4. コマンドプロンプトが表示されます。現行データベースのバックアップファイルを作成します。
※★部分は先程控えた内容を入力。
※「-p」の後にスペースを入れないよう注意!
C:\Bitnami\redmine-***> mysqldump -u [★username] -p[★password] [★database] > bitnami_redmine_backup
5. 以下のフォルダにアクセスすると,「bitnami_redmine_backup」という名前でバックアップファイルが配置されています。ローカル端末へコピペして転送しておきます。
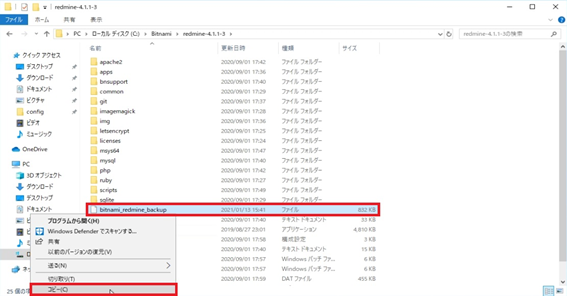
6. リストア
1. 再度移行先サーバへSSH接続し,先程取得しておいたバックアップファイルを転送します。【ファイル】→【SSH SCP...】の順に押下します。
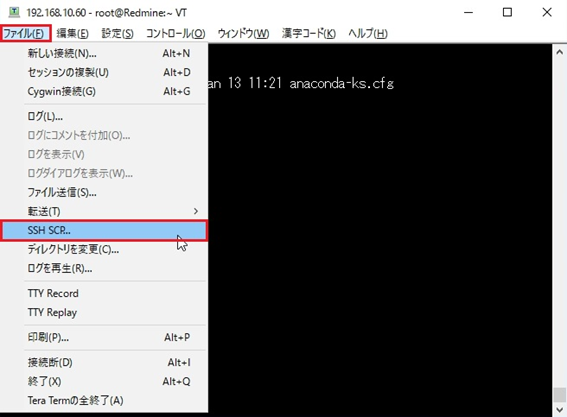
2. 「TTSSH:Secure File Copy」画面が表示されます。【...】を押下します。
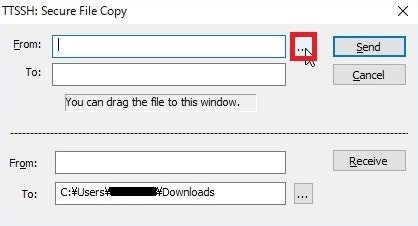
3. 【bitnami_redmine_backup】を選択します。
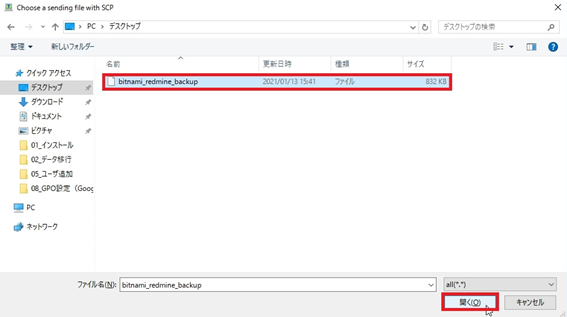
4. 「TTSSH:Secure File Copy」画面に戻ります。【Send】を押下します。
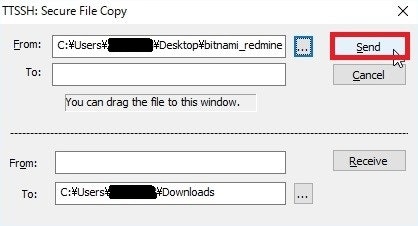
5. 「use_redmine」というコマンドを実行します。Windowsでいう「Bitnami Redmine Stackを使用する」はこのコマンドになるようです。
# /opt/redmine-4.1.1-7/use_redmine
7. バックアップファイルを指定して,データベースを上書きします。実行ユーザーはrootにしました。
# mysql -u root -p*** bitnami_redmine < bitnami_redmine_backup
(***はrootユーザのパスワード)
以上で,リストア完了です。
7. 参考文献
ⅰ)bitnami CentOS Redmine - カロンの渡し船
ⅱ)bitnamiでCentOS7にRedmineをインストールしてみた
ⅲ)データのバックアップ方法