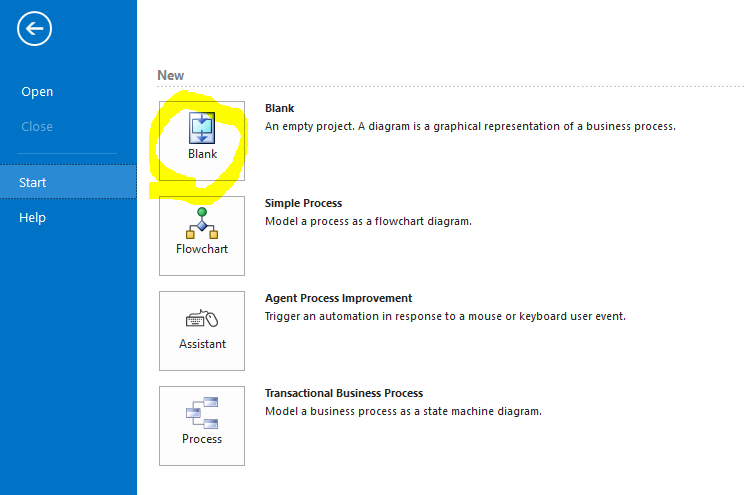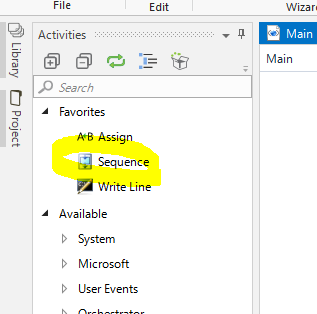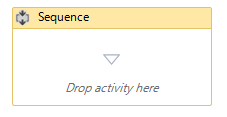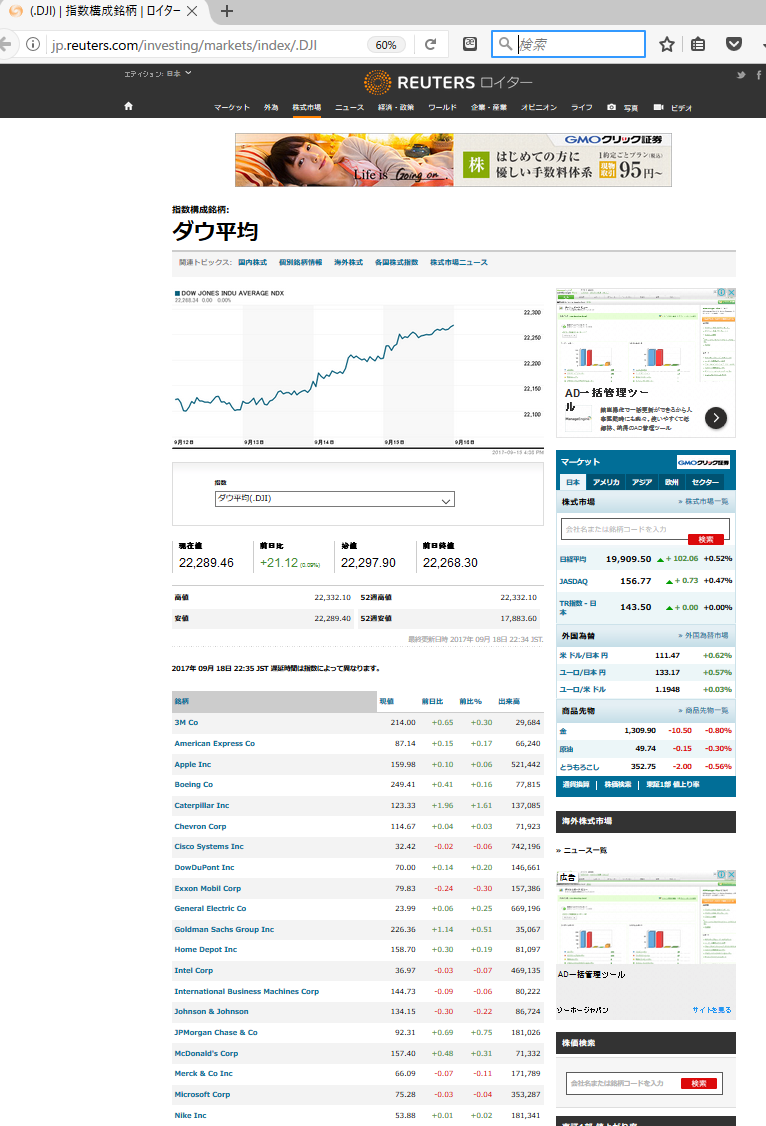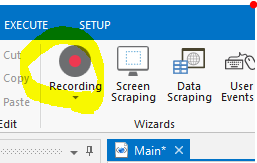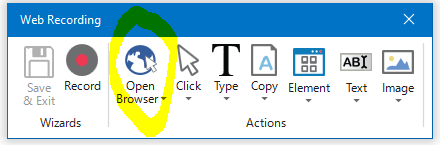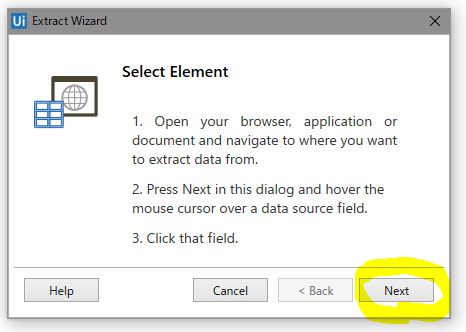概要
世捨て人の私の耳にもRPAという言葉が聞こえてくるようになりました。
UiPathは無料でさっと使える唯一のRPAツールです。
「RPAってなんだ?」的な記事を読んでいる暇があったら,
さっさとUiPath Community Editionをインストールして使ってみましょう。
これがRPAです。
不器用な私にはわかりやすくUiPathのインストールから説明することはできません。
インストールが完了して無事にUiPath Studioが立ち上がったところから始めます。
インストール周りのところは下記の素晴らしき先達の教えをお読みください。
「UiPathで始めるRPA - セットアップからHello World!まで」
次の記事へ>>コマンドプロンプトからコマンド実行
実行環境
Windows10 Pro
Office 2016 ProPlus
目次
1. Webから取得した株価をcsv出力してメールで送りつける
2. コマンドプロンプトからコマンド実行
2. Excelシート間コピペ,csv出力
3. Outlookでメールの受信と送信
1. Webから取得した株価をcsv出力してメールで送りつける
(1) 空プロジェクトを開く
(2) 適当な名前を付ける
とりあえずWebScrapingとしておきましょう。Nameを記入してCreateボタン。
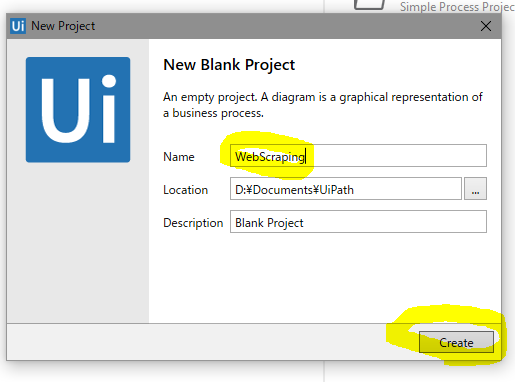
(3) ActivitiesのSequenceをダブルクリック
(4) データを取得したいWebサイトを表示
(5) Recordingをクリック
(6) プルダウンメニューのwebをクリック
(7) Open Browserをクリック
(8) プルダウンメニューのOpen Browserをクリック
(9) (4)を表示した状態のブラウザのメニューバー付近をクリック
吹き出しが出たらOKをクリック
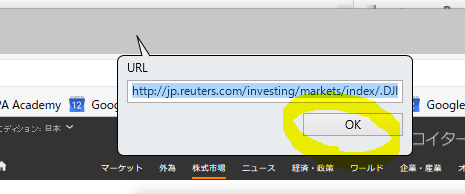
Save&Exit押すとこんなの出ました。
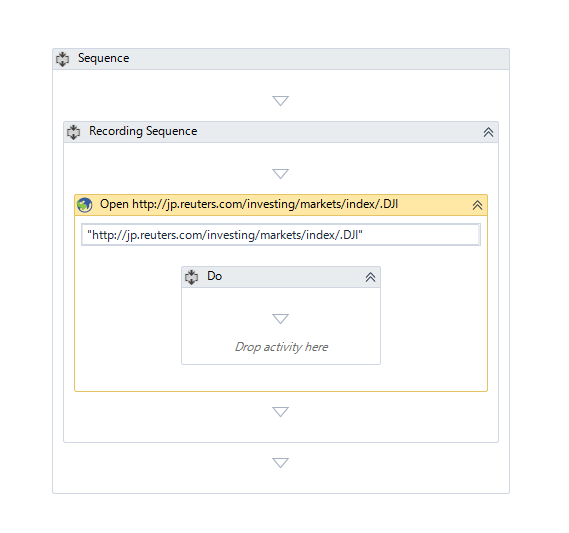
ここらで1回RUNさせてみて,ちゃんとWebページが表示されるか確認しましょう。
(この時,ブラウザから変なポップアップが飛び出して,行く手を阻まれることがあります。
そういう時にはそれを消してやる必要があります。これについては次の機会に書きます。)
(10) Data Scrapingをクリック
データを取得するWebページを表示させておいてNext
取得したい表のどこか1ヶ所をクリックすると
こんなの出ました。
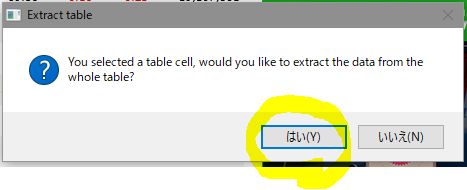
この表全部取り出したいの?というので「はい」をクリック。
おお!
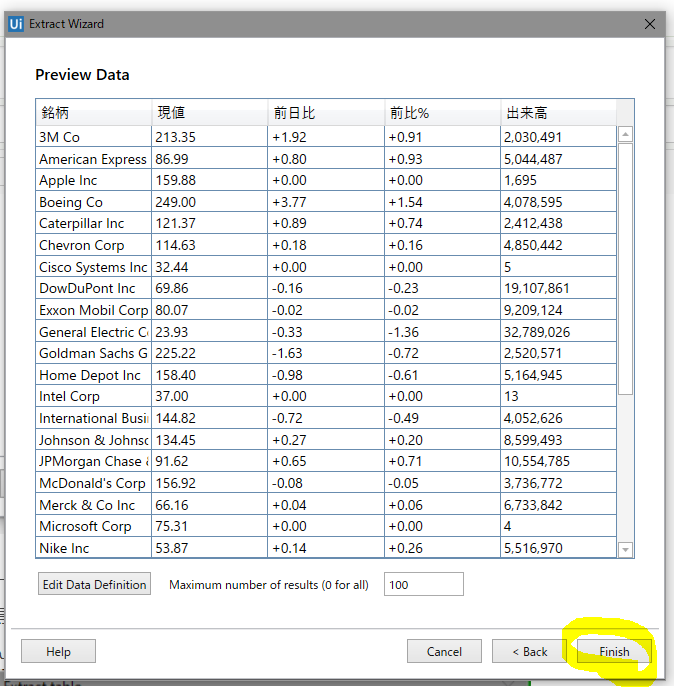
ちゃんと取り出せていたらFinishをクリック。
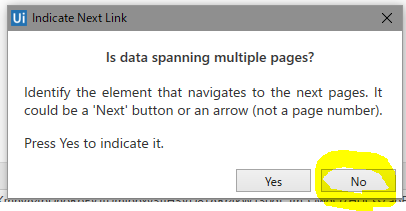
次のページに表が続いているのか?というのでNoをクリック。
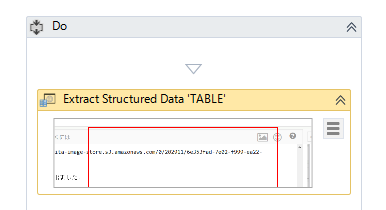
この箱を選択すると
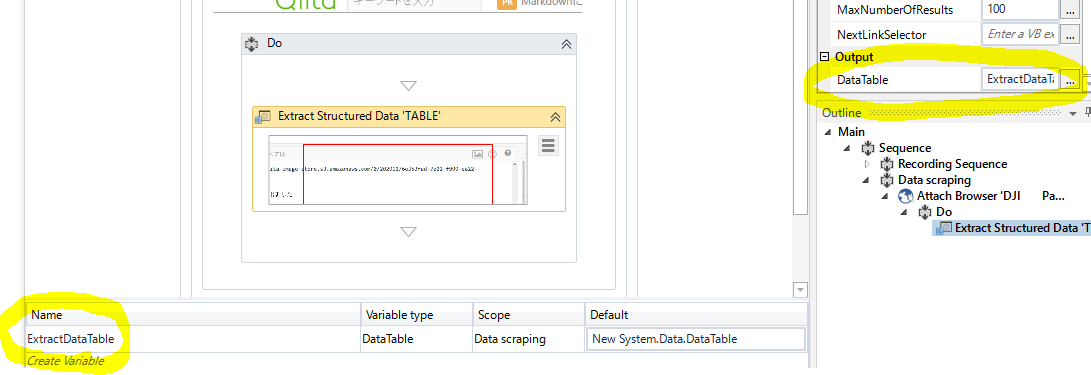
取得した表が格納された変数ExtractDataTableが自動的にできています。
(11) csvで表を書き出す
Activitiesの検索窓にcsvと入れて
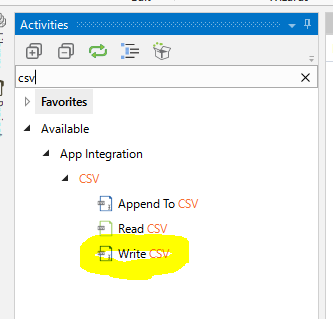
出てきたWrite CSVをドラックしてシーケンスに入れます。
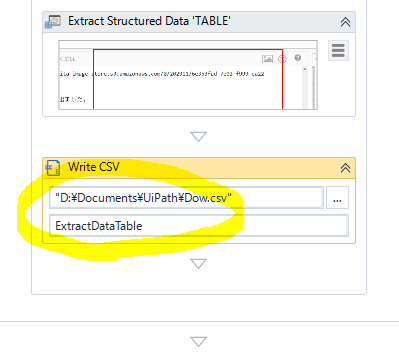
csvファイルパスを引用符付きで上の欄に,表の格納された変数名ExtractDataTableを下の欄に書き込みます。
これでRUNすると,ちゃんとcsvができていました。
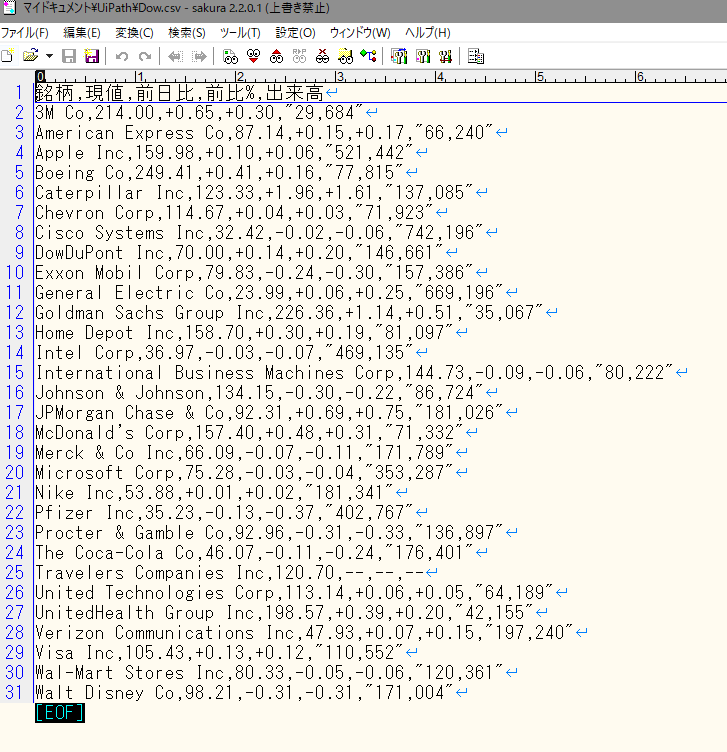
(12) Outlookでcsvを送信する
Activitiesの検索窓にoutlookと入れて
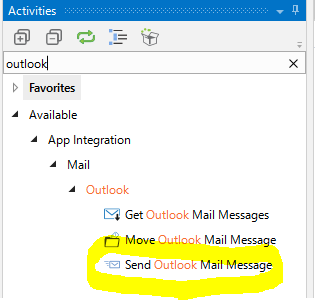
出てきたSend Outlook Mail Messageをドラックしてシーケンスに入れます。
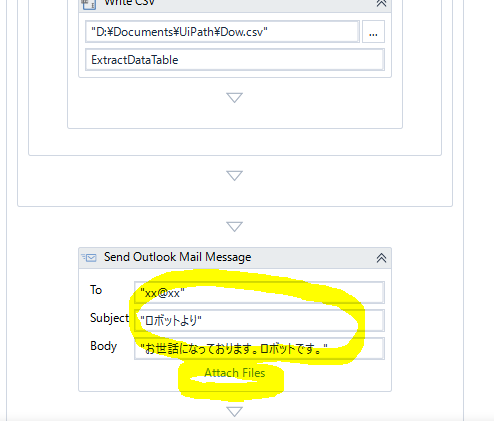
宛先,タイトル,本文を入れた後,Attach Filesをクリック
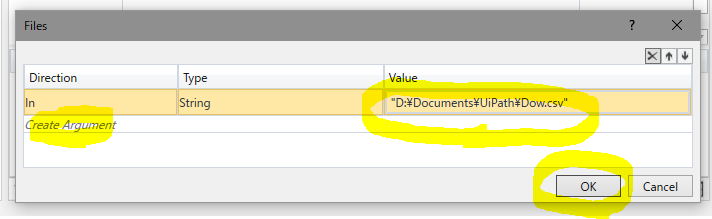
Create Argumentをクリックして出てきた欄のValueのところにcsvのファイルパスを引用符付きで入れます。
OKを押したら出来上がり。
RUNしてみて,ちゃんとメールがcsvを添付して届いたかを確認しましょう。