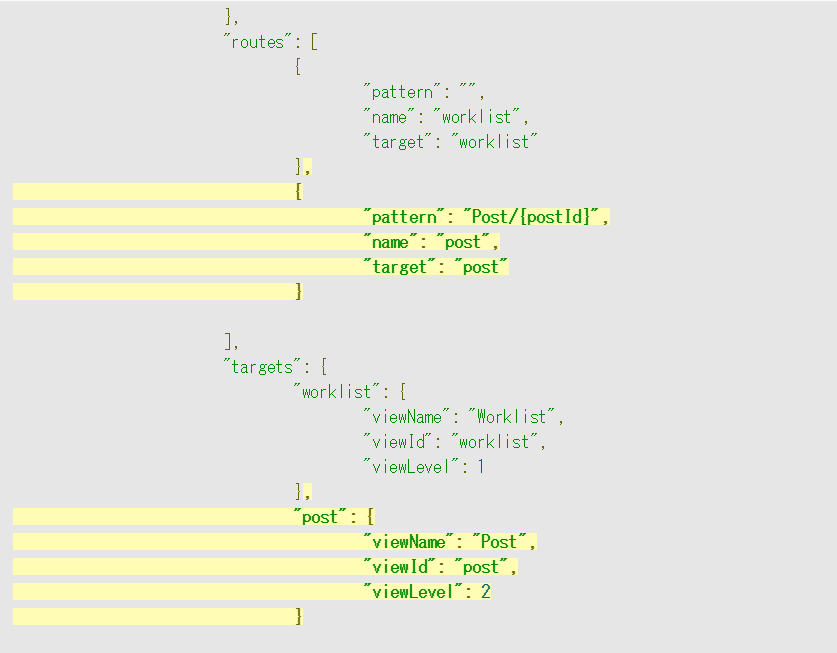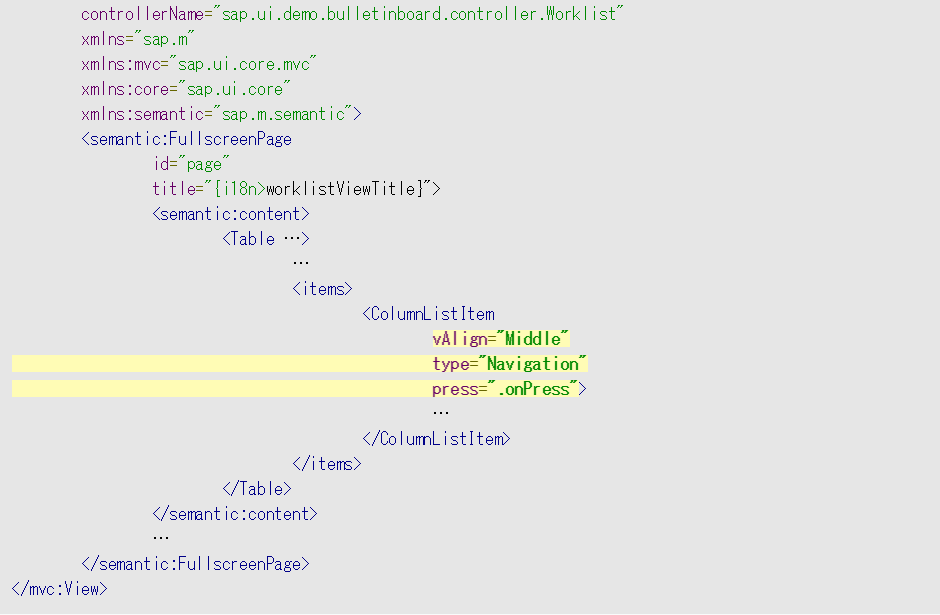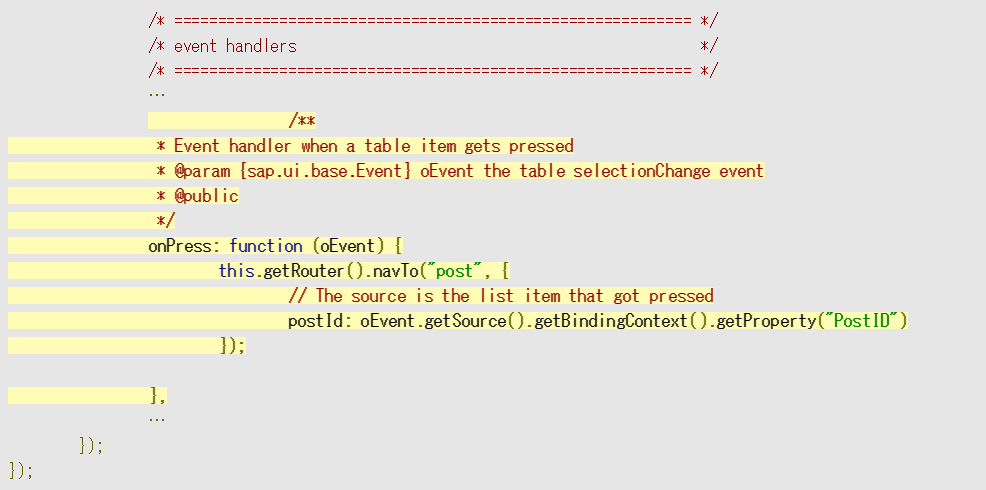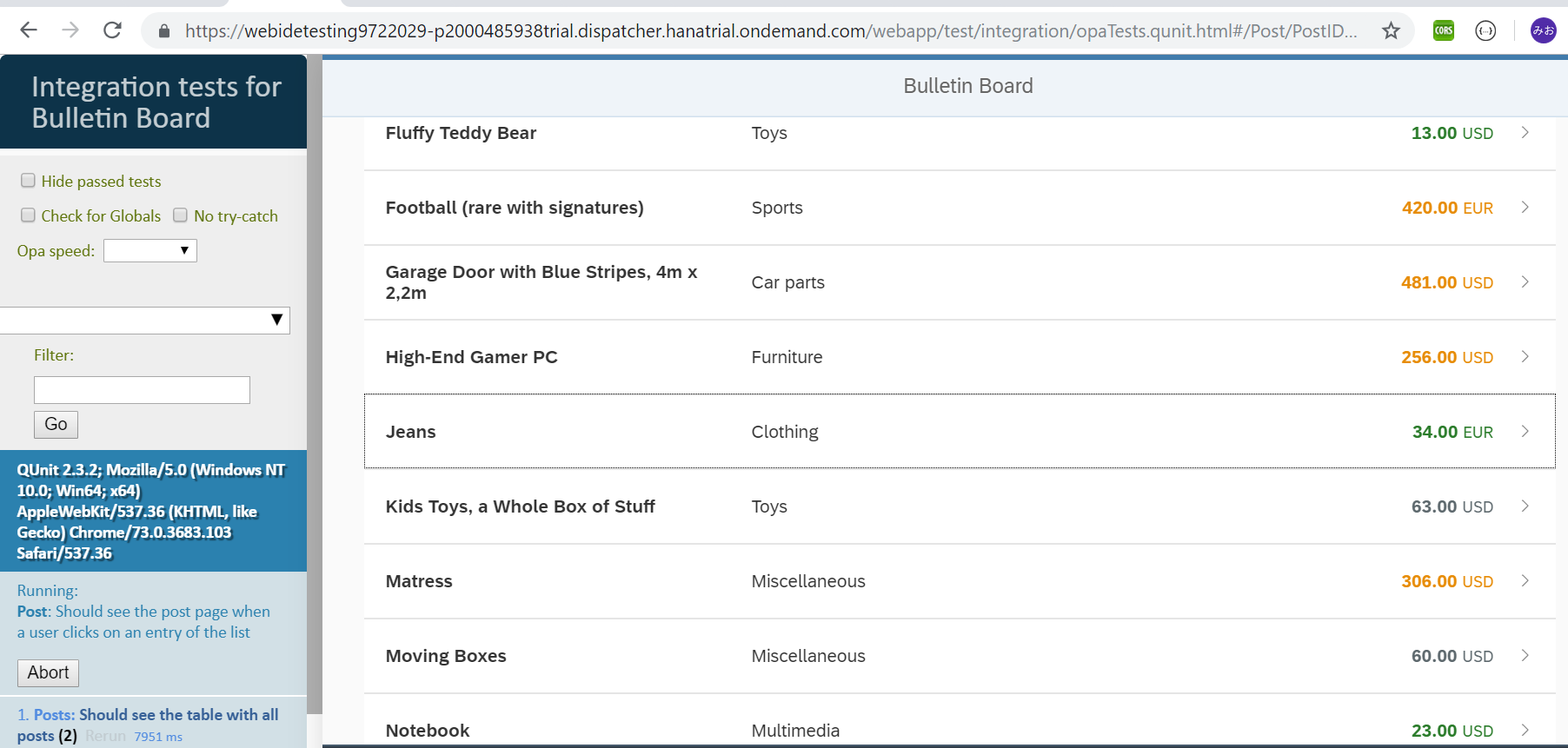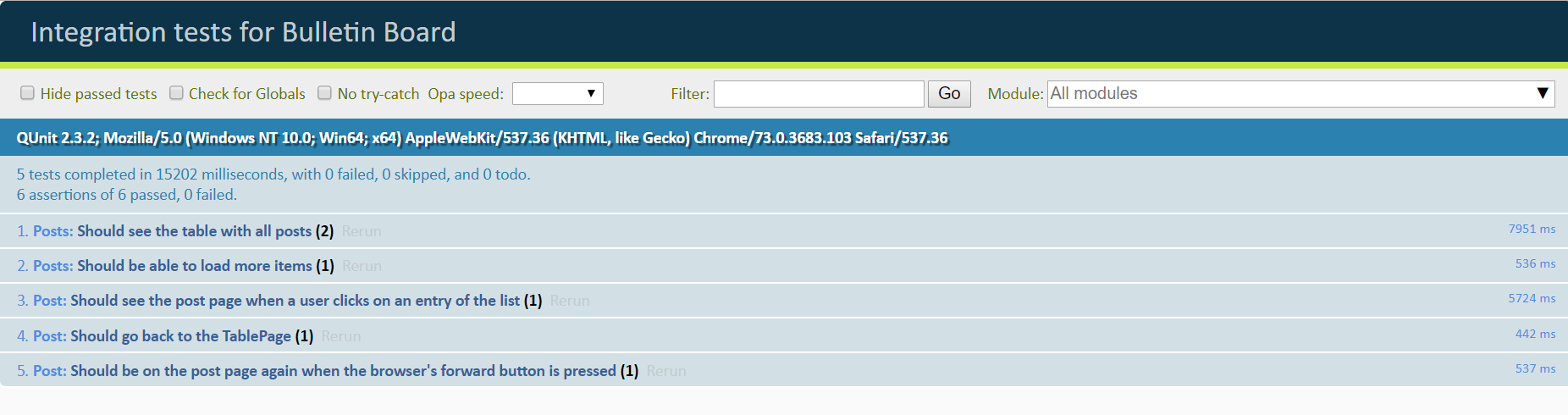OPA5でナビゲーションのテスト
リストの行を選択したときに詳細画面に遷移するナビゲーションを作ってテストします。
参考にするチュートリアル
Step 8: Testing Navigation
Step 9: Adding the Post Page
「チュートリアルを見ながらTest Driven Developmentを体験する」シリーズの目次はこちら
User Journey
OPA5テストでは、最初にUser Journeyを考えるのが定石でした。以下が今回のUser Journeyです。
- リストの行を選択して詳細を見る
- 詳細画面から「戻る」ボタンを押してリストに戻る
- リスト画面から「進む」ボタンを押して詳細画面を再表示する
テスト用の構成
新規にPostJourney.jsとPost.jsというファイルを作ってナビゲーションをテストします。PostJourney.jsと、テスト用jsファイルの関係は以下のようになります。このように一つのJourneyから複数のpage objectを使うこともできます。
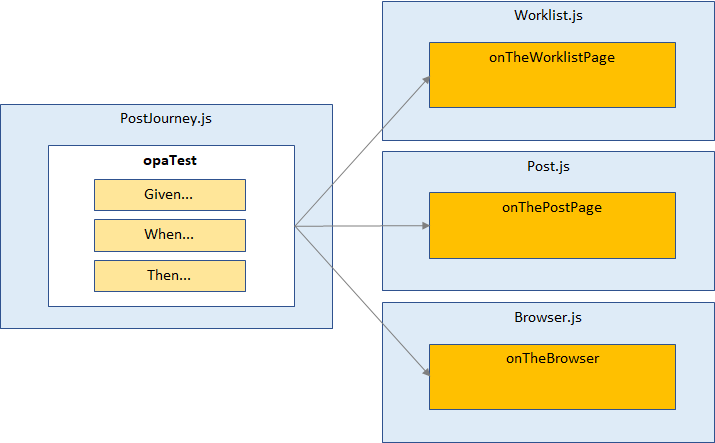
webapp/test/integration/PostJourney.js
User Journeyをベースにテストを配置します。
sap.ui.define([
"sap/ui/test/opaQunit",
"./pages/Worklist",
"./pages/Browser",
"./pages/Post"
], function (opaTest) {
"use strict";
QUnit.module("Post");
//1. 行選択して詳細画面に移動
opaTest("Should see the post page when a user clicks on an entry of the list", function (Given, When, Then) {
// Arrangements
Given.iStartMyApp();
// Actions
When.onTheWorklistPage.iPressOnTheItemWithTheID("PostID_15");
// Assertions
Then.onThePostPage.theTitleShouldDisplayTheName("Jeans");
});
//2. 「戻る」を押して一覧画面に戻る
opaTest("Should go back to the TablePage", function (Given, When, Then) {
// Actions
When.onThePostPage.iPressTheBackButton();
// Assertions
Then.onTheWorklistPage.iShouldSeeTheTable();
});
//3. 「進む」を押して詳細画面を再表示
opaTest("Should be on the post page again when the browser's forward button is pressed", function (Given, When, Then) {
// Actions
When.onTheBrowser.iPressOnTheForwardButton();
// Assertions
Then.onThePostPage.theTitleShouldDisplayTheName("Jeans");
// Cleanup
Then.iTeardownMyApp();
});
});
webapp/test/integration/pages/Worklist.js
リストの行をクリックするアクションをWorklistに追加します。BindingPathというタイプのmatcherを使って、指定したIDを持つbinding pathがリストに存在するかどうかをチェックし、存在したらその行をクリックします。
①dependencyを追加
sap.ui.define([
'sap/ui/test/Opa5',
'sap/ui/test/matchers/AggregationLengthEquals',
'sap/ui/test/matchers/I18NText',
'sap/ui/test/matchers/BindingPath', ←追加
'sap/ui/test/actions/Press'
],
②actionを実装
actions: {
//・・・
iPressOnTheItemWithTheID: function (sId) {
return this.waitFor({
controlType: "sap.m.ColumnListItem",
viewName: sViewName,
matchers: new BindingPath({
path: "/Posts('" + sId + "')"
}),
actions: new Press(),
errorMessage: "No list itme with the id" + sId + " was found."
});
}
③assertionを追加
「戻る」ボタンを押た後、一覧に戻ったことを確認するためのassertionを追加します。テーブルが見えているかどうかで判定します。
iShouldSeeTheTable: function () {
return this.waitFor({
id: sTableId,
viewName: sViewName,
success: function() {
Opa5.assert.ok(true, "The table is visible");
},
errorMessage: "Was not able to see the table"
});
}
webapp/test/integration/pages/Post.js
詳細画面での操作に関するテスト用jsファイルを新規に作成します。
sap.ui.define([
'sap/ui/test/Opa5',
'sap/ui/test/matchers/Properties',
'sap/ui/test/actions/Press'
], function(Opa5, Properties, Press){
"use strict";
var sViewName = "Post";
Opa5.createPageObjects({
onThePostPage: {
//baseClass: Common,
actions: {
//詳細画面で戻るボタンを押す
iPressTheBackButton: function (){
return this.waitFor({
id: "page",
viewName: sViewName,
actions: new Press(),
errorMessage: "Did not find the nav button on object page"
});
}
},
assertions: {
//詳細画面が表示されることを確認
theTitleShouldDisplayTheName: function (sName){
return this.waitFor({
success: function () {
return this.waitFor({
id: "objectHeader",
viewName: sViewName,
matchers: new Properties({
title: sName
}),
success: function (oPage) {
Opa5.assert.ok(true, "was on the remembered detail page");
},
errorMessage: "The Post " + sName + " is not shown"
});
}
});
}
}
}
});
});
上記のソースは冒頭に記載したチュートリアルからのコピーですが、ここで気になったのは、theTitleShouldDisplayTheNameメソッドです。
waitForが入れ子になっていますが、何のためなのでしょうか?現時点では理由はわかりません。試しに外側のwaitForをコメントアウトしてみましたが、結果は同じでした。
webapp/test/integration/pages/Browser.js
ブラウザの「進む」ボタンを押すアクションを追加します。ブラウザ関係の操作は共通で使うものなので、独立したファイルにします。
sap.ui.define([
'sap/ui/test/Opa5'
], function(Opa5){
"use strict";
Opa5.createPageObjects({
onTheBrowser: {
//baseClass: Common,
actions: {
iPressOnTheForwardButton: function () {
return this.waitFor({
success: function () {
Opa5.getWindow().history.forward();
}
});
}
},
assertions: {}
}
});
});
webapp/test/integration/AllJourneys.js
最後に、AllJourneys.jsに新しく追加したPostJourneyを追加します。
sap.ui.define([
"sap/ui/test/Opa5",
"./arrangements/Startup",
"./WorklistJourney",
"./PostJourney" ←追加
実行してみる
一つ目のテストでエラーになりました。エラーメッセージから、詳細画面が表示されないためエラーになったことがわかります。
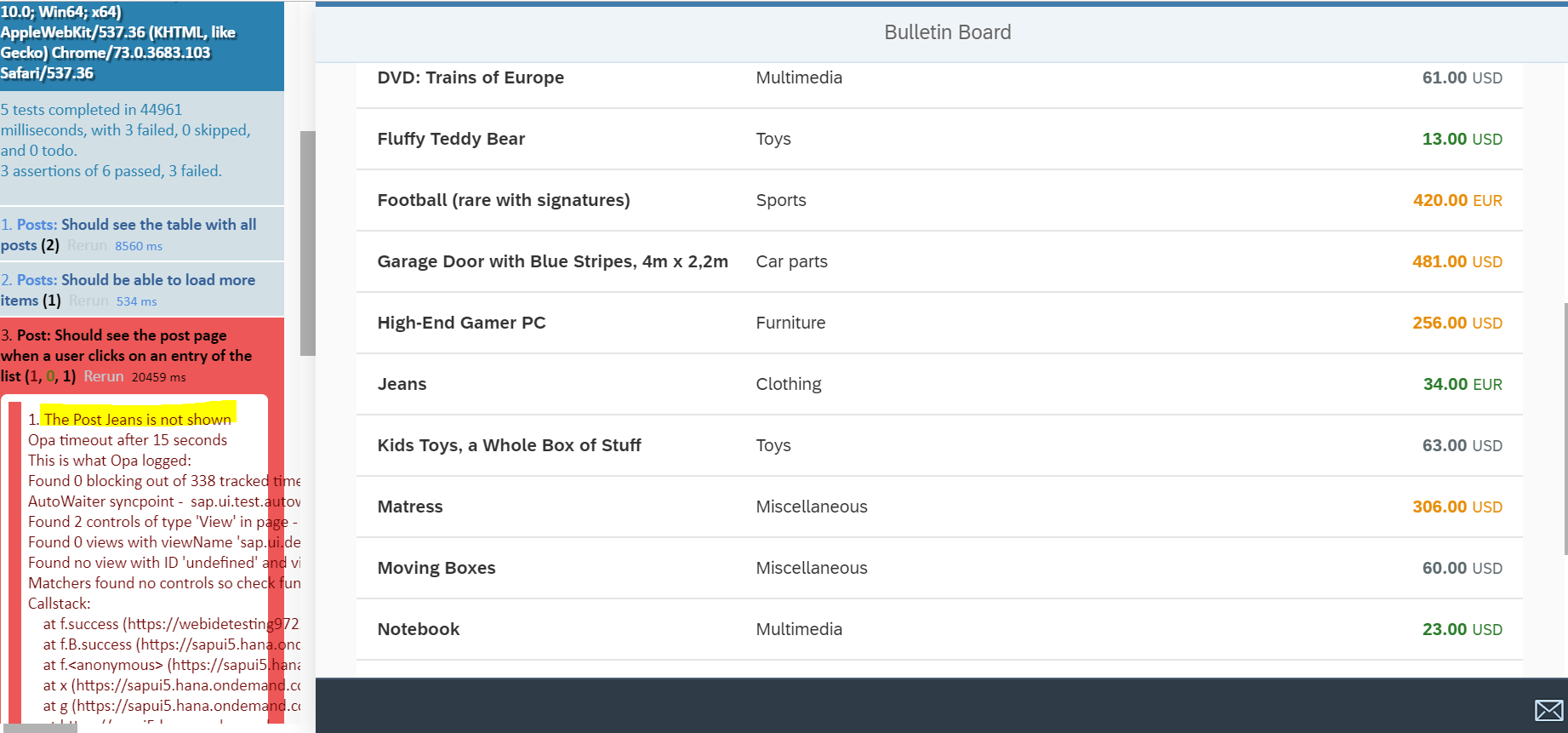
Routingを実装する
ナビゲーションができるように詳細画面用のビュー(Post.view.xml)とRoutingを実装します。
※Routingの仕組みについては以下の記事をご参照ください。
【SAPUI5】Routingでナビゲーション
webapp/manifest.json
webapp/view/Worklist.view.xml
この時点では行選択しても何も起きませんが、矢印が表示されるようになります。
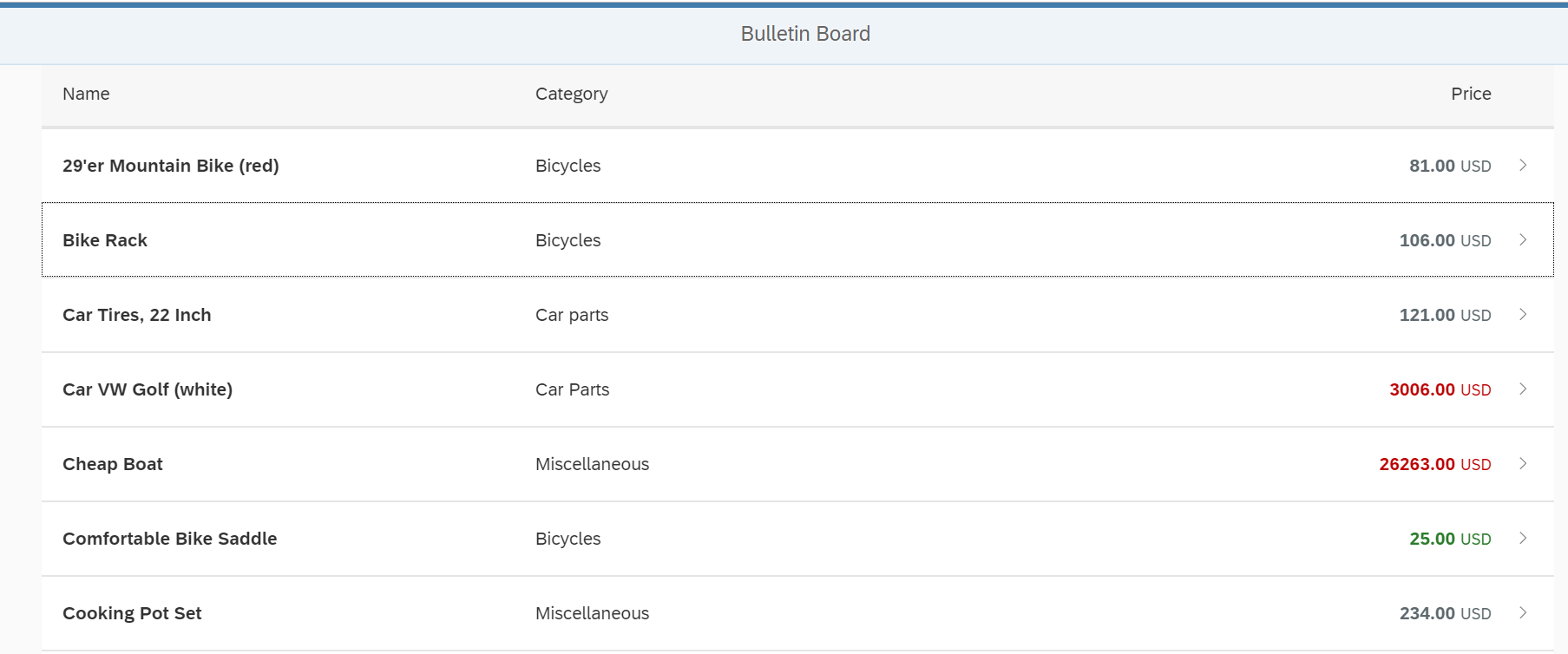
webapp/controller/Worklist.controller.js
webapp/view/Post.view.xml
詳細画面用のビューを新規に作成します。
<mvc:View
controllerName="sap.ui.demo.bulletinboard.controller.Post"
xmlns="sap.m"
xmlns:mvc="sap.ui.core.mvc"
xmlns:semantic="sap.m.semantic">
<semantic:FullscreenPage
id="page"
busy="{postView/busy}"
busyIndicatorDelay="0"
navButtonPress=".onNavBack"
showNavButton="true"
title="{i18n>objectTitle}">
<semantic:content>
<ObjectHeader
id="objectHeader"
title="{Title}"
number="{
path: 'Price',
formatter: '.formatter.numberUnit'
}"
numberUnit="{Currency}"
backgroundDesign="Translucent"
>
</ObjectHeader>
</semantic:content>
</semantic:FullscreenPage>
</mvc:View>
webapp/controller/Post.controller.js
詳細画面用のコントローラーを実装します。
sap.ui.define([
'./BaseController',
'sap/ui/model/json/JSONModel',
'../model/formatter'
], function(BaseController, JSONModel, formatter) {
"use strict";
return BaseController.extend("sap.ui.demo.bulletinboard.controller.Post", {
formatter: formatter,
/* =========================================================== */
/* lifecycle methods */
/* =========================================================== */
/**
* Called when the worklist controller is instantiated.
* @public
*/
onInit: function () {
// ビューのbusyプロパティに設定する値
var oViewModel = new JSONModel({
busy: false
});
this.getRouter().getRoute("post").attachPatternMatched(this._onPostMatched, this);
this.setModel(oViewModel, "postView");
},
/* =========================================================== */
/* event handlers */
/* =========================================================== */
onNavBack: function () {
//BaseControllerのメソッド
this.myNavBack("worklist");
},
/* =========================================================== */
/* internal methods */
/* =========================================================== */
/**
* Binds the view to the post path.
*
* @function
* @param {sap.ui.base.Event} oEvent pattern match event in route 'object'
* @private
*/
_onPostMatched: function (oEvent) {
var oViewModel = this.getModel("postView"),
oDataModel = this.getModel();
this.getView().bindElement({
path: "/Posts('" + oEvent.getParameter("arguments").postId + "')",
events: {
dataRequested: function () {
oDataModel.metadataLoaded().then(function () {
// metadataがロードされてからbusy属性をセットしないと、
// busy indicatorが2つ表示されてしまう
oViewModel.setProperty("/busy", true);
});
},
dataRecieved: function () {
oViewModel.setProperty("/busy", false);
}
}
});
}
});
});
動作確認
一覧画面
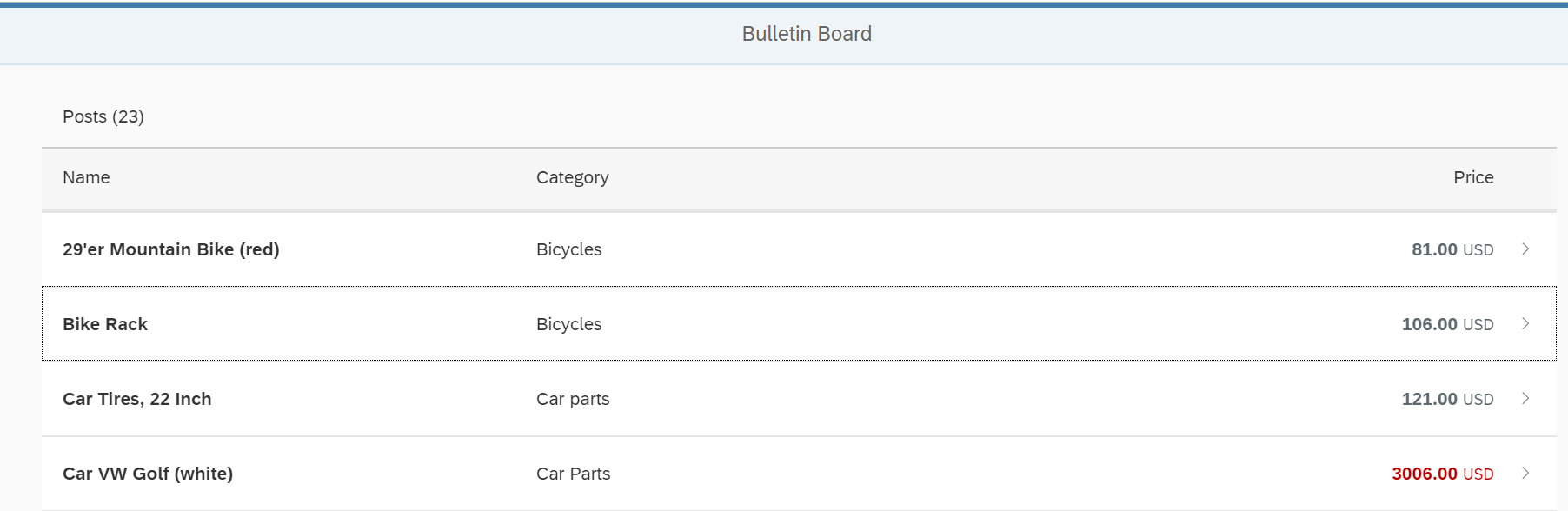
行を選択すると、詳細画面に移動します。
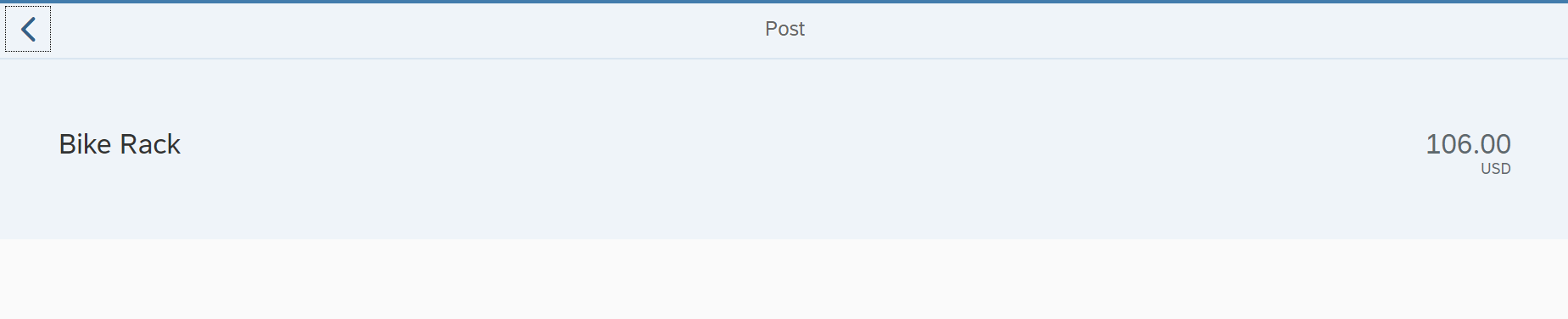
戻るボタン(左上の矢印)を押すと、前の画面に戻ります。
ブラウザの「進む」ボタンを押すと、直前に見ていた詳細画面に戻ります。
これで動作確認OKな気もしますが、今回の目的はテストなので、OPAテストを実行します。
テストを実行
関連記事
チュートリアルを見ながらTest Driven Developmentを体験する (3) OPA5
チュートリアルを見ながらTest Driven Developmentを体験する (5) 検索機能