はじめに
ブラウザに打ち込んだ英文をChatGPTに翻訳してもらいたいことがよくあるのですが、別タブでChatGPTを開くのが面倒なため、Chromeプラグインを作成することにしました。プロンプトは普段使っているものをベースにし、自分の好みの結果を返してくれるようにします。
※OpenAIのAPI Keyを使う関係で公開はしておらず、ローカルに置いたものをChromeから使用します。
作成したもの
拡張のアイコンをクリックすると起動します。画像だとわかりづらいですが、修正箇所を太字で表示してくれるところがポイントです。
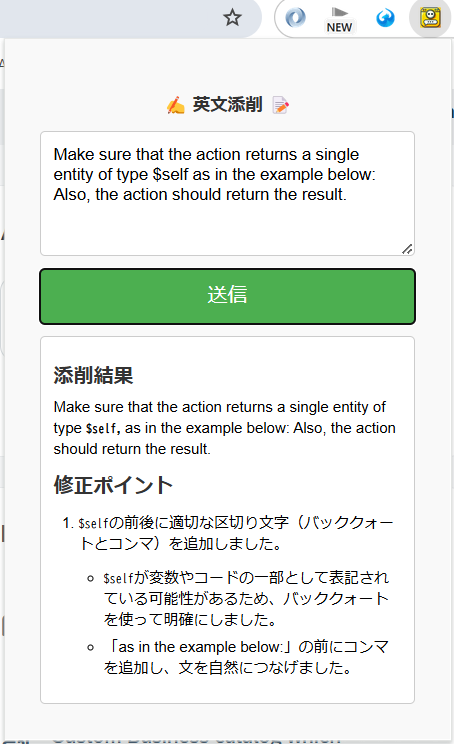
作成手順
- プロジェクトフォルダの作成
- ソースコード
- Chromeに追加
1. プロジェクトフォルダの作成
以下の構成でchrome-extensionフォルダを作成します。
.
├── icon.png //ブラウザに表示されるアイコン
├── libs
│ └── marked.min.js
├── manifest.json
├── popup.html
└── popup.js
libs/marked.min.jsはChatGPTが返してきたマークダウン形式の回答をHTML形式に変換するためのライブラリです。以下からダウンロードしました。
https://cdn.jsdelivr.net/npm/marked/marked.min.js
2. ソースコード
2.1. mainfest.json
{
"manifest_version": 3,
"name": "English Proofreading with ChatGPT",
"version": "1.0",
"description": "ChatGPTによる英文添削",
"permissions": [],
"action": {
"default_popup": "popup.html",
"default_icon": {
"16": "icon.png",
"48": "icon.png",
"128": "icon.png"
}
},
"icons": {
"16": "icon.png",
"48": "icon.png",
"128": "icon.png"
}
}
2.2. popup.html
<!DOCTYPE html>
<html lang="ja">
<head>
<meta charset="UTF-8">
<meta name="viewport" content="width=device-width, initial-scale=1.0">
<title>ChatGPT Helper</title>
<style>
body {
width: 300px;
padding: 20px;
font-family: Arial, sans-serif;
background-color: #f9f9f9;
}
.container {
display: flex;
flex-direction: column;
align-items: center;
}
h3 {
margin-bottom: 10px;
color: #333;
}
textarea {
width: 100%; /* テキストエリアの幅を100%に */
height: 100px;
padding: 10px;
border: 1px solid #ccc;
border-radius: 4px;
box-sizing: border-box;
margin-bottom: 10px;
font-family: inherit; /* フォントを親要素のフォントに合わせる */
}
button {
width: 100%;
padding: 10px;
background-color: #4CAF50;
color: white;
border: none;
border-radius: 4px;
cursor: pointer;
font-size: 16px;
margin-bottom: 10px; /* Add margin to create gap */
}
button:hover {
background-color: #45a049;
}
#result-container {
width: 100%;
padding: 10px;
border: 1px solid #ccc;
border-radius: 4px;
background-color: #fff;
display: none;
box-sizing: border-box;
font-family: inherit; /* フォントを親要素のフォントに合わせる */
}
#result-container h3 {
font-size: 16px;
font-weight: bold;
margin-top: 10px;
margin-bottom: 5px; /* 下の余白を縮小 */
color: #333;
}
#result-container p {
margin: 5px 0; /* 上下の余白を縮小 */
line-height: 1.4; /* 行間を調整 */
}
#result-container ol, #result-container ul {
margin: 10px 0; /* 上下の余白を縮小 */
padding-left: 20px; /* インデントを調整 */
}
#result-container li {
margin-bottom: 5px; /* リスト項目間の余白を縮小 */
line-height: 1.4; /* リストの行間を調整 */
}
#result-container strong {
font-weight: bold;
color: #000;
}
#spinner {
border: 4px solid #f3f3f3;
border-top: 4px solid #4CAF50;
border-radius: 50%;
width: 30px;
height: 30px;
animation: spin 1s linear infinite;
margin: 10px auto; /* センター配置 */
}
@keyframes spin {
0% {
transform: rotate(0deg);
}
100% {
transform: rotate(360deg);
}
}
</style>
<script src="libs/marked.min.js"></script>
</head>
<body>
<div class="container">
<h3>✍️ 英文添削 📝</h3>
<textarea id="input-text"></textarea>
<button id="send-button">送信</button>
<div id="spinner" style="display: none;"></div>
<div id="result-container">
<p id="result-text"></p>
</div>
</div>
<script src="popup.js"></script>
</body>
</html>
3. popup.js
①プロンプトをOpenAIのAPIに渡す、②返ってきた回答をHTML形式にパースして画面に表示する、といことをしています。
marked.setOptions({
gfm: true,
breaks: true,
sanitize: true,
});
document.addEventListener("DOMContentLoaded", function() {
const sendButton = document.getElementById('send-button');
const inputText = document.getElementById('input-text');
const resultContainer = document.getElementById('result-container');
const resultText = document.getElementById('result-text');
const spinner = document.getElementById('spinner');
const API_KEY = 'sk-xxxx';
const prompt = `
あなたは英語の先生です。提示された英文を添削してください。
## 添削の観点
- 文法的な正しさ
- 表現の自然さ
- 意味が正確に伝わるかどうか
- 乱暴、ぶっきらぼうな表現になっていないか
## アウトプット
元の英文に問題がないとき
- 「添削の必要はありません」
添削が必要なとき
- はじめに修正した文章の全文を提示する(修正箇所は必ず太字にする)
- 修正したすべてのポイントを箇条書きで列挙する
- 解説は日本語とする(簡潔に)
## サンプル
input:
I have a apple.
output:
### 添削結果
I have **an** apple.
### 修正ポイント
1. appleの前に冠詞"a"ではなく"an"を使う
2. "a"の後には子音が続くときは"a"を使い、母音が続くときは"an"を使う
次に渡されるユーザーの英文に対してこのガイドラインを適用してください。
`;
sendButton.addEventListener('click', async function() {
const userText = inputText.value.trim();
if (!userText) {
alert('英文を入力してください');
return;
}
// reset the result
resultContainer.style.display = 'none';
resultText.innerHTML = '';
spinner.style.display = 'block';
try {
const response = await fetch('https://api.openai.com/v1/chat/completions', {
method: 'POST',
headers: {
'Content-Type': 'application/json',
'Authorization': `Bearer ${API_KEY}`,
},
body: JSON.stringify({
model: 'gpt-4o',
messages: [
{
role: 'system',
content: prompt,
},
{
role: 'user',
content: userText,
},
],
max_tokens: 500,
temperature: 0.7
}),
});
if (!response.ok) {
throw new Error(`APIの呼び出しに失敗しました: ${response.statusText}`);
}
const data = await response.json();
const markdownText = data.choices[0].message.content;
// マークダウンをHTMLに変換
const htmlContent = marked.parse(markdownText);
// 添削結果を表示
resultText.innerHTML = htmlContent;
resultContainer.style.display = 'block';
} catch (error) {
console.error(error);
alert('APIの呼び出しに失敗しました。コンソールを確認してください');
} finally {
spinner.style.display = 'none'; // スピナーを非表示
}
});
});
3. Chromeに追加
ローカルのソースをChrome拡張として追加するため、以下の手順で設定を行います。
3.1. Developer modeを有効化
chrome://extensionsを開き、Developer modeを有効にします。

3.2. 拡張を追加
Load unpackedをクリックし、作成したフォルダ(chrome-extension)を選択します。
※WSLで開発しているため、エクスプローラのアドレスバーに\\wsl$\Ubuntu\home\path-to-projectのように指定して、作成したフォルダを選択しました
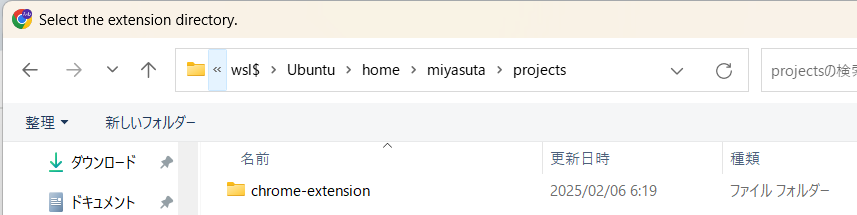
おわりに
Chromeの拡張を開発するのは初めてだったため、ChatGPTに聞きながら進めました。4時間弱くらいで意図したものができてとても嬉しかったです!
今回作成したソースのプロンプトを変えることでさまざまな用途の「ちょこっとGPT」を作れるので、みなさんの参考になれば幸いです。
