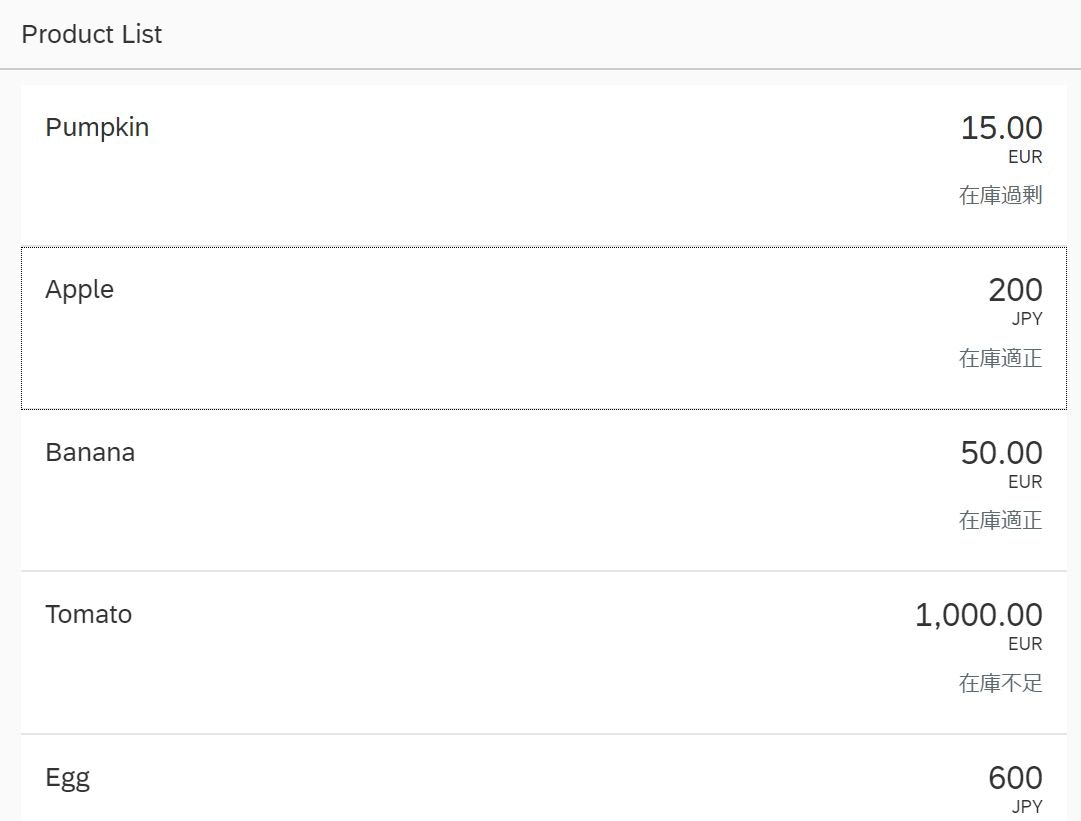Custom Formatterとは
前回はData typeを指定してデータの表示形式を整えることができることを紹介しました。
Custom Fomatterを使うと、データの内容に合わせた表示内容を独自に定義することができます。たとえば、データの値に応じた区分を表示させるといったことが可能です。
Custom Formatterを使ってみる
ゴール
商品の在庫数に合わせて、在庫ステータスをテキストで表示してみます。
- 在庫が100個以上:"在庫過剰"
- 10個以上99個以下:"在庫適正"
- 9個以下:"在庫不足"
ステップ
- JSONモデルに項目を追加
- formatter.jsを新規作成
- i18nファイルにテキストを追加
- コントローラーからformatterを呼ぶ
- ビューに項目を追加
1. JSONモデルに項目を追加
Pricelist.jsonファイルを開き、項目"stock"を追加します。
{
"products" :[
{
"name" : "Pumpkin",
"price": 15.00,
"currency": "EUR",
"supplier": "CompanyA",
"stock": 100
},
{
"name" : "Apple",
"price": 200.00,
"currency": "JPY",
"supplier": "CompanyB",
"stock": 99
},
{
"name" : "Banana",
"price": 50.00,
"currency": "EUR",
"supplier": "CompanyC",
"stock": 10
},
{
"name" : "Tomato",
"price": 1000.00,
"currency": "EUR",
"supplier": "CompanyA",
"stock": 9
},
{
"name" : "Egg",
"price": 600.00,
"currency": "JPY",
"supplier": "CompanyD",
"stock": 0
}
]
}
2. formatter.jsを新規作成
modelフォルダの配下に"formattr.js"というファイルを新規作成します。

以下のコードを入力します。在庫ステータス表示用の関数"stockStatus"を定義します。この関数は在庫の数量を引数に取ります。
sap.ui.define([], function () {
"use strict";
return {
stockStatus: function (stock) {
var resourceBundle = this.getView().getModel("i18n").getResourceBundle();
if (stock >= 100){
return resourceBundle.getText("stockA");
}else if (stock >= 10){
return resourceBundle.getText("stockB");
}else{
return resourceBundle.getText("stockC");
}
}
};
});
在庫ステータスの表示は言語によって変える必要があるので、i18nのテキストを使用します。このため、処理の先頭でresourceBundleのインスタンスを取得します。在庫の数量に応じて在庫ステータスを設定します。
3. i18nファイルにテキストを追加
i18_ja.propertiesファイルに以下のテキストを追加します。
# Formatter
stockA=在庫過剰
stockB=在庫適正
stockC=在庫不足
4. コントローラーからformatterを呼ぶ
App.controller.jsに、以下のように3箇所コードを追加します。
まず、ステップ2で定義したformatterを使用する宣言を追加します(①)。続いて、functionの引数にもformatterを追加します(②)。最後に、formatterという属性に引数formatterを設定します。これで、controllerからformatter.jsの関数にアクセスできるようになりました。
sap.ui.define([
"sap/ui/core/mvc/Controller",
"sap/ui/model/json/JSONModel",
"test/helloworld/model/formatter" ←①
], function (Controller, JSONModel, formatter ←②) {
"use strict";
return Controller.extend("test.helloworld.controller.App", {
formatter: formatter, ←③
_data : {
"date" : new Date()
},
onInit : function (evt) {
var oModel = new JSONModel(this._data);
this.getView().setModel(oModel);
},
});
});
5. ビューに項目を追加
App.view.xmlのObjectListItemコントロールの中に、以下のようにコードを追加します。
<ObjectListItem
title="{mPricelist>name}"
number="{
parts: [{path: 'mPricelist>price'}, {path: 'mPricelist>currency'}],
type: 'sap.ui.model.type.Currency',
formatOptions: {
showMeasure: false
}
}"
numberUnit="{mPricelist>currency}">
<firstStatus>
<ObjectStatus text="{
path: 'mPricelist>stock',
formatter: '.formatter.stockStatus'
}"/>
</firstStatus>
</ObjectListItem>
firstStatusはObjectListItemの属性です。ここではObjectStatusというコントロールを使ってステータスを設定します。(ObjectStatusを使うことは、ObjectListItemのリファレンスを見たときにfirstStatusのTypeがsap.m.ObjectStatusになっていることからわかります)

同様に、ObjectStatusの設定内容についてもリファレンスに記載があります。
ここではtextという属性に在庫ステータスを設定します。textにformatterと、formatterに渡す引数(stock)を設定します。
実行結果
実行結果は以下のようになります。在庫数量が出ていないのでちょっとわかりづらいですが、在庫数量に応じてステータスが表示されています。
まとめ
- Custom Formatterを使う場合は、formatter.jsというファイルの中でフォーマット用関数を定義する
- コントローラーの中でformatterを使う宣言をすることで、ビューでformatterを使うことができるようになる
参考にしたページ
Get Started: Setup and Tutorials-Walkthrough-Step 23: Custom Formatters