Raspberry Piで、Arduinoのプログラムを開発するツールには「Arduino Web Editor」と「Arduino IDE」があります。ここでは、「Arduino IDE」をRaspbery Piにインストールする方法を紹介します。
準備するもの
・ Raspberry Pi 3B+または 4B
・ Raspbian NOOBS_v3_2_1でインストールしたOS
・ Arduino Uno Rev3
・ USBケーブル(Type-Aオス、Type-Bオス)
・ Arduino IDE 1.8.12 これからダウンロードします。
Arduino IDEのダウンロード
Raspberry Piのブラウザを使用して、ArduinoのサイトからArduino IDE 1.8.12をダウンロードします。Linux ARM 32 bitsをクリックします。Raspberry Pi 3/3B+, 4BのCPUのアーキテクチャは64bitですが、一般的な手続きでインストールしたRaspbianは32bit-Kernelだからです。64bitハードの上で、32bit OSを動作させています。まだ、Raspbianの64bit-Kernelはテスト段階のようです。
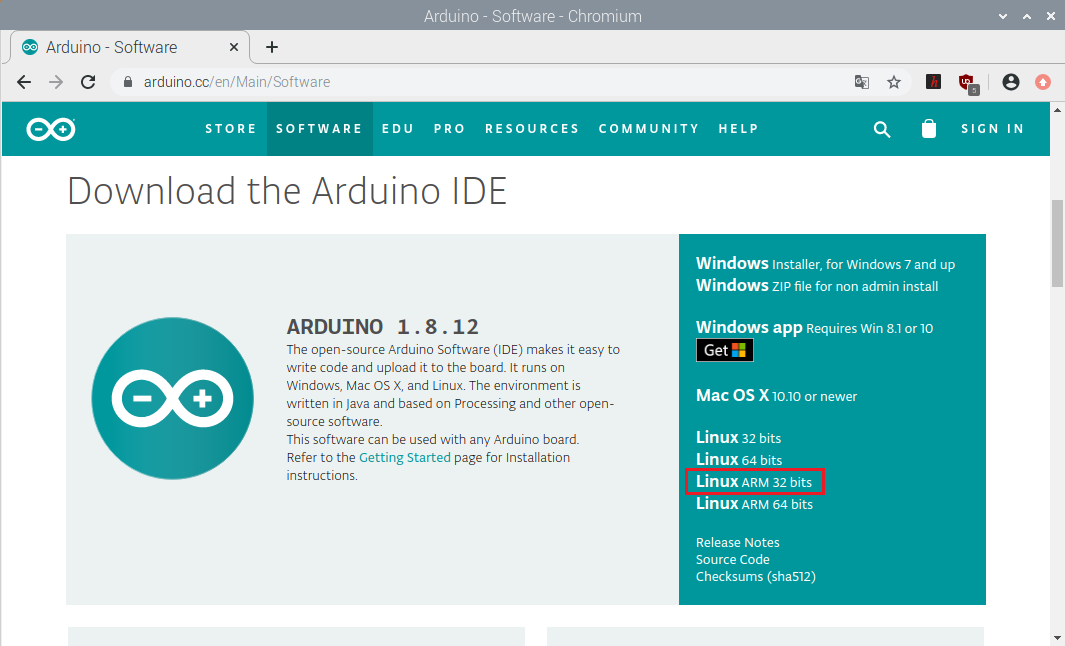
「JUST DOWNLOAD」をクリックすると、ダウンロードが始まり、「arduino-1.8.12-linuxarm.tar.xz」が「ダウンロード」フォルダに保存されます。「arduino-1.8.12-linuxarm.tar.xz」をダブルクリックするとxarchiverと呼ばれる圧縮解凍アプリが起動し、アーカイブファイルを開きます。
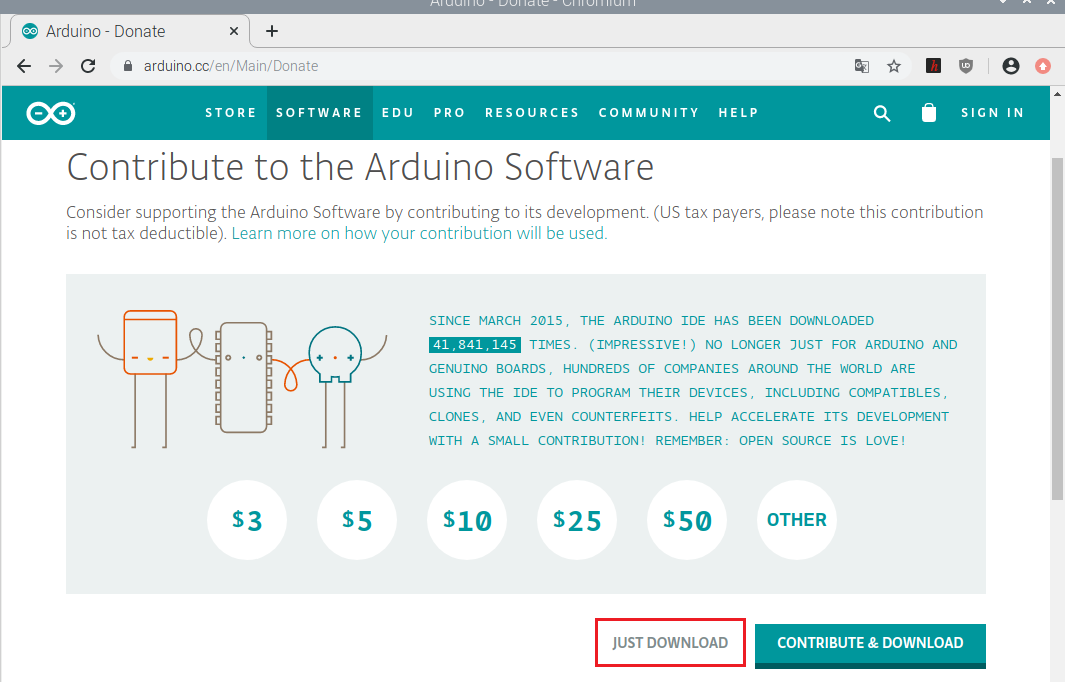
xarchiverの「展開」アイコンをクリックして、展開先にユーザのホーム「~/」、デフォルトなら「/home/pi」を選択して「展開」ボタンをクリックします。展開に多少時間がかかります。
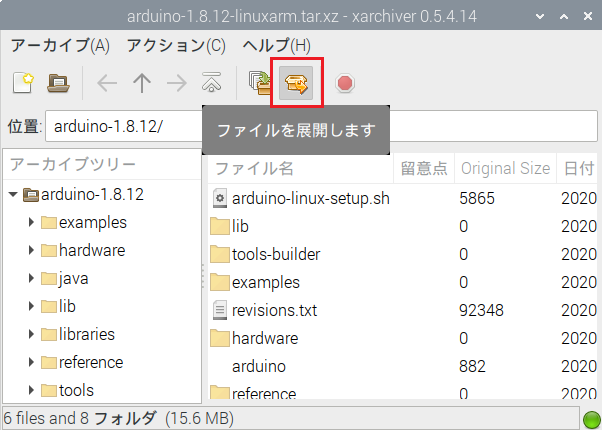
ファイルマネージャで展開したフォルダ「arduino-1.8.12」を開き、「install.sh」をダブルクリックして、「実行」よりインストールします。インストールが完了すると、デスクトップに「Arduino」のショートカットが作成されます。xarchiverを閉じます。Raspberry PiとArduino Unoを接続するために、一旦シャットダウンして電源を切ります。
サンプルのLチカを実行する##
Raspberry PiとArduino UnoをUSBケーブルで接続します。Raspberry Piに電源を入れます。デスクトップのArduinoアイコンをダブルクリックし、「実行」よりArduino IDEが起動します。ホームに「Arduino」フォルダが作成されます。
メニューが表示されない?字化けする?
RaspbianをNOOBS_v3_3_1でインストールした場合は、Update Softwareの過程で日本語フォントが従来のDroidからNotoに置き換わります。Noto(no more tofu)ではArduino IDEの日本語メニューが字化け(tofu)するようです。対処方法は、こちらのサイト「Arduino IDEのインストールと環境設定」を参照してください。サイトに書かれている手続きの一つ、ホーム「~/」に「.fonts」ディレクトリを作成してVL Gothic Fontを配置する方法でIDEの日本語表記を確認できました。なお、「.fonts」は隠しファイルになりますので、ファイルマネージャの「表示」の「隠しファイルを表示する」にチェックを入れてください。
では、本題に戻りましょう。最初に、Lチカのサンプルスケッチを呼び出します。IDEの「ファイル」、「スケッチ例」、「01 Basics」、「Blink」の順で、クリックします。
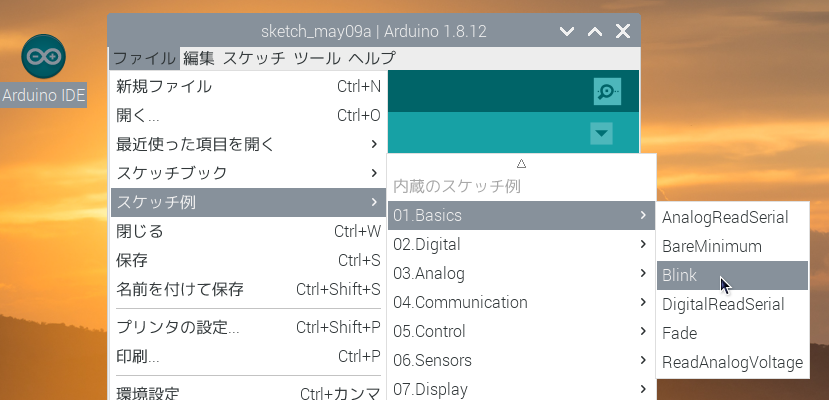
1秒毎にArduino Unoのプリント基板に実装されたLED(L)を点滅させるソースコードが表示されます。
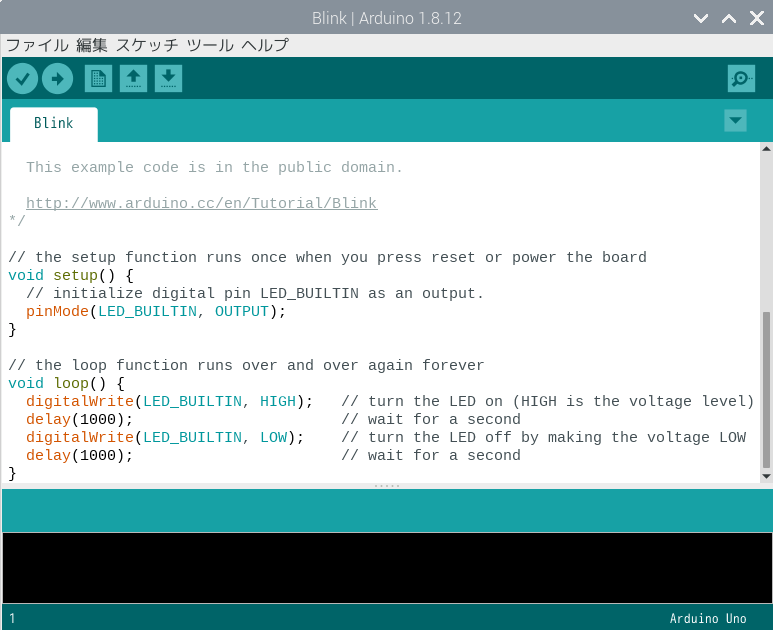
ここで、対象ボードに「Arduino Uno」を指定します。「ツール」、「ボード」、「Arduino Uno」の順にクリックします。
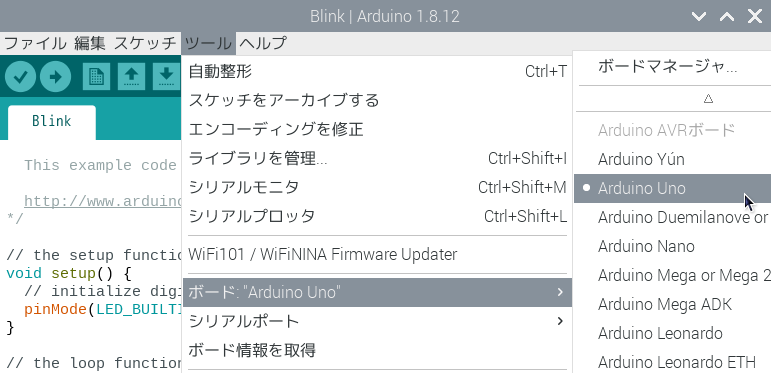
同様に、シリアルポートに「/dev/ttyACM0(Arduino Uno)」を指定します。
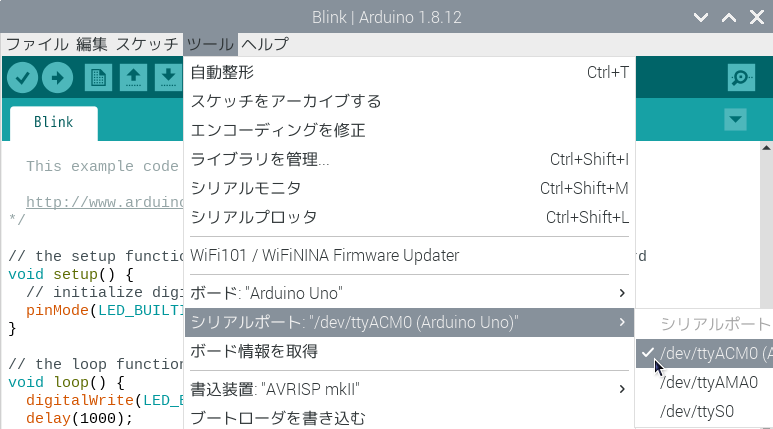
IDEのツールバーにある「右矢印アイコン」をクリックすると、スケッチのコンパイルとArduino Unoへの書き込みが行われます。
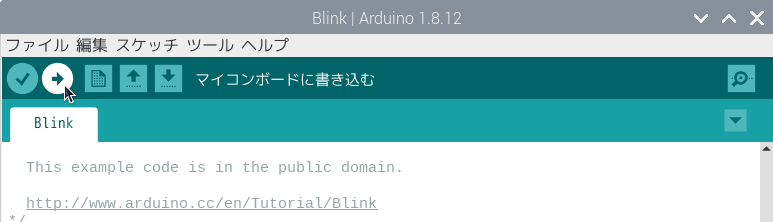
IDEのテキストコンソールに「ボードへの書き込みが完了しました。」と表示されると、書き込み成功です。
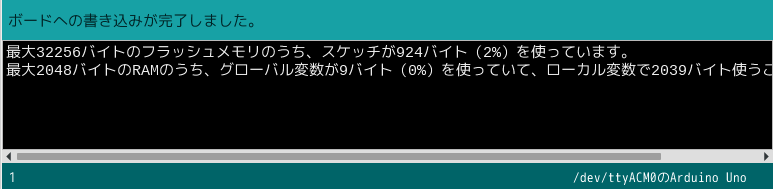
動作確認
赤い矢印が指す、オレンジ色のLEDが1秒毎に点滅することを確認してください。

以上。