はじめに
M1macパソコンが出始めて1年とちょっと?くらい経ちまして、待望の14inchと8GB以上のメモリが付けられる新型macbookproが発売されました。僕は今までintel製のmacbookを持っていたのですが、電池消費量や性能などの観点から買い替えを決意。一ヶ月経ってパソコンが届いたのですが、待っていたのは周りの人たちがたちが苦しんでいたM1macのpython環境構築でした。
さて、このM1macパソコン。pyenvが対応していなかったことからcondaを選択する人も多かったとお思います。しかし、調べてみるとpyenvって3.9系以上は対応しているのですね。でも3.9系ではなくそれより前のバージョンを使用したい人も多いはずです。機械学習を目的としてる人は特に。
この記事はたくさんあるサイトを確認して、それをまとめたものになります。
注意
ARM環境ではPythonは 3.9系以上 を入れることができます。
Rosetta環境では3.9系未満も入れることができます。
ARM環境で3.9系未満を入れる記事ではありません。ご了承ください
この記事は
Rosetta環境では3.9系やそれ未満をを、ARM系では3.9系を入れる記事です。
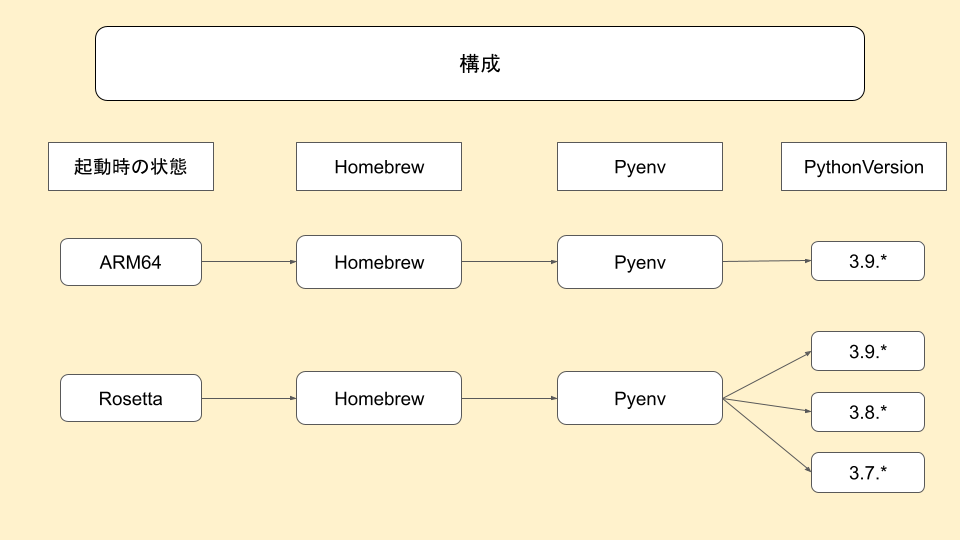
動作環境 & 使用するシステム
チップ:M1 Pro
メモリ:16GB
バージョン:macOS Monterey 12.0.1
使用するシステム
パッケージ管理:Homebrew
pythonバージョン管理:pyenv
ライブラリ管理:pipenv
テキストエディタ:好きなものをお使いください。
Homebrewのインストール
まずはHomebrewをインストールします。
Homebrewとは、パッケージ管理システムです。インストールからアンインストール・バージョンアップやバージョンダウンまで一元管理してくれるシステムです。
また、RosettaとARMでインストールするとき保存場所が違うのでARM版とRosetta版で二つインストールしてください。
インストールするときは下のコードをコピペしてください。
ARM64(Rosettaを使用していない)にインストール
$ uname -m
arm64
$ /bin/bash -c "$(curl -fsSL https://raw.githubusercontent.com/Homebrew/install/HEAD/install.sh)"
----
$ which brew
opt/homebrew/bin/brew
Rosettaにインストール
- ターミナルを右クリック→
- ロゼッタを使用して開くのチェックボックスにチェックを入れる。(初めての時はインストールが始まる)→
- ターミナルを開く。
$ uname -m
x86_64
$ /bin/bash -c "$(curl -fsSL https://raw.githubusercontent.com/Homebrew/install/HEAD/install.sh)"
----
$ which brew
/usr/local/bin/brew
PATHを通すため、.zshrcを編集
この時点で、このパソコンにはHomebrewが二つ存在している状態です。
この状態では、PATHが混乱して、ARMなのにRosetta版のHomebrewを用いたり逆が行われたりする可能性があるので
しっかりと対策をしていかないといけません。そのために.zshrcを編集します。
以下を張り付けてください
if [ "$(uname -m)" = "arm64" ]; then
eval "$(/opt/homebrew/bin/brew shellenv)"
export PATH="/opt/homebrew/bin:$PATH"
else
eval "$(/usr/local/bin/brew shellenv)"
fi
pyenvをインストール
続いてpyenvをインストールします。
$ brew install pyenv
こちらもARMとRosetta両方インストールしてください。
PATHを通すため、.zshrcを編集
通常PyenvでPATHを通すときは3行くらい書けば問題ないのですが、Homebrewと同様ARMとRosettaでは保存場所が違うので、条件式を用いてインタラクティブに変更する必要があります。
以下を.zshrcに張り付けてください。
if [ "$(uname -m)" = "arm64" ]; then
# arm64
export PYENV_ROOT="$HOME/.pyenv_arm64"
export PATH="$HOME/.pyenv_arm64/bin:$PATH"
eval "$(pyenv init -)"
else
# x86_64
export PYENV_ROOT="$HOME/.pyenv_x64"
export PATH="$HOME/.pyenv_x64/bin:$PATH"
eval "$(pyenv init -)"
fi
Pythonをインストールする
ここまでくればあと少しです。
RosettaもARMも3.9系以上を入れる場合は、
$ pyenv install 3.9.1
追記:2022/09/20
現在、3.8系は上記方法でRosettaでもpythonをインストールすることが可能となっています。
(Python3.8.6で検証)
この一行で済んでしまいます。(3.9.1の部分を変えればそのバージョンをインストールできます。)
しかし、Rosettaで3.8系などをインストールするとき、先ほどのコードを入れると、
BUILD FAILED (OS X 12.0.1 using python-build 20180424)
Inspect or clean up the working tree at /var/folders/63/b9w9wr5d1j1_00j80p_047jc0000gn/T/python-build.20211123225241.27371
Results logged to /var/folders/63/b9w9wr5d1j1_00j80p_047jc0000gn/T/python-build.20211123225241.27371.log
Last 10 log lines:
ret = sendfile(in, out, offset, &sbytes, &sf, flags);
^
./Modules/posixmodule.c:10432:5: warning: code will never be executed [-Wunreachable-code]
Py_FatalError("abort() called from Python code didn't abort!");
このようになってしまいます。そこで色々調べてみると、下のコマンドを発見しました。このコードでインストールすることができました。
3.8.2をインストール
$ CFLAGS="-I$(brew --prefix openssl)/include -I$(brew --prefix bzip2)/include -I$(brew --prefix readline)/include -I$(xcrun --show-sdk-path)/usr/include" LDFLAGS="-L$(brew --prefix openssl)/lib -L$(brew --prefix readline)/lib -L$(brew --prefix zlib)/lib -L$(brew --prefix bzip2)/lib" pyenv install --patch 3.8.2 < <(curl -sSL https://github.com/python/cpython/commit/8ea6353.patch\?full_index\=1)
上記コードに
pyenv install --patch 3.8.2 があるのですが、ここの3.8.2を入れたいバージョンに変えてください。
これで
python-build: use openssl@1.1 from homebrew
python-build: use readline from homebrew
Downloading Python-3.8.2.tar.xz...
-> https://www.python.org/ftp/python/3.8.2/Python-3.8.2.tar.xz
Installing Python-3.8.2...
patching file Misc/NEWS.d/next/macOS/2020-06-24-13-51-57.bpo-41100.mcHdc5.rst
patching file configure
Hunk #1 succeeded at 3382 (offset -44 lines).
patching file configure.ac
Hunk #1 succeeded at 498 (offset -12 lines).
python-build: use readline from homebrew
python-build: use zlib from xcode sdk
Installed Python-3.8.2 to /Users/username/.pyenv_x64/versions/3.8.2
と出ていれば成功です!
pipenvでディレクトリごとに環境を作成
ここからはarm環境でもRosetta環境でも好きな方をお使いください
pipenvを使ってディレクトリごとに環境を作っていきます。これを行うことによって、Pythonのバージョンに合わせたライブラリを入れることができます。
3.8.2用の環境を作成
#Rosettaで開き、環境構築(ARMでもpipenvはinstallしてください)
$ uname -m
x86_64
$ brew install pipenv
#新しくディレクトリを作成し、その中に環境を作成
$ mkdir test
$ cd test
$ pipenv --python 3.8.2
---
#仮想環境に入る
$ pipenv shell
---
# ライブラリをインストール
$ pipenv install numpy pandas matplotlib
---
これで仮想環境作成完了です。あとはvsCodeを使うなり、jupyterを使うなり好きなようにPythonを楽しんでください!
RosettaとARMをコマンドで変更する。
毎度毎度閉じてロゼッタを使用して開くのチェックボックスを付けて起動したり、外して起動したり・・・面倒じゃないですか?
これをコマンドで解決してしまいましょう。
.zshrcを編集します。
下のコードを書いてください。
alias x86='arch -x86_64 zsh'
alias arm='arch -arm64e zsh'
これで終了です。
$ x86
$ uname -m
x86_64
$ pyenv versions
*system
3.9.1
$ arm
$ uname -m
arm
$ pyenv versions
system
3.9.1
3.8.2
・・・
このようにarmやx86と打つだけでシステムを切り替えることができます。
まとめ
この記事では、RosettaとARM環境の両方にpythonを使えるように環境構築を施しました。
少々面倒な場所も多かったと思いますが、次開くときはとても楽にpythonを楽しめると思います。
良きPythonライフを~ノシ
参考にさせていただいたサイト