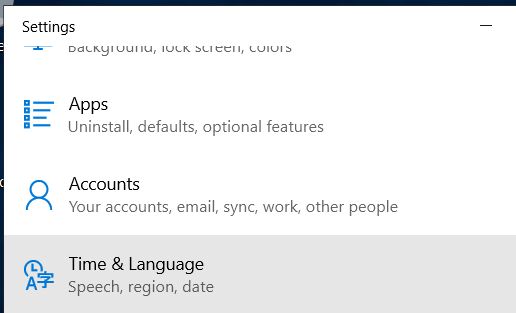はじめに
EC2でWindows Serverを起動した際にいつも行っている設定ややり方を忘れがちなあれこれをまとめました。
Windows Serverを起動する
AWSコンソールでWindows Serverを起動します。今回利用したAMIはWindows_Server-2022-English-Full-Base-2022.01.19です。
RDP(リモートデスクトップ)で接続する
起動後にAdministratorのパスワードを取得してRDP接続するまで。
- AWSコンソールで起動したインスタンス概要を開いて[接続]ボタンを押す。
- [RDPクライアント]タブにある[リモートデスクトップファイルのダウンロード]を押すと接続用RDPのショートカットが取得できます。
- [パスワードを取得]をクリックしてインスタンスに紐づけられたキーペアを読み込むと、Administratorのパスワードが取得できるので、メモしておきます。
- 取得したRDPファイルとパスワードで起動したインスタンスにリモートデスクトップ接続ができます。
ここで忘れずにパスワードを変更しておくこと
日本語化とタイムゾーン変更
-
[Language]画面で[Add a Language]ボタンを押して[Japanese]を選択して[Next]ボタンを押す。
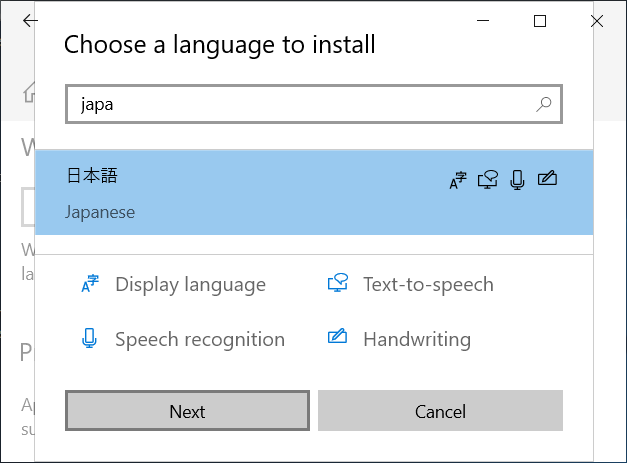
-
完了すると[Window display language]に[日本語]を設定することができます。
-
再起動を促されますがそのまま[Administrative language setting]からログイン画面や新しいユーザーのデフォルト言語等を日本語に設定することができます。終わったら再起動を促されるので再起動します。
-
[日付と時刻の設定]からタイムゾーンを[U大阪、札幌、東京]に変更する。
ホスト名変更
- スタートメニューから[コントロールパネル]を開く
- [システムとセキュリティ]を開く
- [システム]を開く
- PC名変更を行う
ディスクの拡張や追加など
AWSコンソールのEBSメニューでボリュームを作成したりサイズ変更後にWindows側でディスクを認識させるという流れです。サーバーを停止することなく変更可能です。
ディスクの拡張
EBSの管理画面上でボリュームを選択して、[変更]を行うことでディスクのサイズを変更できます。
ディスクの追加
EBSの管理画面からボリュームを作成して、対象のEC2にアタッチすることができます。
Windowsサーバでディスクを認識させる
EBSの管理画面で変更したディスクの情報をWindows側に認識させます。こちらはWindowsのOS上で管理者権限で行います。
タスクバーで、Windows ロゴのコンテキスト (右クリック) メニューを開き、[Disk Management] (ディスクの管理) を選択します。
おわりに
できればこの作業を自動化できるとよいのですが、日々精進します。