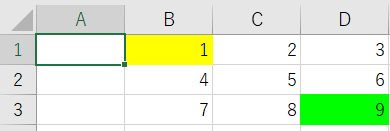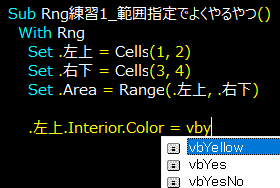Dim 変数 As 変数型
初心者のうちはデータ型は覚えなくて良いと思っていましたが、最近少し考えが変わってきました。
オブジェクトは宣言すべきだと。
型宣言をするメリット
As Worksheet等、変数型つきで宣言した変数wsなどの後に.(ドット)を打つと
プロパティの候補リストが表示されます。

.(ドット)は助詞の**「の」**です。
上図の例だと
-
wbというブックのwsというシートを巡回する -
wsというシートの名前というプロパティ
という意味になります。
型宣言なにそれおいしいの?という方に紹介したいメリットはまずはこの一言に尽きます。
Setの際や引数に入れ込む際に型違いエラーが検出できるなど他にもメリットはありますが、書く上で最初に得られる最大のメリットはこれです。
体系的にまとめるべきとも思いましたが、
Workbook
└ Worksheet
└ Range
突き詰めるとシンプルにこの構図に集約されてしまうのと、体系的にまとまった記事は他にもっといい記事があるので、端的によく使う事例を紹介しつつ、体感できるような列挙方式でまとめてみました。
例1:シート名変更とか複数シートのセル一括編集
Sub WbWs練習1_シート名変更とか複数シートのセル一括編集()
Dim wb As Workbook
Dim ws As Worksheet
Set wb = ActiveWorkbook
Dim k
k = 1
For Each ws In wb.Sheets
With ws
.Name = "Sh" & k
.Cells(1, 1) = k
k = k + 1
End With
Next
End Sub
早速ですが、上のコード書くにあたっては、wbやwsのあとに.を打ってプロパティ名の頭文字を数文字打っていくとこんな感じで候補が出てきます。



候補の中からこれだというものをクリックで選ぶもよし、上下キーで選んでTabキーで決定するもよしです。
例2:Range練習1_範囲指定でよくやるやつ
セル範囲を指定するとき、僕がよくやるのが左上と右下の2セルを指定して、それをRangeにつっこむというやり方です。
Option Explicit
Type Rng_
左上 As Range
右下 As Range
Area As Range
End Type
Dim Rng As Rng_
Sub Rng練習1_範囲指定でよくやるやつ()
With Rng
Set .左上 = Cells(1, 2)
Set .右下 = Cells(3, 4)
Set .Area = Range(.左上, .右下)
.左上.Interior.Color = vbYellow
.右下.Interior.Color = vbGreen
Dim k: k = 1
Dim r As Range
For Each r In .Area
r.Value = k
k = k + 1
Next
End With
End Sub
この例には他にも楽できる要素をいくつか詰め込んだので併せて紹介します。
色も覚えないでvbなんちゃらで出せます
Typeで構造化した子オブジェクトも候補リストで呼べます
Type Rng_
左上 As Range
右下 As Range
Area As Range
End Type
Dim Rng As Rng_
こうしてまとめておくと「Rng」の中に

というグループが作れて可読性や書きやすさが上がります。
With構文内はどこでも.で候補リストが出せます
例3:Range練習2_起点セルから相対距離とか範囲拡張とか
型宣言から少し脱線しますがこれもよく使うのですおまけで紹介。
例えば表の左上に起点を置いておき、
.Resize(行の幅, 列の幅).Offset(行の相対距離, 列の相対距離)
で拡張や移動が簡単に書けます。
Sub Rng練習2_起点セルから相対距離とか範囲拡張とか()
Dim Cel起点 As Range
Dim CelOffset As Range
Dim Area As Range
Set Cel起点 = Cells(1, 1)
With Cel起点
.Value = 1
'範囲拡張
Set Area = .Resize(2, 3)
With Area
.ShrinkToFit = True
.Value = 12345
End With
'相対距離
Set CelOffset = .Offset(4, 5)
With CelOffset
.Interior.Color = vbYellow
.Value = 54321
End With
End With
End Sub
オブジェクトではありませんが候補リストを使える例がまだまだあるのでまたまた列挙で失礼します。
VBA関数は何もないところでCtrl+Spaceを押すと候補が出るぞ
IsEmptyとかIsMissingとか、Isなんだっけと思い出せなくなる時がありますが、接頭語さえ類推すればVBE上で辞書が引けてしまいます。
As WorksheetFunctionもいいぞ
これは一度Setする必要がありますがコードが短く見えて若干すっきりします。
途中まで打ってCtrl+Spaceで予測変換させても十分といえば十分ですが、好き好きです。

Sub WSFもいいぞ()
Dim WSF As WorksheetFunction
Set WSF = WorksheetFunction
With WSF
Debug.Print .RoundDown("123.456", 1)
Debug.Print .RoundUp("123.456", 2)
Dim Area As Range
Set Area = Selection.Cells
Debug.Print .Sum(Area)
End With
End Sub
同Project内の別モジュールも候補リストにできるぞ
モジュール名を指定すればPrivateでないSubやFunctionが候補リストに出てきます。

モジュール名も候補リストに出しやすいようにbasといったお決まりの接頭語をつけておくといいかなと思います。

Sub 同Project内の別モジュールも候補リストにできるぞ()
Debug.Print bas汎用関数.testFunction("aaa", "bbb")
End Sub
Option Explicit
Function testFunction(値1, 値2) As String
testFunction = 値1 & 値2
End Function
以上です。
まとめるの難しい!