環境
・PHP 7.4.9
・Laravel 6.19.1
・MAMP 5.7
MAMPをインストールし、Webブラウザを立ち上げる
MAMPをインストールし、起動する。
MAMPインストールページ
起動後、「⌘ + ,」を入力し、Preferenceを立ち上げる。
Portsタブを選択し、「Apache Port」と「Nginx Port」を80、「MySQL Port」を3306に変更する。

OKを選択し、次はMAMPの「Start Servers」をクリックする。
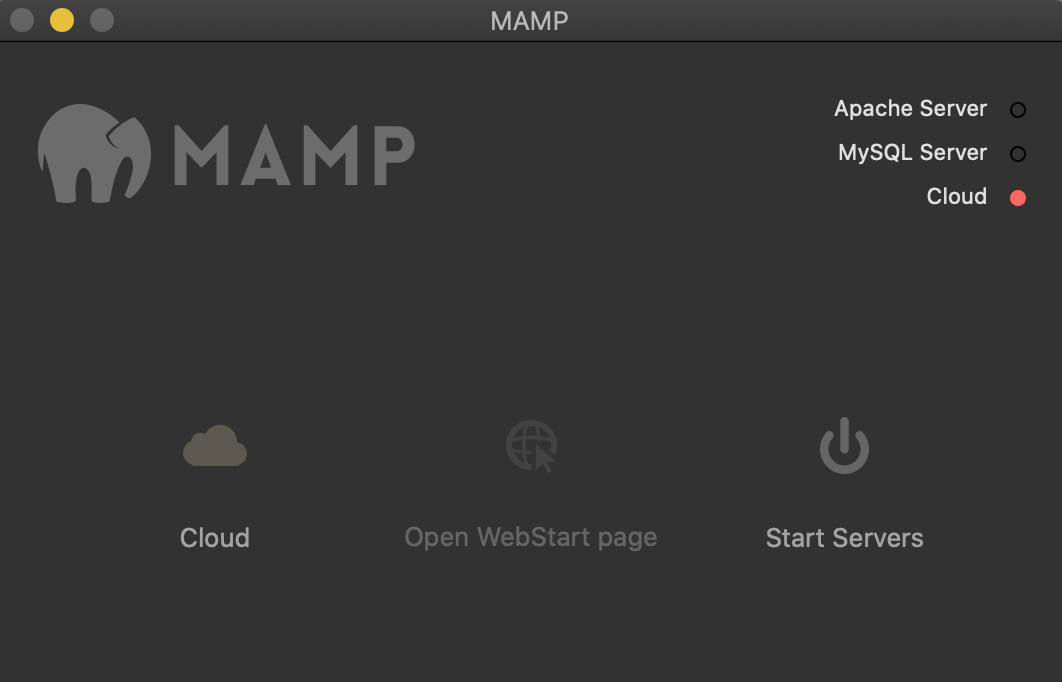
サーバーが立ち上がると、MAMPのWebページトップに遷移する。
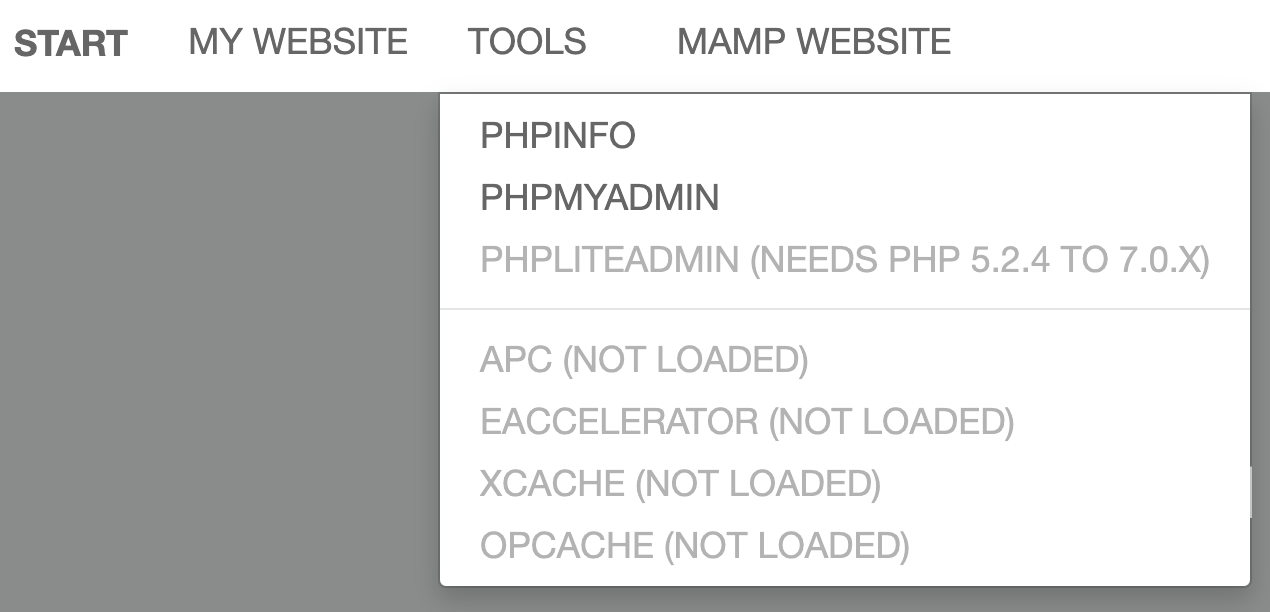
「TOOLS」タブを選択し、「PHPMYADMIN」を選択する。
データーベース設定を行う
ここから本題のデーターベース設定に移っていく。
まずはデフォルトでは英語の設定になっているので、日本語に設定を行う。

次に左のサイドメニューから「新規作成」をクリックし、データーベースを作成していく。

データーベース名を入力し、「作成」をクリックする。
入力したデーターベース名で、左サイドメニューに新規作成されていれば上手くいってます。
次はデーターベースユーザーの作成を行っていきます。
データベース ユーザーの作成
先程作成したデーターベースを選択し、画面右上に表示されているタブの「特権」を選択する。
下に「ユーザーアカウントを追加する」とあるので、クリックする。

ログイン情報の設定を行う画面に遷移するので、「ユーザー名」と「パスワード」を任意で設定し、
ホスト名を「%」→「localhost」に変更する。

ページの下の方にいくと、「Check all」とあるので、チェックを入れる。
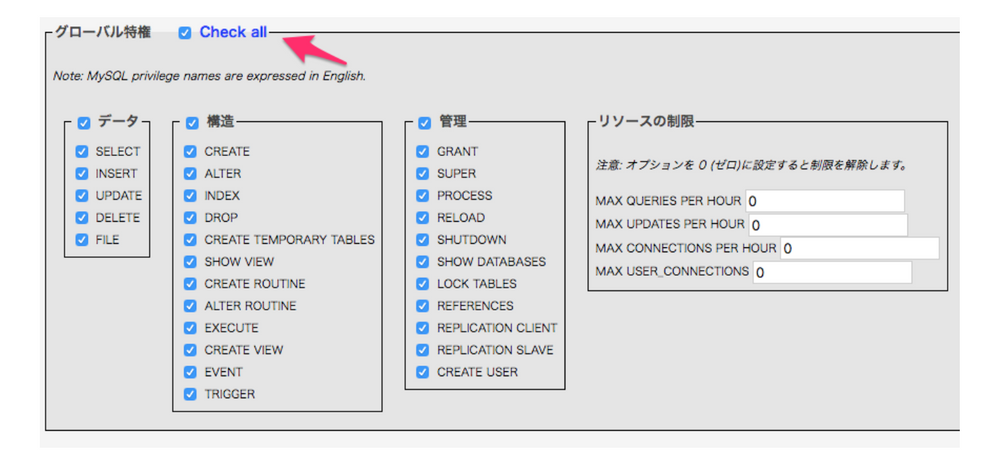
右下の「実行」をクリックすると、ユーザーが新規作成される。

改めて新規作成したデータベースを選択 -> 「特権」をクリックし、作成したユーザーが表示されていればOK。
MySQL側の設定はこれで完了。
Laravel データベース設定
VSCodeなどのエディタを使い、環境設定ファイル(.envファイル)を開く。
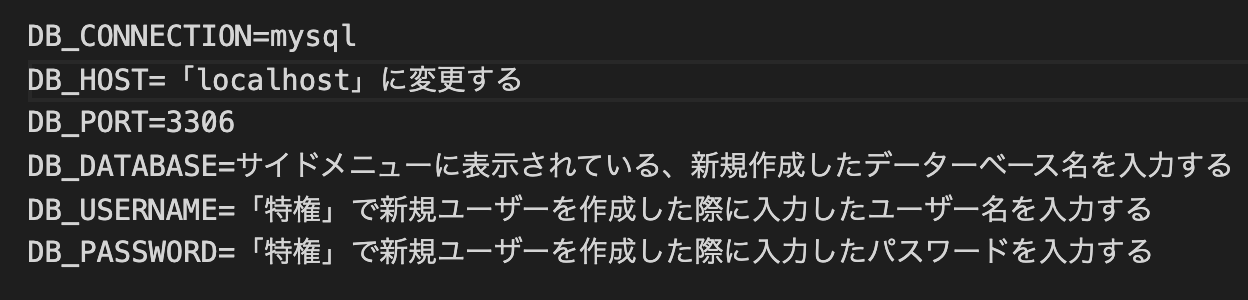
画像に基づき、必要な情報を入力していく。(下記参考例)
DB_CONNECTION=mysql
DB_HOST=localhost
DB_PORT=3306
DB_DATABASE=test
DB_USERNAME=test_user
DB_PASSWORD=test12345
database.phpの設定。
次に、データベース設定ファイル( config > database.php )を開く。
46行目あたりから、mysqlの設定が記載されているので移動してください。
'mysql' => [
'driver' => 'mysql',
'host' => env('DB_HOST', '127.0.0.1'),
'port' => env('DB_PORT', '3306'),
'database' => env('DB_DATABASE', 'forge'),
'username' => env('DB_USERNAME', 'forge'),
'password' => env('DB_PASSWORD', ''),
'unix_socket' => env('DB_SOCKET', ''),
'charset' => 'utf8mb4',
'collation' => 'utf8mb4_unicode_ci',
'prefix' => '',
'strict' => true,
'engine' => null,
],
デフォルトでは'unix_socket' => env('DB_SOCKET', ''),となっているのでここを
'unix_socket' => '/Applications/MAMP/tmp/mysql/mysql.sock',
に変更する。
この設定を行わないと、$ php artisan migrateコマンドを入力した際にエラーが発生する。(下記参照)
[PDOException]SQLSTATE[HY000] [2002] No such file or directory
php artisan migrate 実行
ここまでの手順を踏み、ターミナルでmigrateコマンドを入力する。
$ php artisan migrate
Migration table created successfully.
Migrating: 2014_10_12_000000_create_users_table
Migrated: 2014_10_12_000000_create_users_table
Migrating: 2014_10_12_100000_create_password_resets_table
Migrated: 2014_10_12_100000_create_password_resets_table
Migrating: 2019_08_19_000000_create_failed_jobs_table
Migrated: 2019_18_19_000000_create_failed_jobs_table
このような表示がされれば上手くいっています。
念のため、MAMPのWebページに戻り、新規作成したデーターベースを確認してみましょう。

このように、テーブルが3つ作成されていれば問題ないです。
今回は以上になります。