Sourcetreeとは
GitをGUI(グラフィック・ユーザー・インターフェース)で扱う事ができるクライアントツールのこと。
Gitとはプログラムのソースコードなどの変更履歴を記録・追跡するための分散型バージョン管理システムのこと。
GUIとは端的にまとめるとマウスや指などでポチポチ操作できる画面のこと。
実際にインストールしてみる
手順
- Soucetreeの公式HPからインストーラをダウンロードします。

- 『Bitbucket』を選択し、Atlassianのアカウントを作成する。

- 『アクセスを許可する』を選択し、『次へ』で進めていく。

-
Preferences の『この詳細をすべてのリポジトリに使用する』にチェックを入れる。

- インストールが完了すると SSHキーを読み込みますか? と表示されるので、『いいえ』を選択する。

既存のローカルリポジトリを設定する
ではローカルリポジトリの設定を行っていきます。
手順
-
左上で「ローカル」を選択し、フォルダーをドラッグ&ドロップする。
因みに「リモート」の横にある「新規...」を押下し、「既存のローカルリポジトリを追加」でも可。
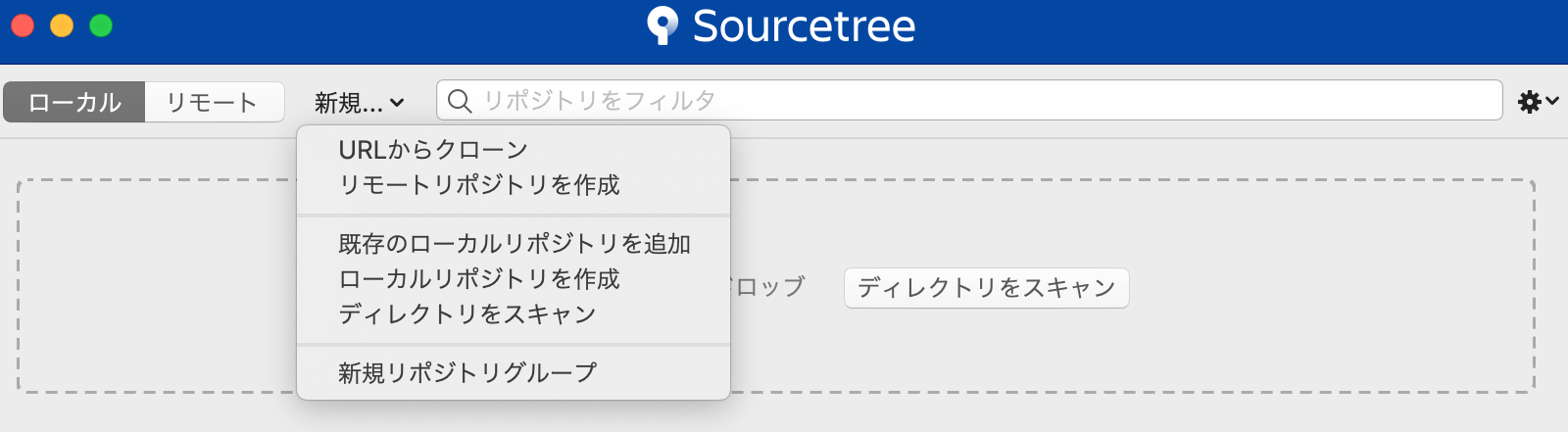
-
今回はLaravelのプロジェクト「sample」を作成しました。
「保存先のパス」と「プロジェクト名」が表示され、「タイプ」をGitに設定して「作成」をクリック。

-
上手くいくと、先ほどのSourcetreeの画面がこのように変化します。(下記画像参照)
これでひとまずローカルリポジトリの設定は完了しました。
既にデフォルトで生成される「master」ブランチへの差分が87ファイルある事が確認できます。

リモートリポジトリの作成
次にGitHubで管理する、リモートリポジトリの作成を行います。
手順
- WebブラウザのGitHubページに移動し、新しいリポジトリを作成するために「Repositories」から「New」をクリック。(ご自身のプロフィール画面から作成できます。)

- 「Repository name」に任意の名前を入力できるので、今回は先ほど作成したプロジェクト名と同じ「sample」を適用。
個人用なので今回は「Private」を選択( Publicでも可 )し、ページ下部にある「Create repository」をクリックする。
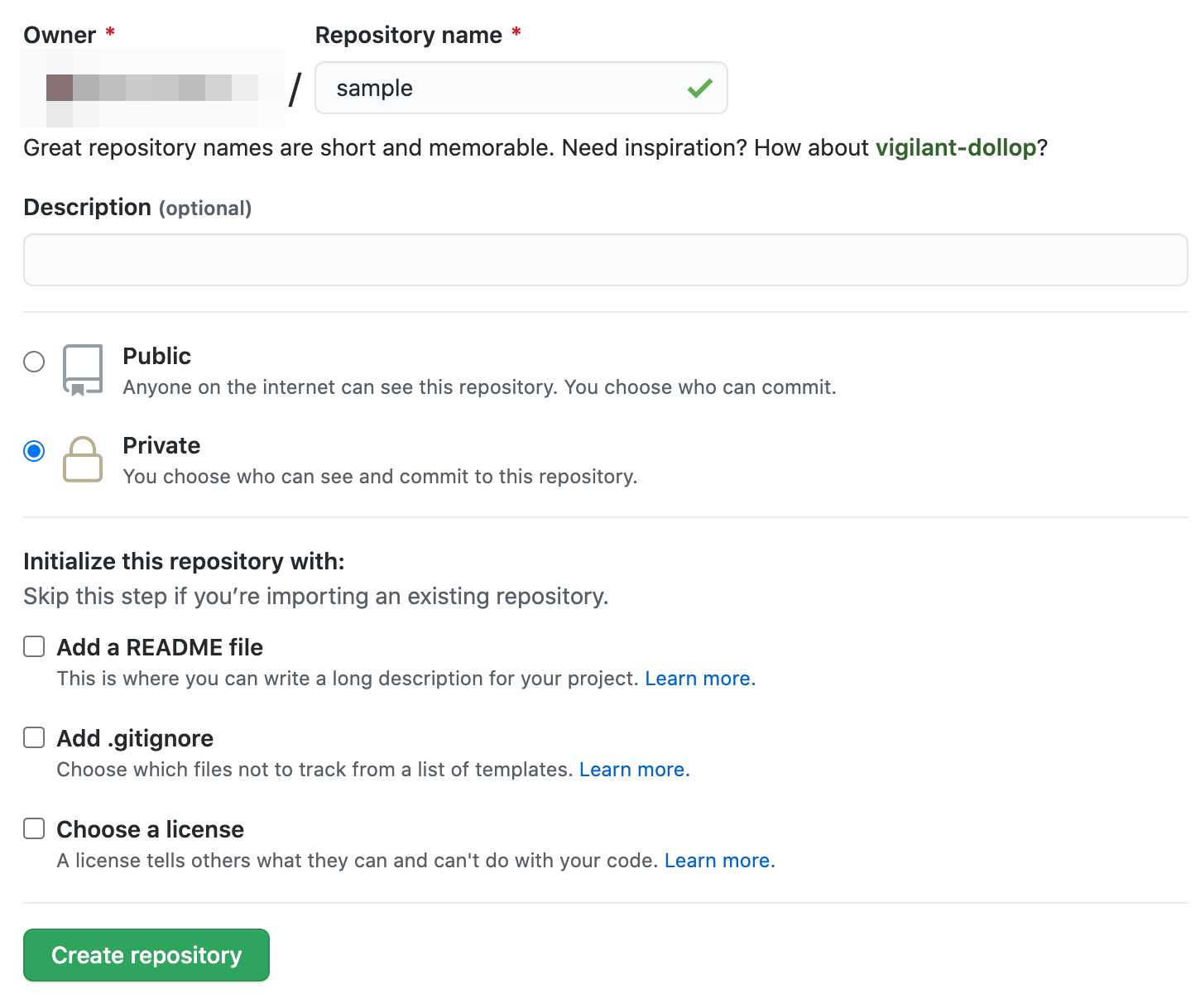
これでリモートリポジトリの作成は完了しました。
ローカルリポジトリとリモートリポジトリを紐付ける
最後に冒頭で作成した「ローカルリポジトリ」と先ほど作成した「リモートリポジトリ」を紐付けていきます。
手順
- Sourcetreeのアプリに戻り、ヘッダータブの一番右にある「設定」をクリックする。

- 「リモート」タブに切り替え、リモートリポジトリのパス入力画面へ遷移させる。(下記画像参照)

- 左下の「追加」をクリックし、リモートリポジトリの必須情報入力画面へ遷移させる。(下記画像参照)

- 「リモートの名前」には先ほどGitHubで作成したリモートリポジトリ名( 今回はsample )を入力する。
- 「URL/パス」にはGitHubで先ほど作ったリポジトリのURLをコピー&ペーストする。一番右に表示されているノートのようなアイコンをクリックするとURLを全文コピーできます。

- 必須情報の下にある「オプションの拡張統合」という部分で、「ホスティングサービス」が「GitHub」に切り替わっていることを確認して下さい。

- 「OK」を押下します。
- 先ほどのリモート表示画面に、「名前」と「パス」が表示されていれば上手くいっています。

- 「OK」を押下します。
- 後は今の差分をコミットして、リモートリポジトリへプッシュしてあげれば完了です。
お疲れ様でした。
