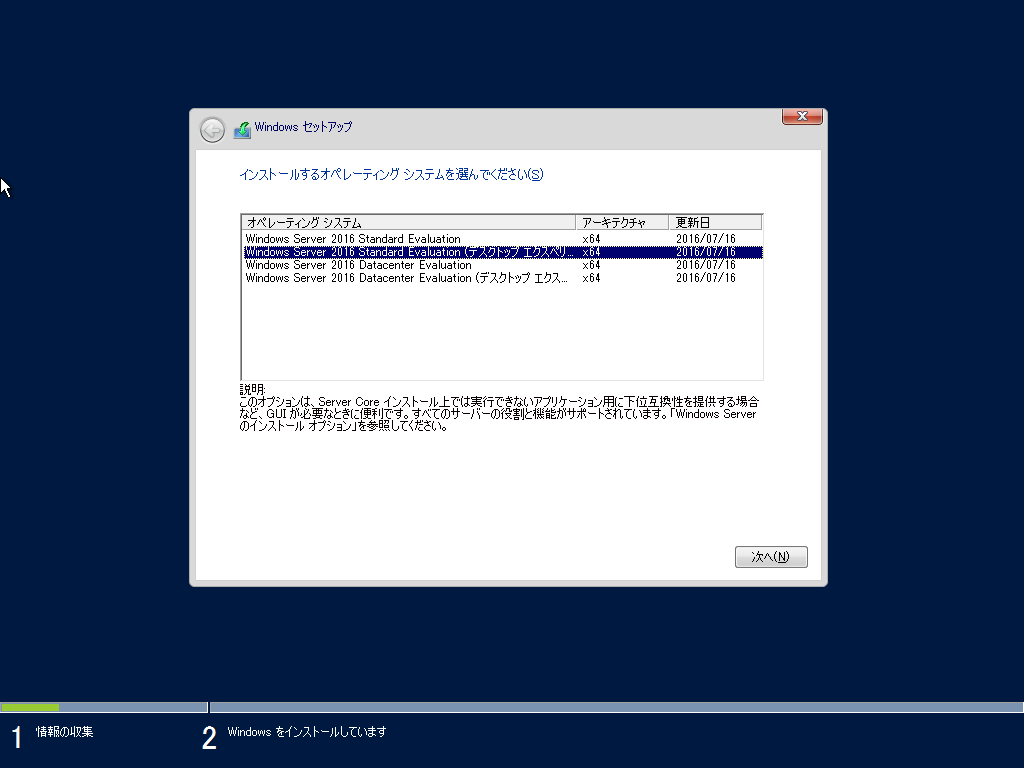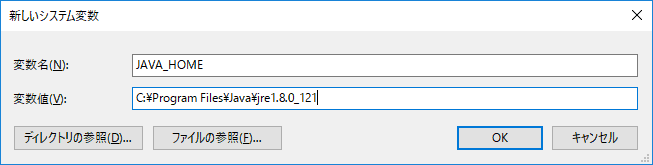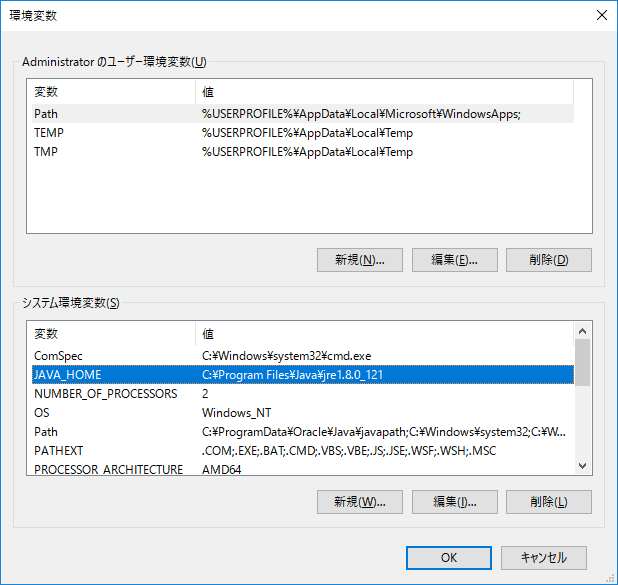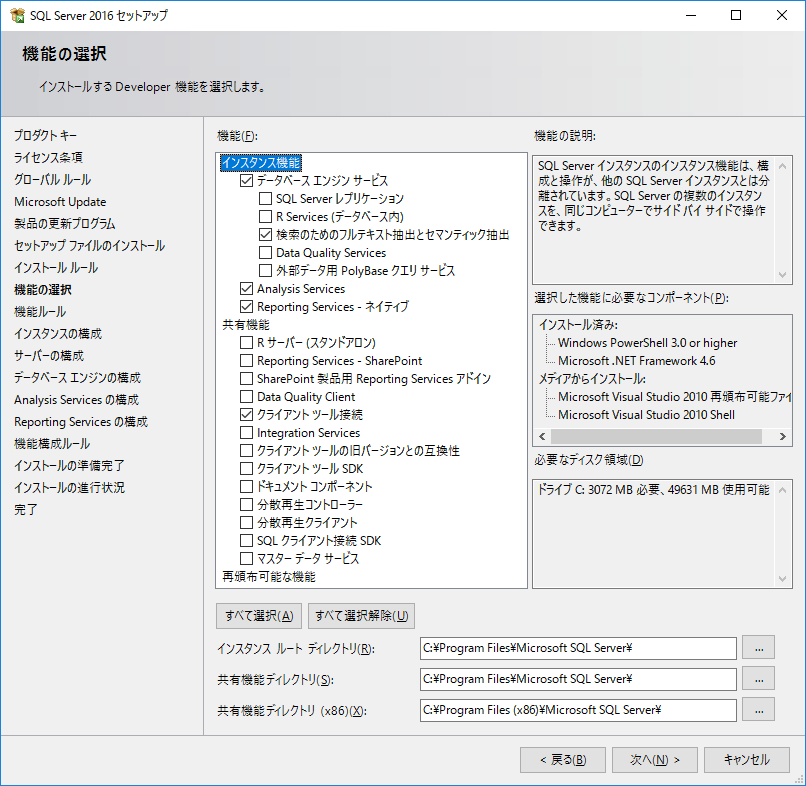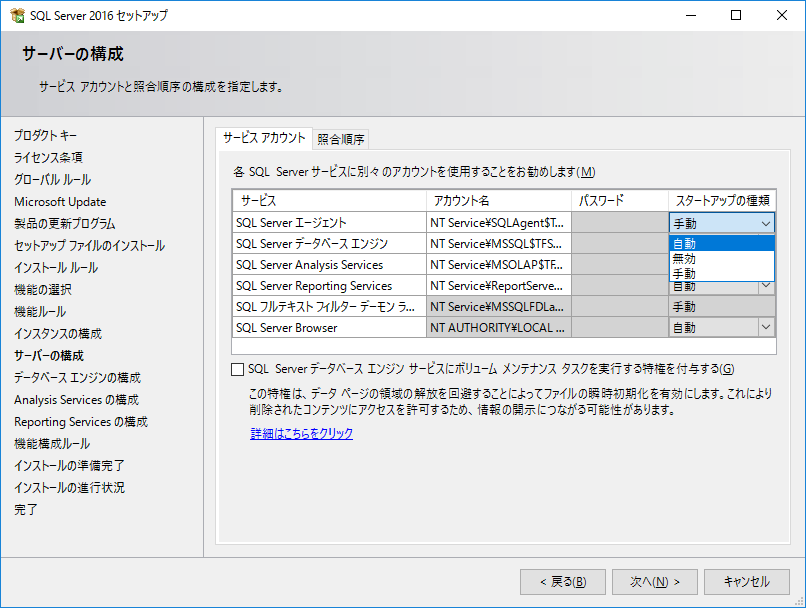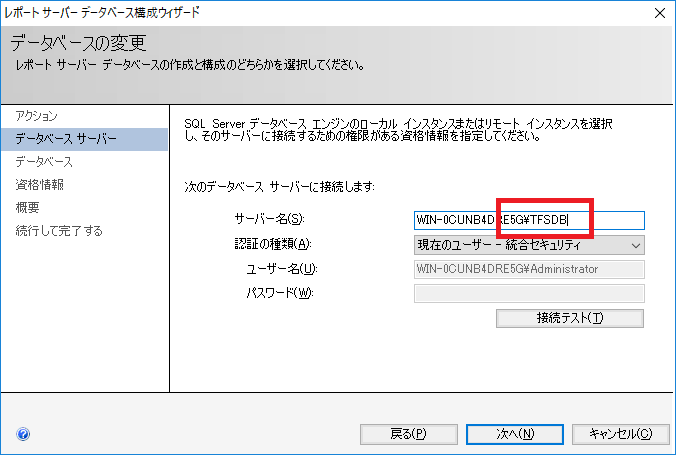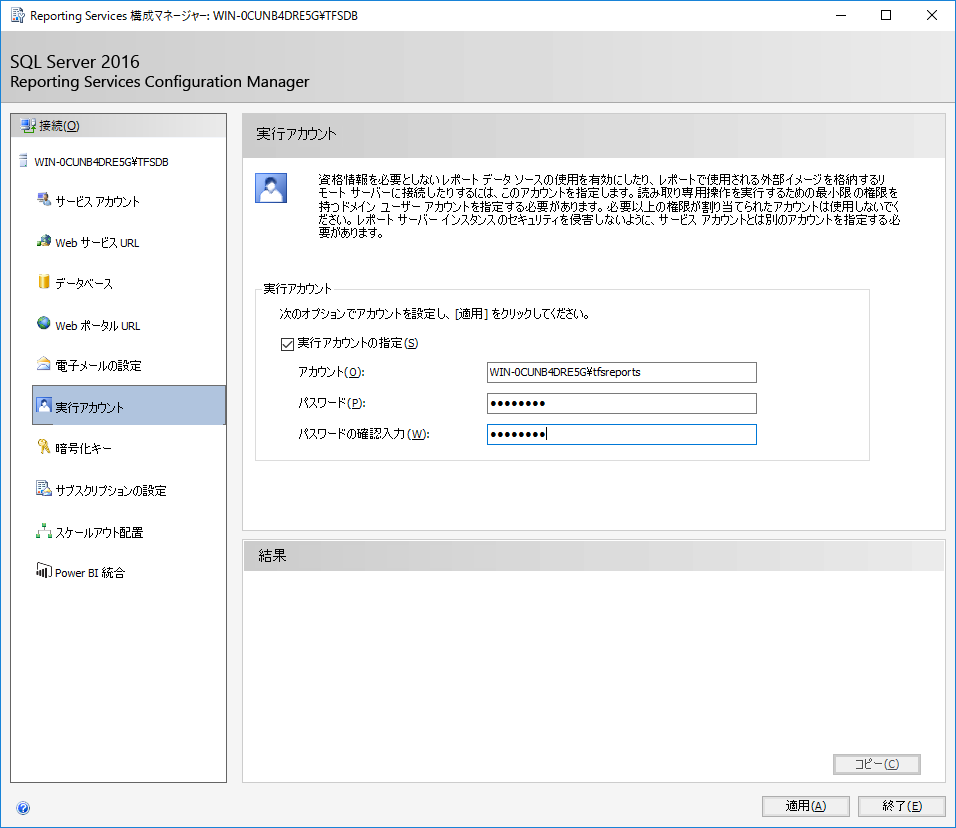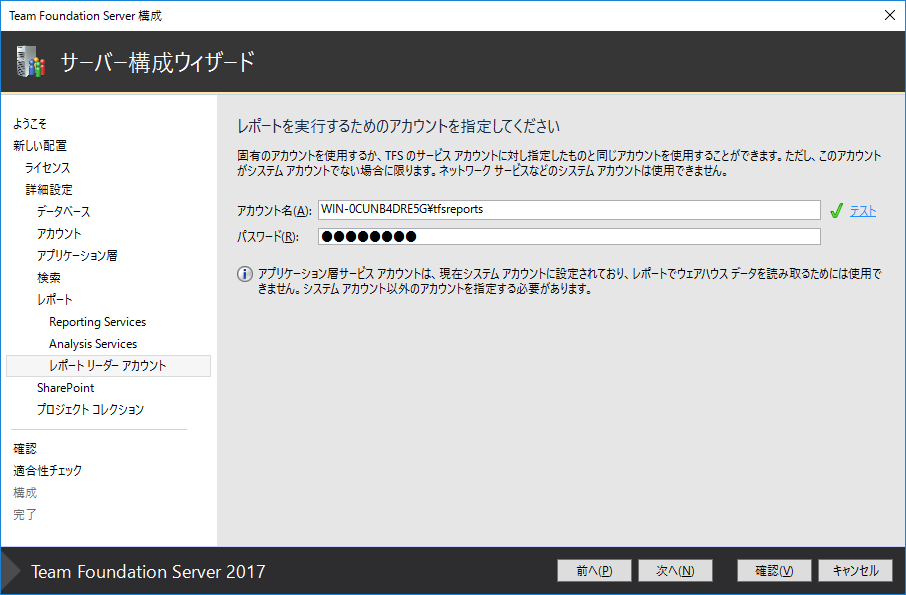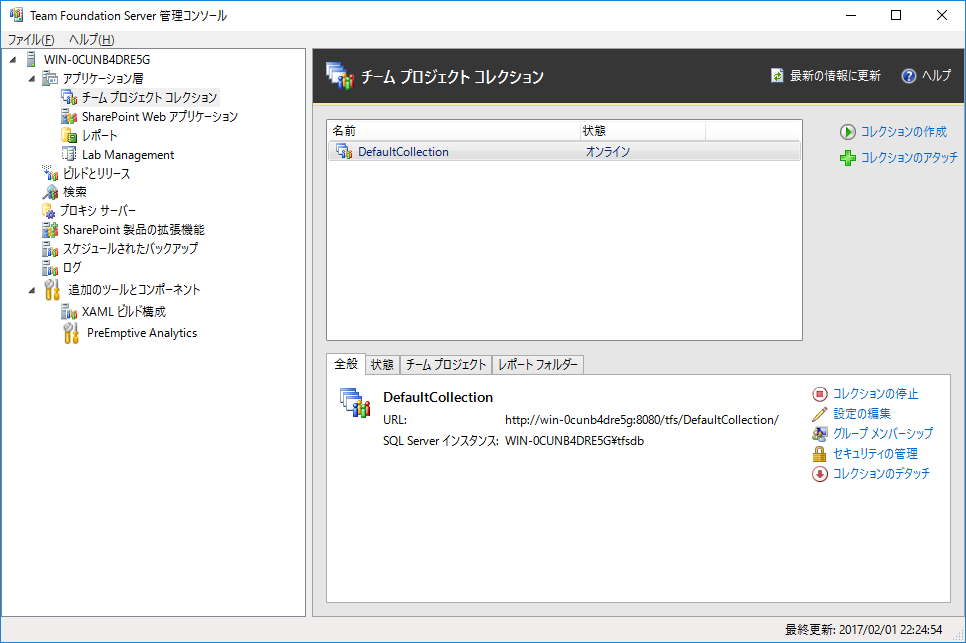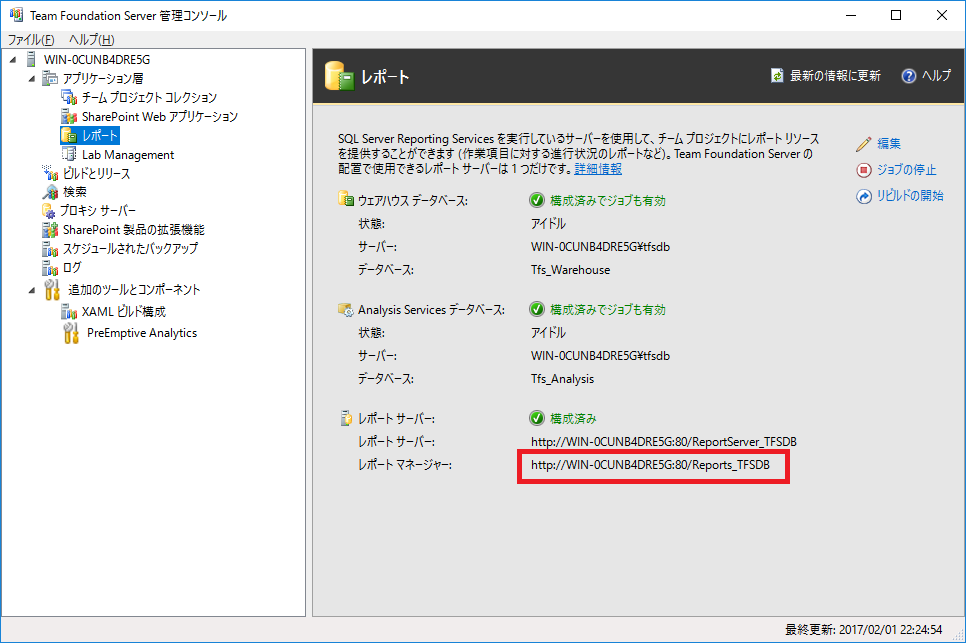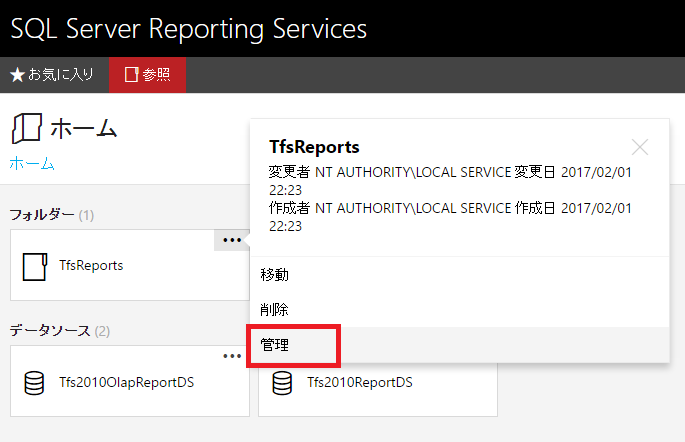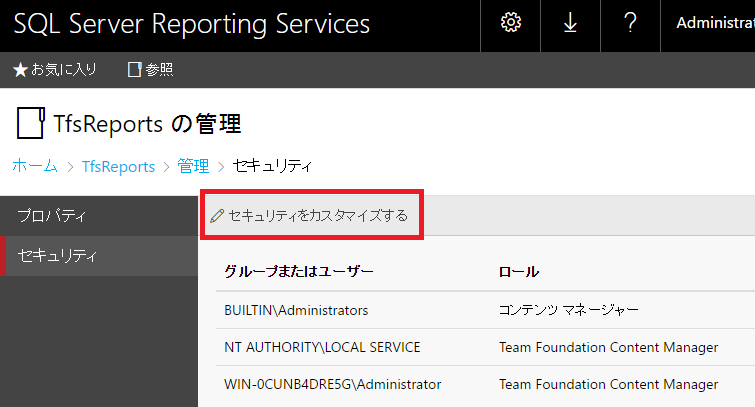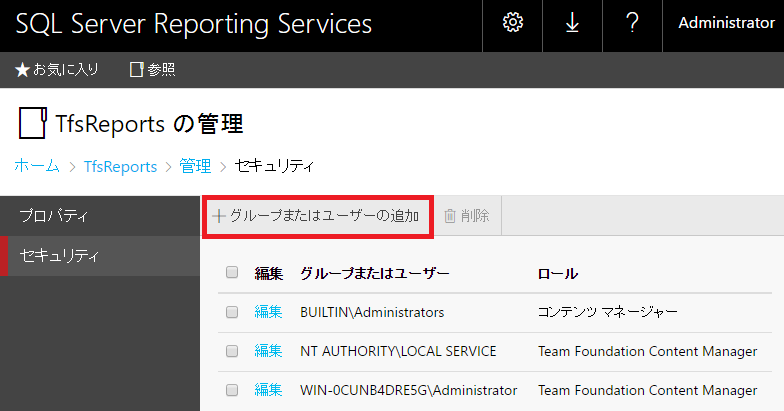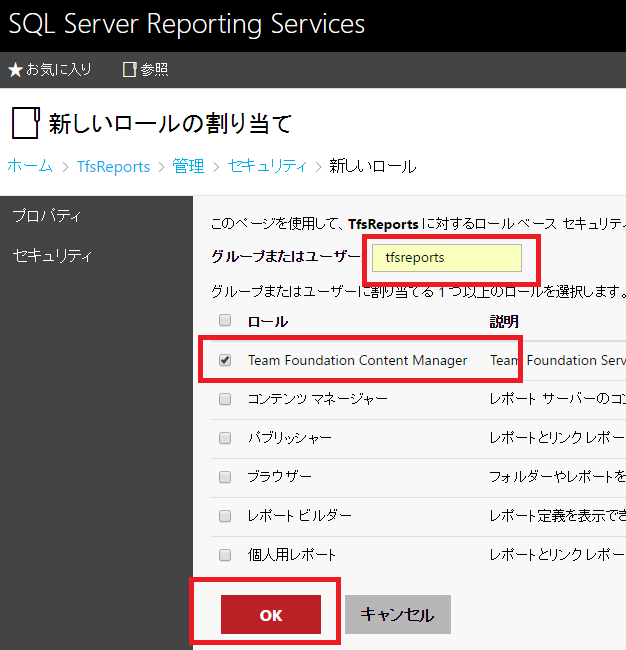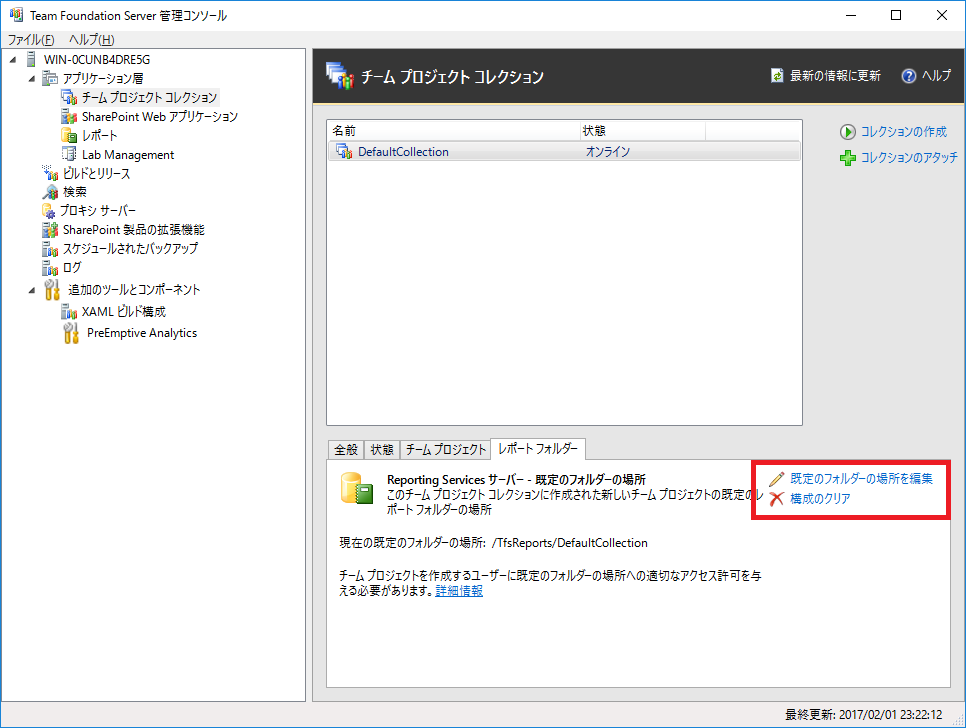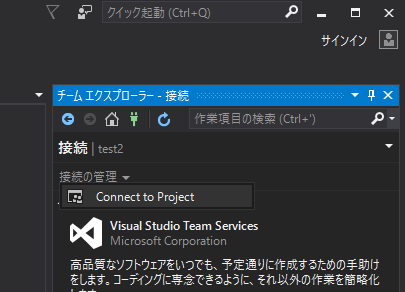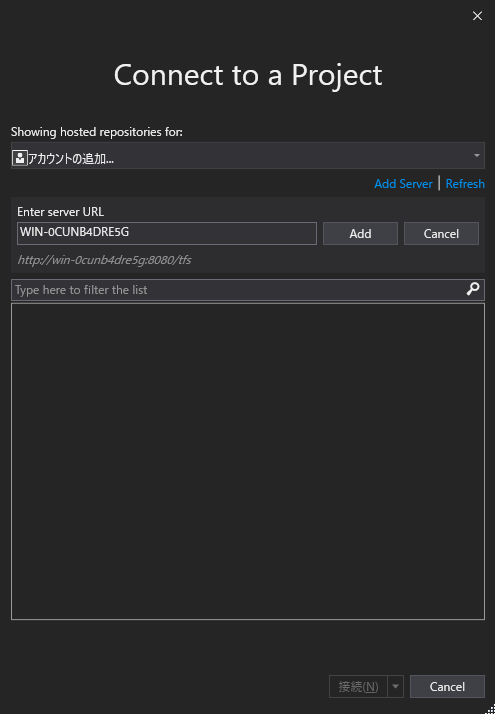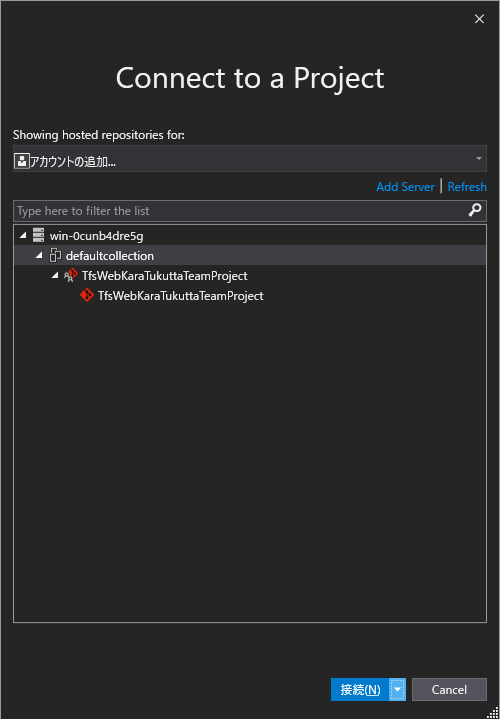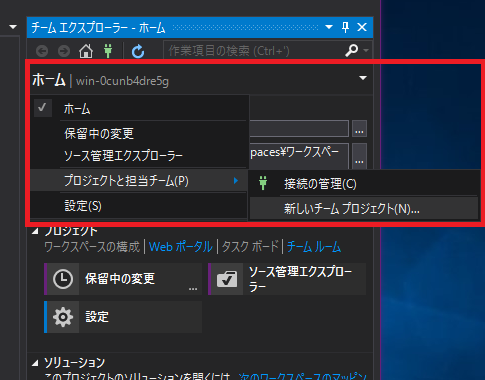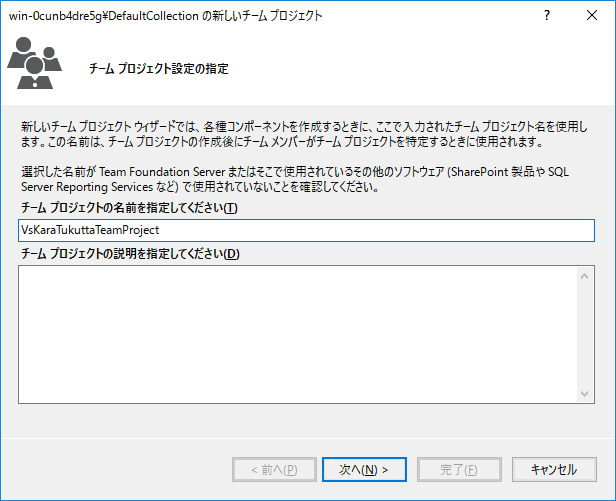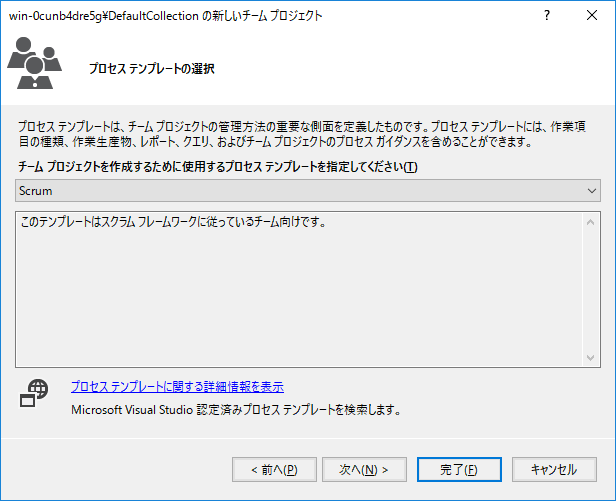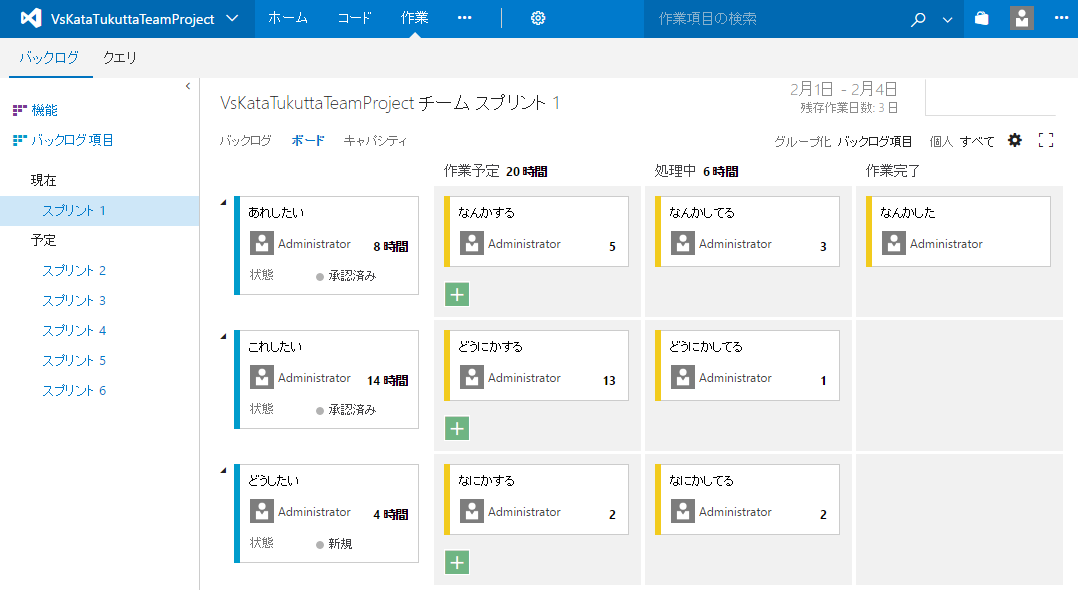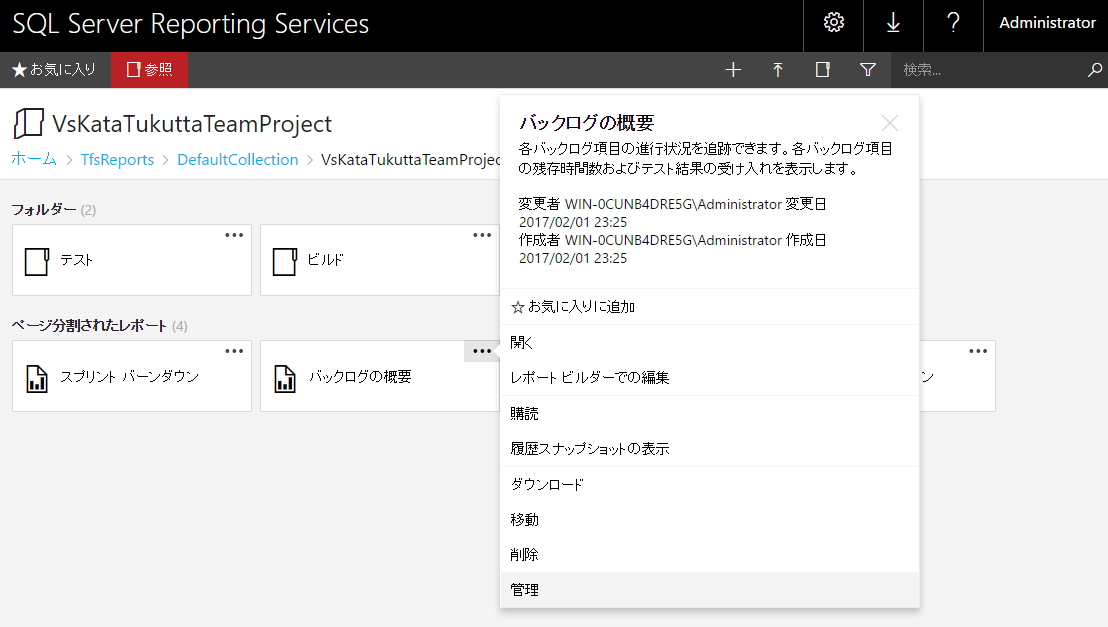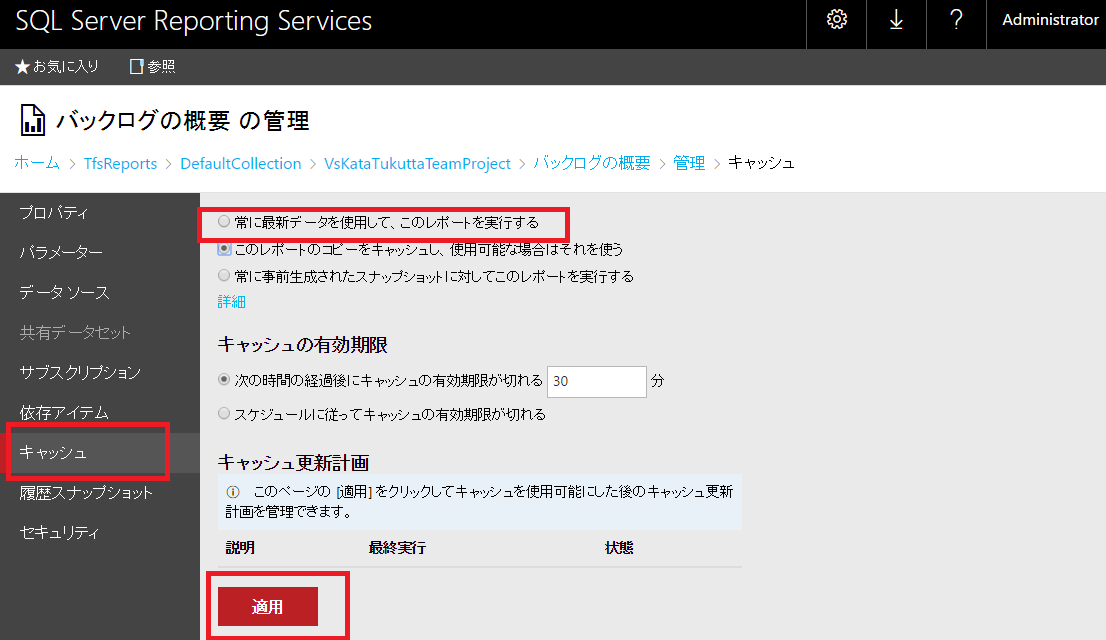サマリ
Reporting Service 付き Team Foundation Server 2017 を構築する際の要所と、ハマり個所を記録した。
背景
Team Service 使いたいけど使えないので仕方なく Team Foundation Server (TFS) を使う。で、せっかく TFS を使うのなら、Reporting Service も一緒にいれて進捗レポートとかを自動生成できるようにしよう。というわけで Reporting Service 付き Team Foundation Server を構築することにした。
構築
こんな TFS を構築する
- リポジトリ内のコードを検索できて
- プロジェクトの進捗レポートが見れる
- Team Foundation Server を
- 1台のサーバで構築する
使うソフトウェア
- Windows Server 2016 Standard Edition リンク ※要Microsoftアカウント
- SQL Server Developer Edition リンク ※要Microsoftアカウント
- 本番環境で使う場合は Standard Edition 以上が必要
- Reporting Service を使わないなら Express Editionでも可
- Team Foundation Server 2017 リンク
- Visual Studio 2017 RC リンク
- Java Runtime Environmen リンク
- コード検索を使わないなら不要
- TFSのインストーラが入れてくれるので、インターネットにつながってるサーバなら事前導入は不要
今回は評価目的として構築する。運用環境として構築するときは適切なライセンスを使ってね。
構築までの流れ
- ハードウェアの準備
- Windows Server のインストールと前準備
- SQL Server のインストール
- Reporting Service の構成
- Team Foundation Server のインストールと構成
- レポートが表示されること確認する
1. ハードウェアの準備
今回は評価目的なのでVMで構築する。こんな構成で。
- CPU: 2 core
- Memory: 8GB
- Disk: 80GB
実際に構築する際には次のページあたりを参考に。
Requirements and compatibility - Hardware recommendations
2. Windows Server のインストールと前準備
Team Foundation Server のインストールにはデスクトップ環境が必要な点だけ注意。他は普通に。
これ以降の手順は基本的にAdministrators権限を持ったユーザで実施する。
2.1 リモートデスクトップを有効に
しておくと便利。
2.2 サービス用ユーザの作成
Team Foundation Server と Reporting Service との間でやりとりする専用のユーザ tfsreports を作っておく。
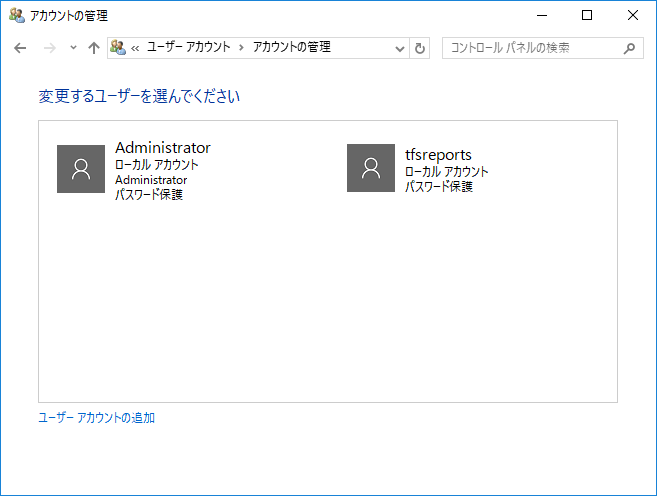
2.3 JREのインストール
ソースコード検索にはJavaが必要らしいのでJREをインストールする。
インストールできたら環境変数 JAVA_HOME を設定する。
Windowsアイコン右クリック⇒システム⇒システムの詳細設定⇒環境変数⇒システム環境変数⇒新規
こんな感じになってればOK
3. SQL Server のインストール
要所だけメモ
3.1 プロダクトキー
Developerエディションなので不要
3.2 ライセンス条項
読む
3.3 Microsoft Update
やっておいたほうがよさそう(スキップ可)
3.4 インストール ルール
怒られたらなんとかする
3.5 機能の選択
SQL Serverデータベースエンジンだけでなく、コード検索に必要なフルテキスト検索とレポートを作成するための機能もインストールする。
- データベースエンジンサービス
- 検索のためのフルテキスト抽出とセマンティック抽出
- Analysis Services
- Reporting Services
3.6 インスタンスの構成
分かりやすい名前にするとよい。TFSDBとか。
3.7 サーバの構成
TFSインストール後、たまにSQLジョブが停止しててアレ?ってなることがあるので、SQLServerエージェントを自動起動にしておくとよいかも。
3.8 データベースエンジンの構成
特に理由がなければWindows認証モードで、管理者は適当に。
3.9 Analysis Services の構成
「多次元およびデータマイニングモード」で、管理者は適当に。
3.10 Reporting Services の構成
あとで設定するので「インストールのみ。」
4. Reporting Service の構成
SQLServerのインストールが終わったら、Windowsのスタートメニューから「Reporting Services 構成マネージャー」を起動し、下記4つを構成する。他はどうでもよい。
- WebサービスURL
- データベース
- WebポータルURL
- 実行アカウント
4.1 WebサービスURL
設定値はそのままでよい。適用ボタンを押す。
4.2 データベース
現在のレポートサーバーデータベースが未設定なので、「データベースの変更」から設定する。
アクション
新しいレポートサーバーデータベースを作成する
データベースサーバー
そのままだと多分ダメ。サーバー名を3.6で作成したデータベースサーバに設定する。
データベース
そのままでよい。
資格情報
そのままでよい。
4.3 WebポータルURL
設定値はそのままでよい。適用ボタンを押す。
4.4 実行アカウント
実行アカウントの指定にチェックを入れ、1.で作成したtfsreportsユーザを設定し、適用ボタンを押す。
これで終了。
5. Team Foundation Server のインストールと構成
5.1 インストール
インストーラが勝手にやってくれる。
Team Foundation Server 構成センター がでてきたらウィザードを開始する。
5.2 新しい配置
「これは新しい Team Foundation Server 配置です」
5.3 ライセンス
今回は評価なので試用版を開始する
5.4 詳細設定
Reporting Serviceを使いたいので「新しい配置 - 上級」を選ぶ。
5.5 データベース
そのままでよい。(上で作成したデータベースを設定するところ)
5.6 アカウント
そのままでよい。
5.7 アプリケーション創
そのままでよい。
5.8 検索
コード検索機能を使いたいので、「検索のインストールと構成」にチェックをいれて「Searchサービスのインストール」
5.9 レポート
「Team Foundation Server で使用するレポートを構成する」にチェックを入れる
Reporting Services
そのままでよい。(3.9で作成した Reporting Services を設定するところ)
Analysis Services
そのままでよい。(3.10で作成した Analysis Services を設定するところ)
レポートリーダーアカウント
2.2で作成したtfsreportsユーザを設定
5.10 SharePoint
いらない
5.11 プロジェクトコレクション
とりあえず作成しておく
5.12 整合性チェック
上までのステップをやっておけば多分合格するはず。
あとはウィザードが勝手にやってくれる。
5.13 インストールの確認
こんな感じになってれば問題なし。
Webブラウザで下記のURLにアクセスすると、Team Foundation Server のページが表示されるはず。
http://:8080/tfs/
※ログインIDはWindowsのユーザID・パスワード。
5.14 Reporting Service の権限設定
tfsreportsユーザがレポートを作成したりできるように Team Foundation Content Manager 権限を付与する。
Team Foundation Server 管理コンソール の アプリケーション層⇒レポート の画面(5.13のスクリーンショットを参考に)に載ってるURLにアクセスし、下記のスクリーンショットのように設定する。
5.15 レポートフォルダを設定し直す (ハマりどころ)
Team Foundation Server 管理コンソールのチームプロジェクトコレクションレポートフォルダーを、
一度「構成をクリア」して「既定のフォルダーの場所を編集」し直す。
※これをやらないとなぜかレポートが作成されなくて困った
6. レポートが生成されることを確認する
チームプロジェクトを作成して、プロジェクトの進捗レポートなどが生成されるかを確認する。
6.1 Visual Studio からチームプロジェクトを作成する
チームプロジェクトを作成する。※害造Visual StudioはRC版なので、RTM版ではUIが変わってるかも?
6.2 プロダクトバックログとタスクを追加してみる
6.3 レポートを見る (ハマりどころ)
5.14のURLからチームプロジェクトのフォルダをたどるといくつかのレポートが準備されている。
画像はバックログの概要レポート。
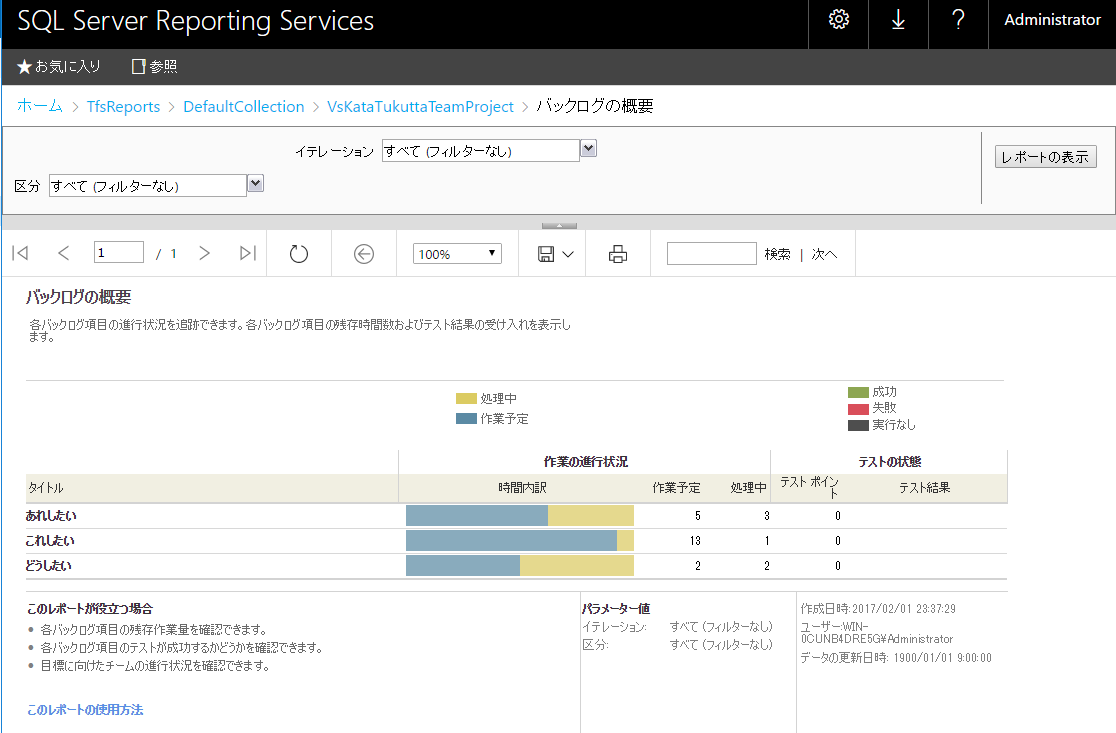
もししばらく待ってもタスクボードの状態がレポートに反映されないなら、キャッシュを無効化してみる。
ちなみに (ハマりどころ)
Visual Studio からでなく、TFSのWebポータルからチームプロジェクトを作るとレポートフォルダが空になってて困った。
実はVisual Studioでチームプロジェクトを作る前にWebポータルから作ってたんだけどこんな感じ。何もない。
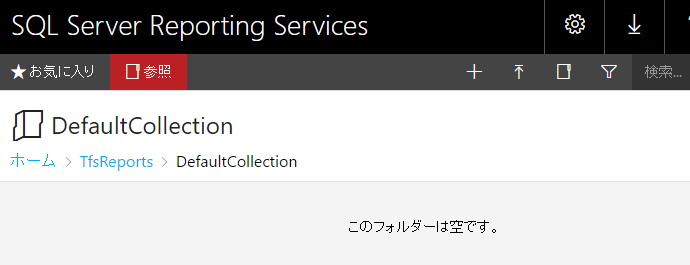
ハマりどころまとめ
- TFSレポートフォルダを設定し直さないと、チームプロジェクトを作ってもレポートがアップロードされない
- TFS Web ポータルからチームプロジェクトを作るとレポートがアップロードされない
- キャッシュ機能があるのでレポートがすぐに更新されないことがある
最後に
こんな感じで作れます。
本当は Team Service を使いたいけど社内ルールでムズカシイ!そんな方は Team Foundation Server どうでしょうか。Reporting Service も使えるし。