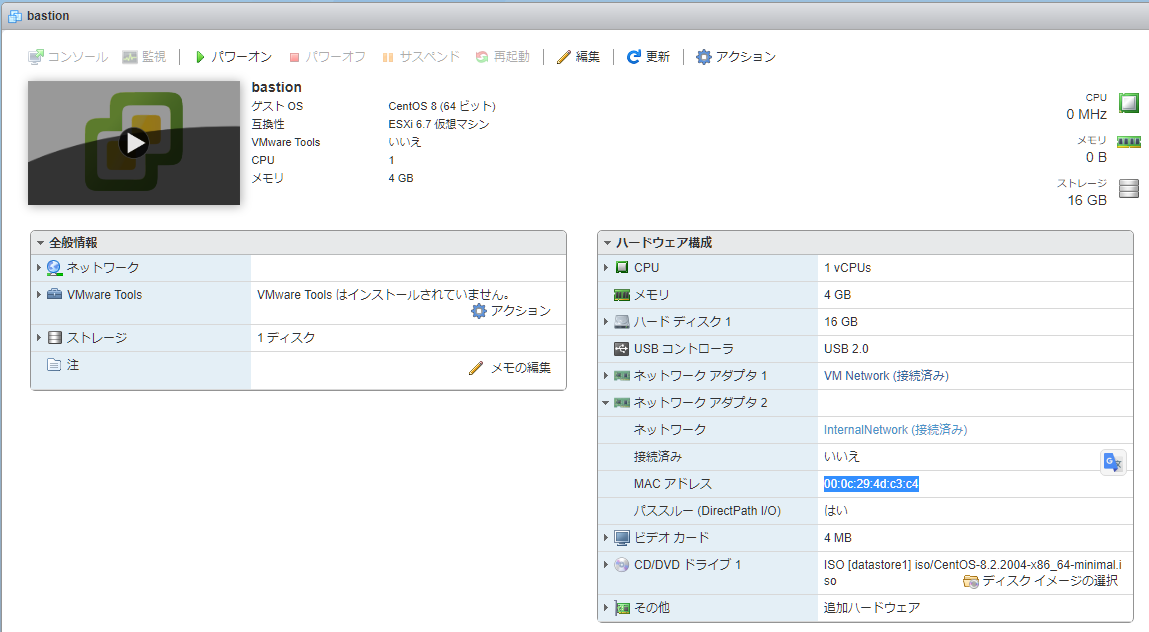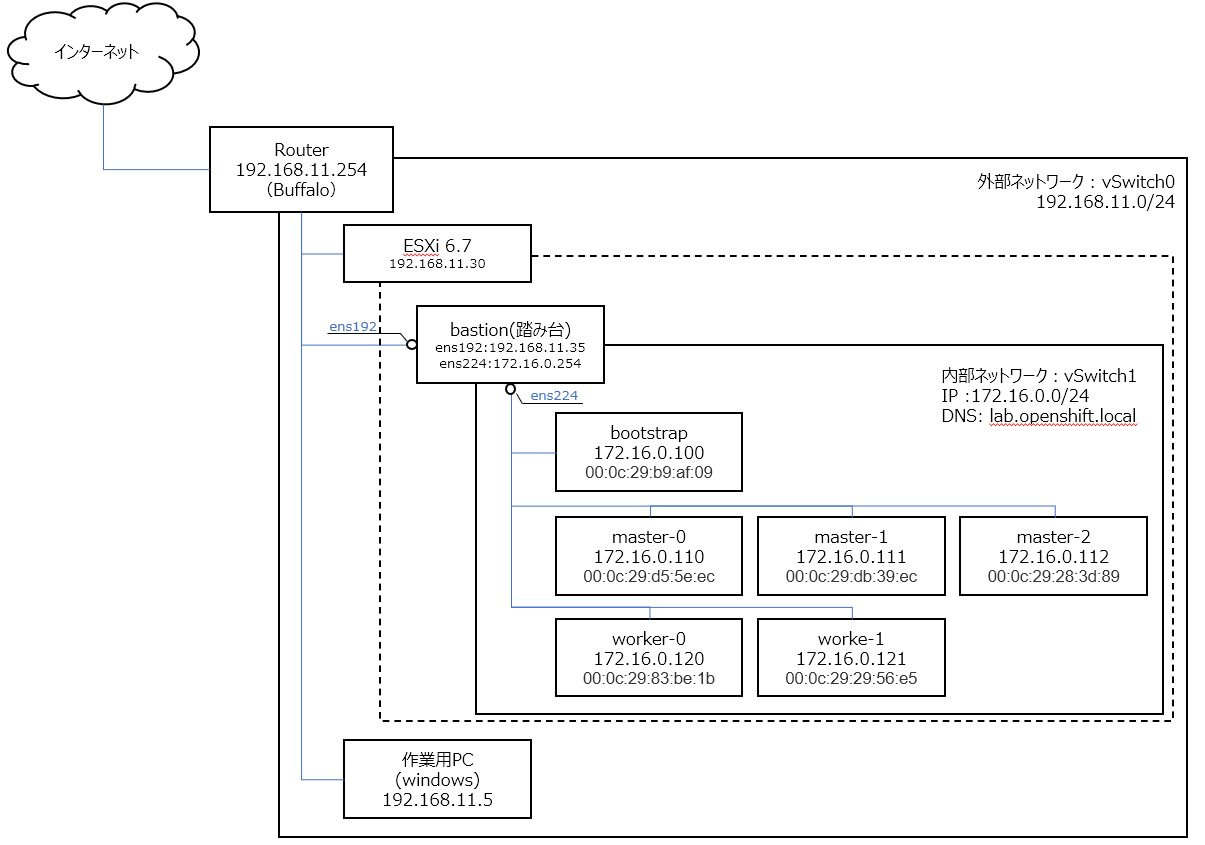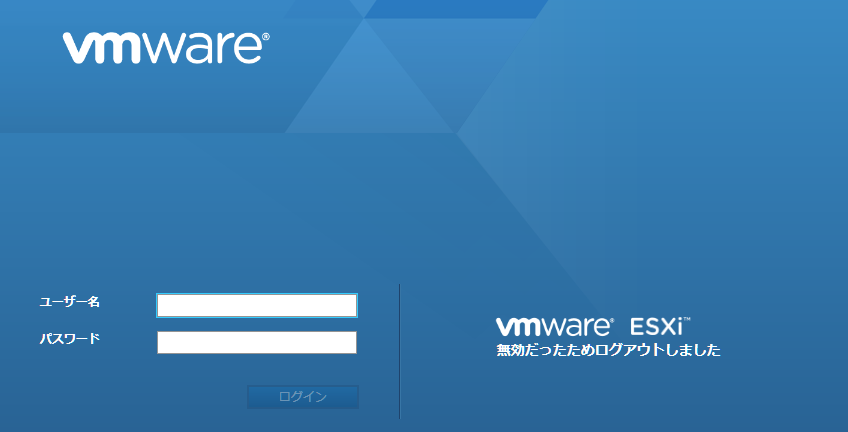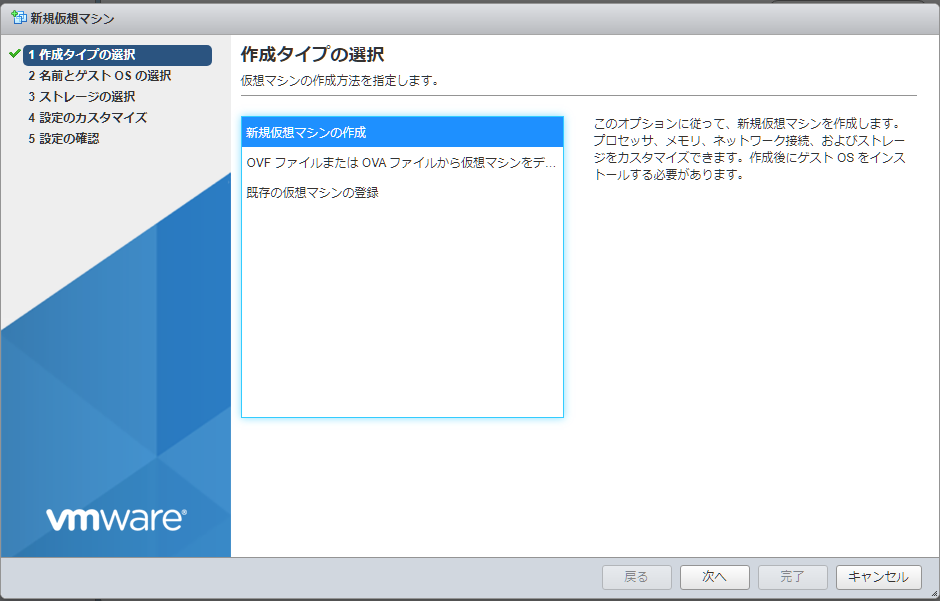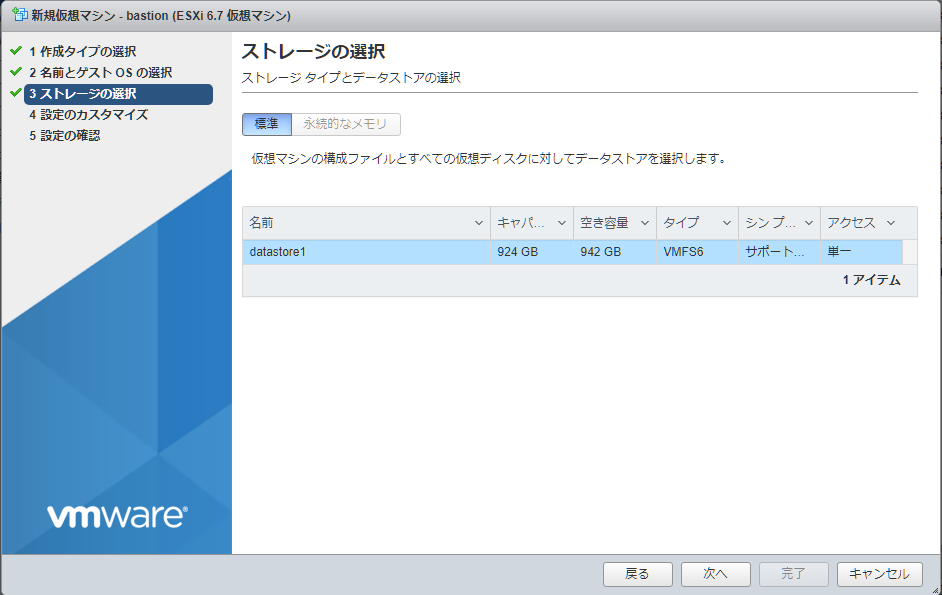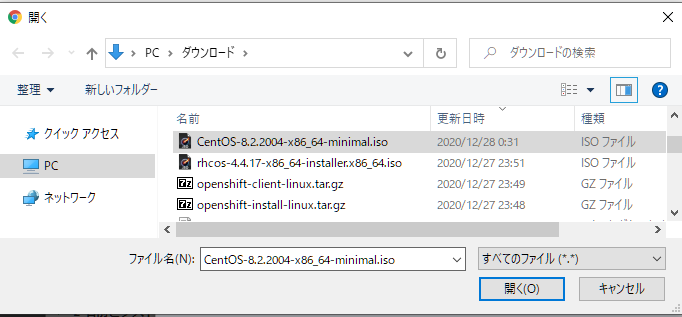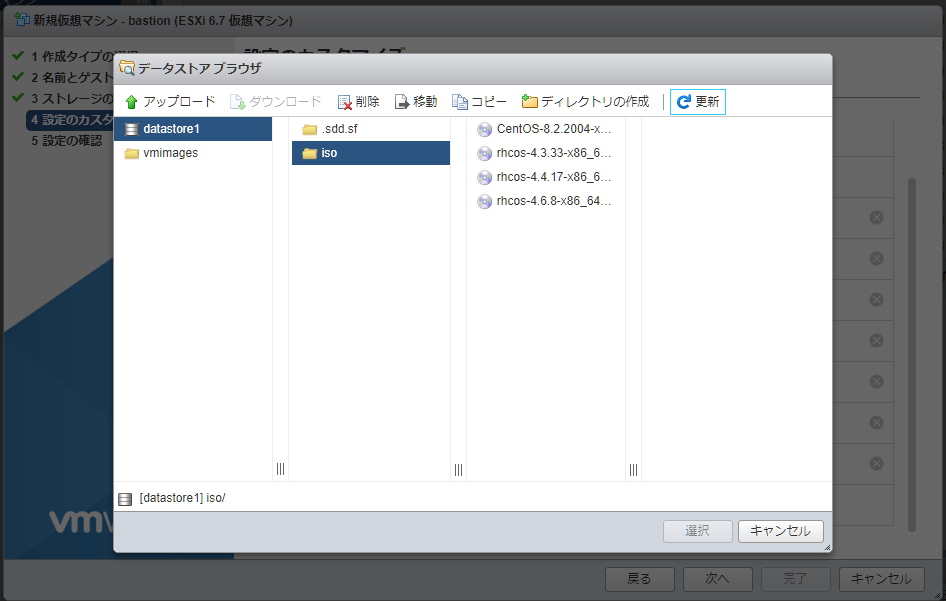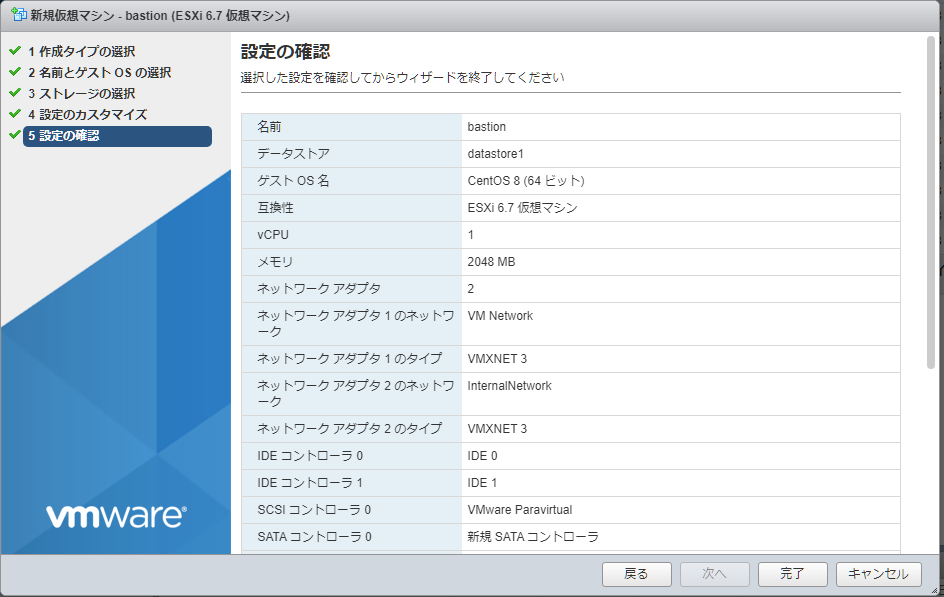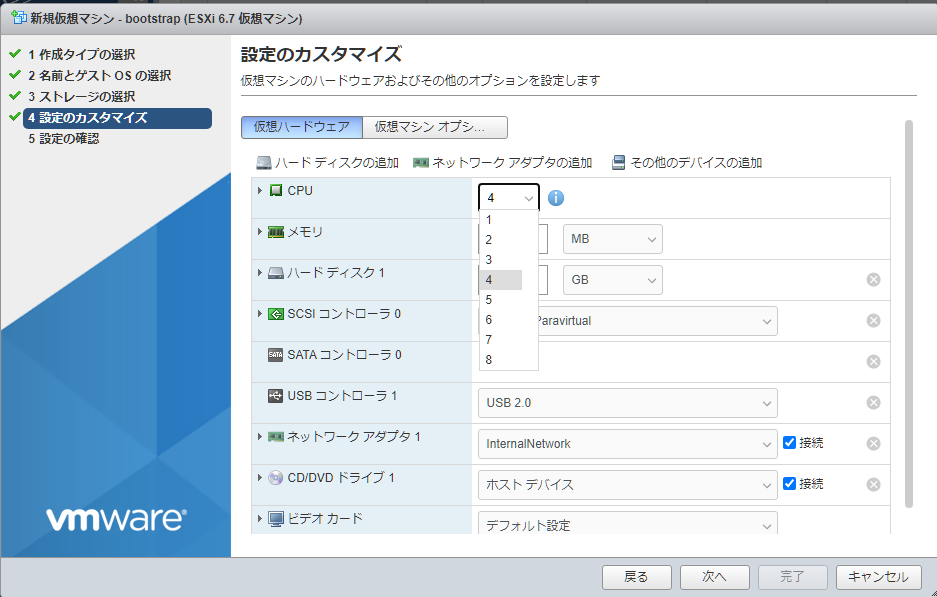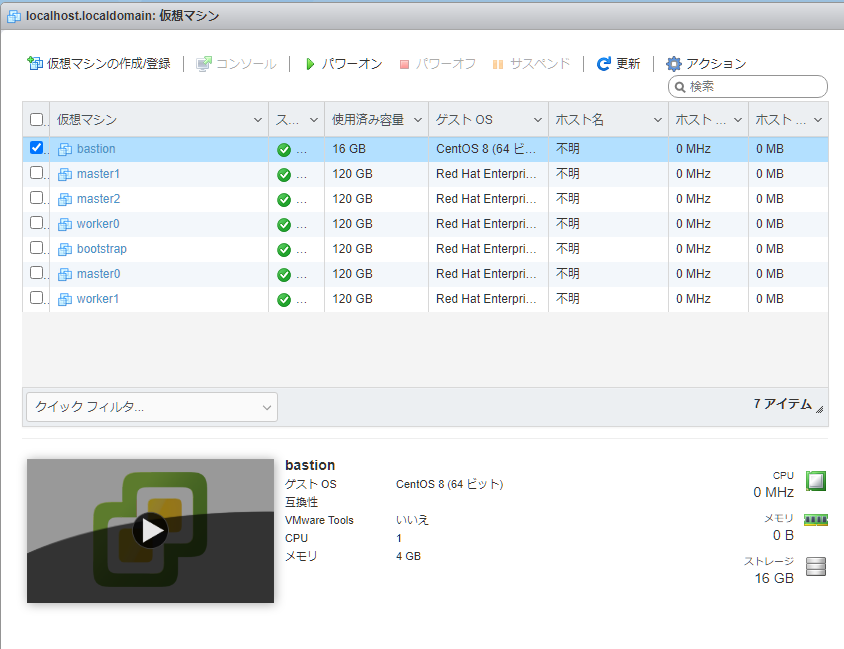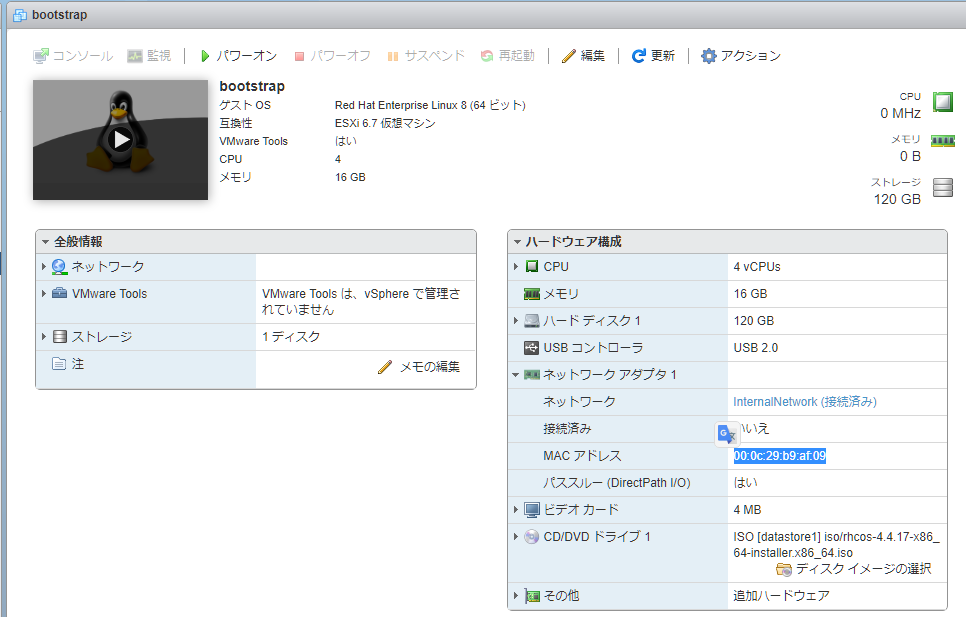全体構成
1. 仮想ネットワークの作成
1.1. VMware ESXi にログインします。
1.2. 仮想スイッチの作成
左のメニューより 「ネットワーク」 > 「仮想スイッチ」の順に選択し、「標準仮想スイッチの追加」を選択します。
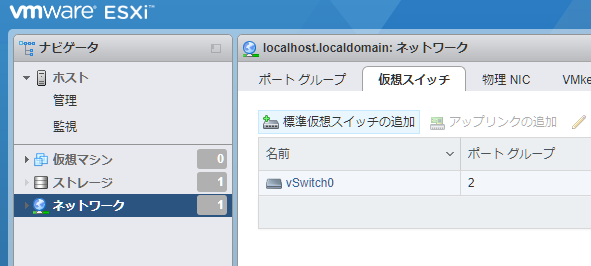
vSwitch名に「vSwitch1」と設定し、「追加」を選択します。
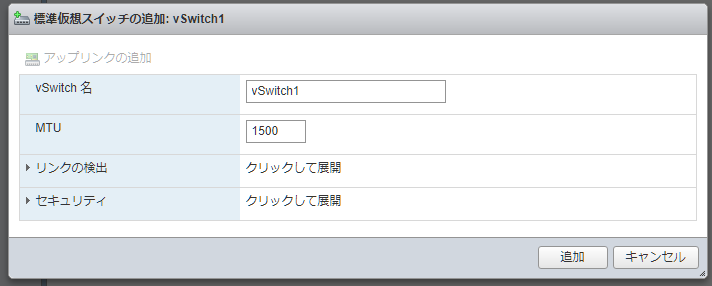
1.3/ ポートグループの作成
左端の「ポートグループ」のタブを選択し、「ポートグループの追加」を選択します。
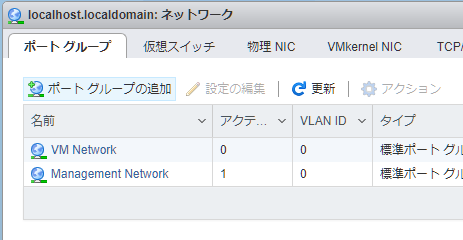
名前に「Internal Network」/ 仮想スイッチに「vSwitch1」を設定し、「追加」を選択します。
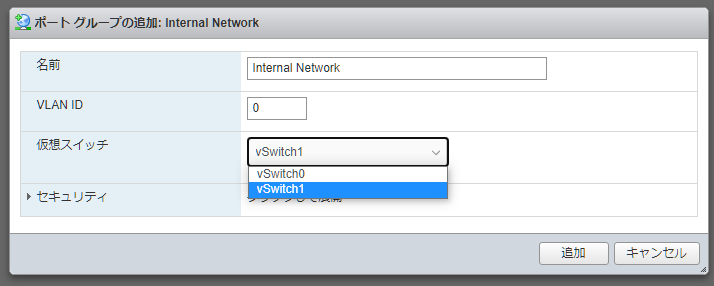
2.仮想マシンの作成
左のメニューより「仮想マシン」を選択し、「仮想マシンの作成/登録」を選択します。
2.1 踏み台サーバ(basion)
1.作成タイプの選択
2.名前とゲストOSの選択
以下の情報を入力します
- 名前 : bastion
- ゲストOSファミリ:Linux
- ゲストOSのバージョン:CentOS 8 (64ビット)
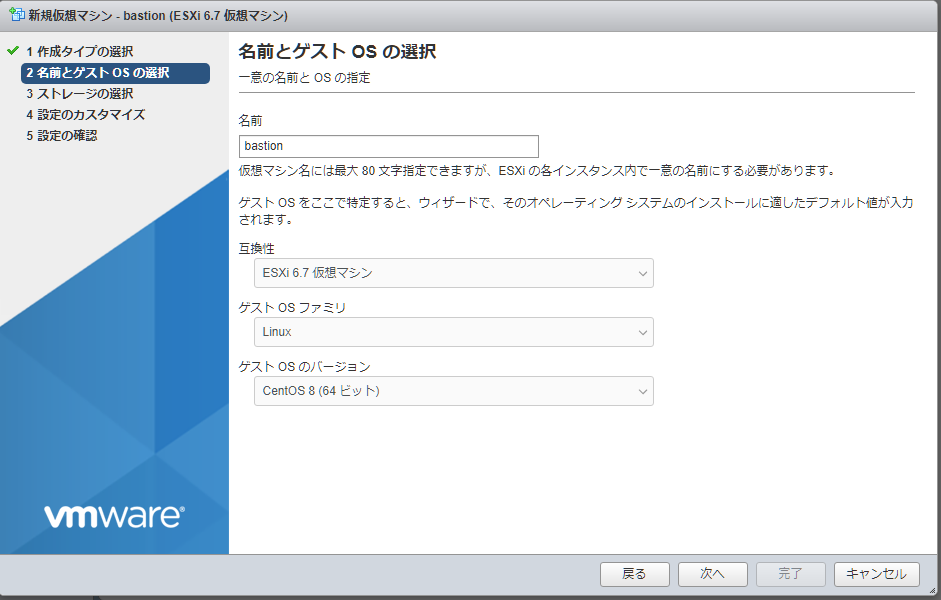
3.ストレージの選択
4.設定のカスタマイズ
4.1. ネットワークアダプタ1
「ネットワークアダプタ1」を「VM Network」に変更します。
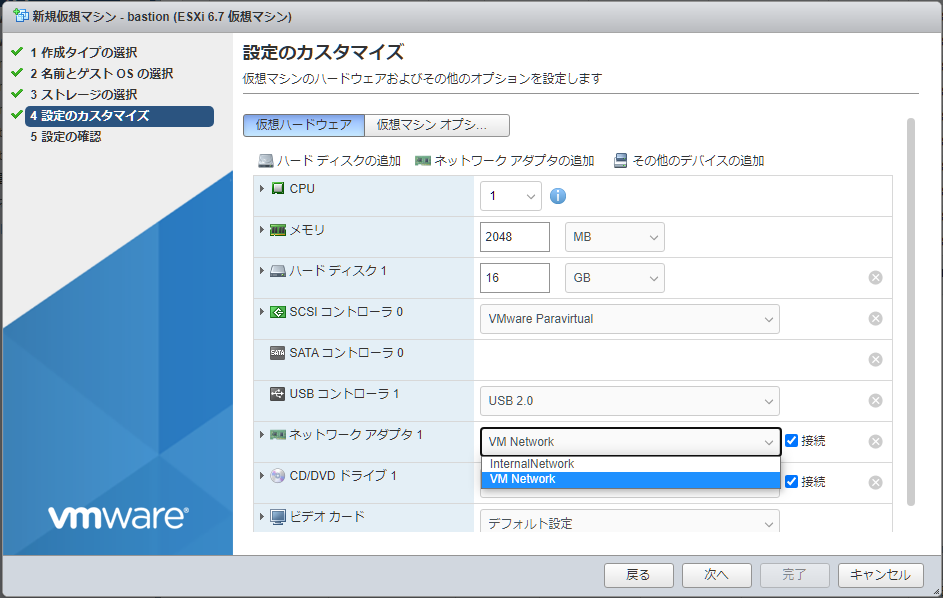
4.2. ネットワークアダプタの追加
「ネットワークアダプタの追加」を選択し、「新規ネットワークアダプタ」に「Internal Network」を設定します
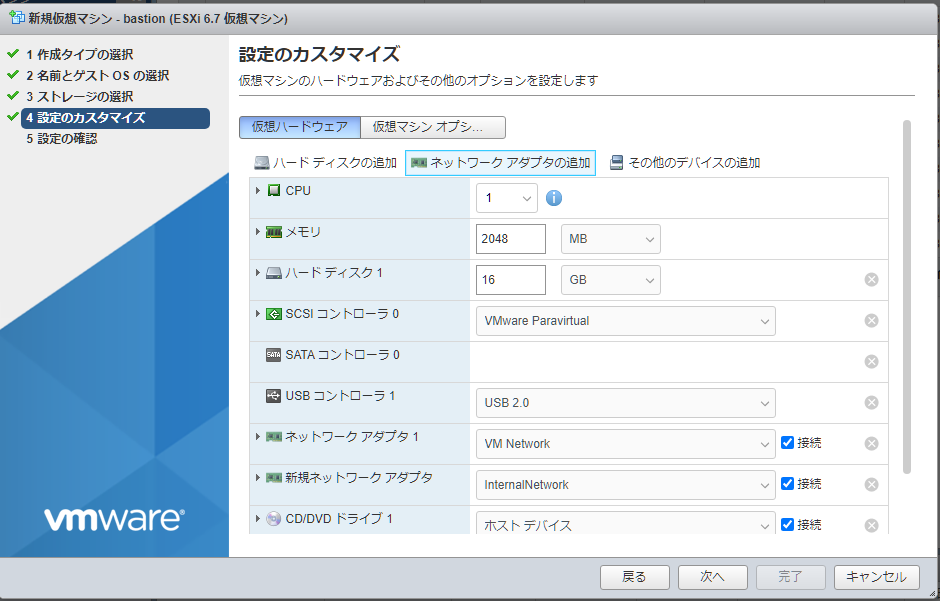
4.3. isoのアップロード
「CD/DVD ドライブ1」を「データストアISOファイル」に変更します。
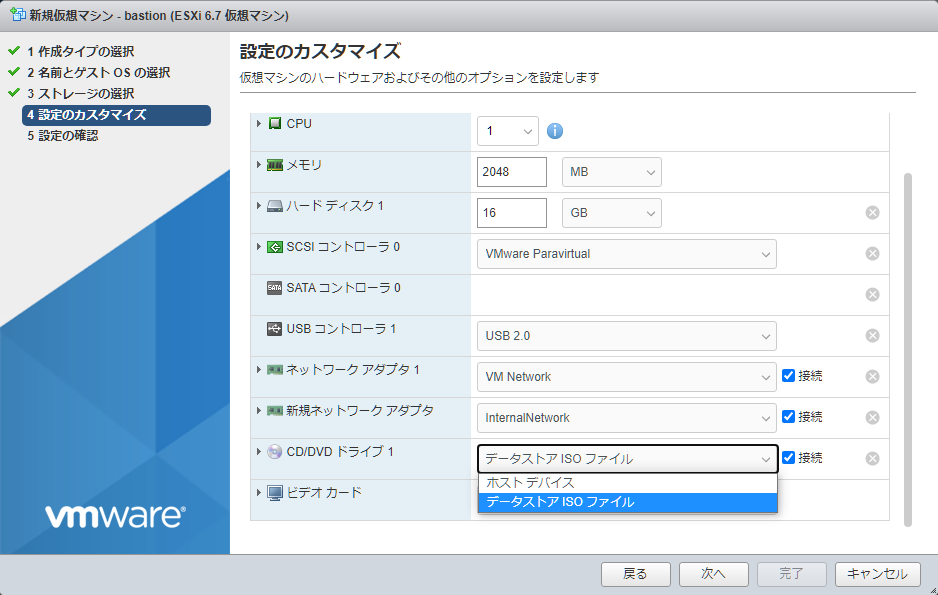
「ディレクトリの作成」を選択し「iso」のディレクトリを作成します
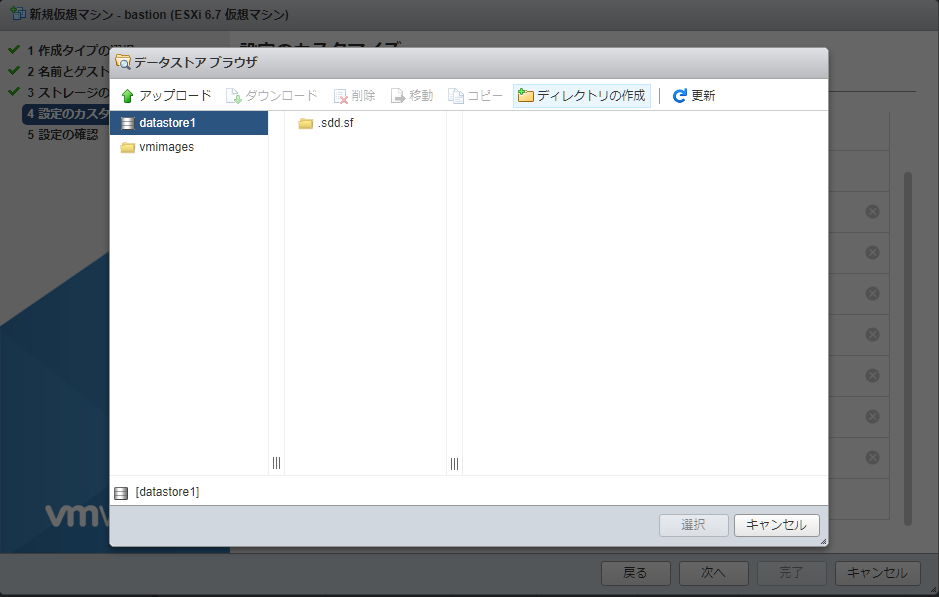
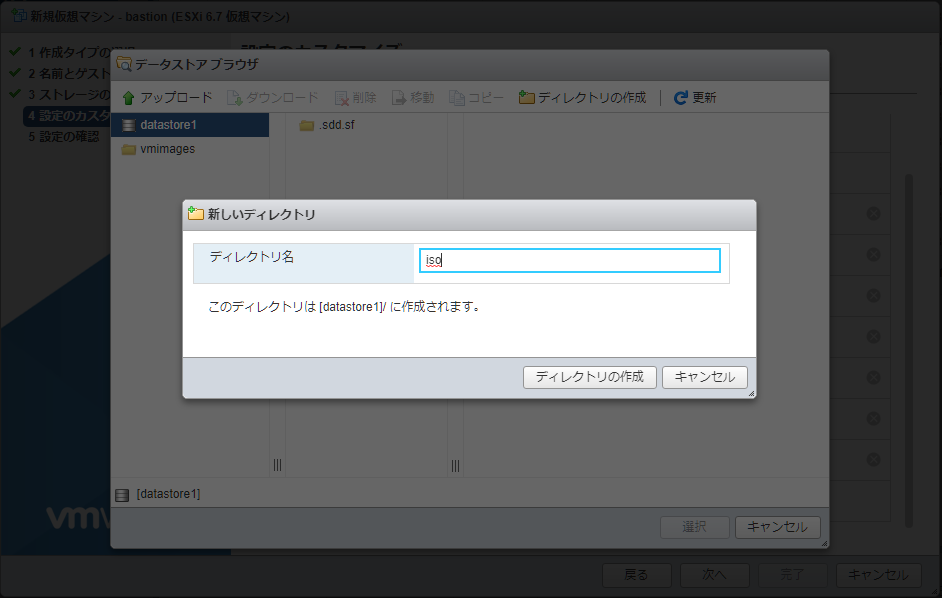
「iso」のフォルダを選択した状態で「アップロード」を選択します。
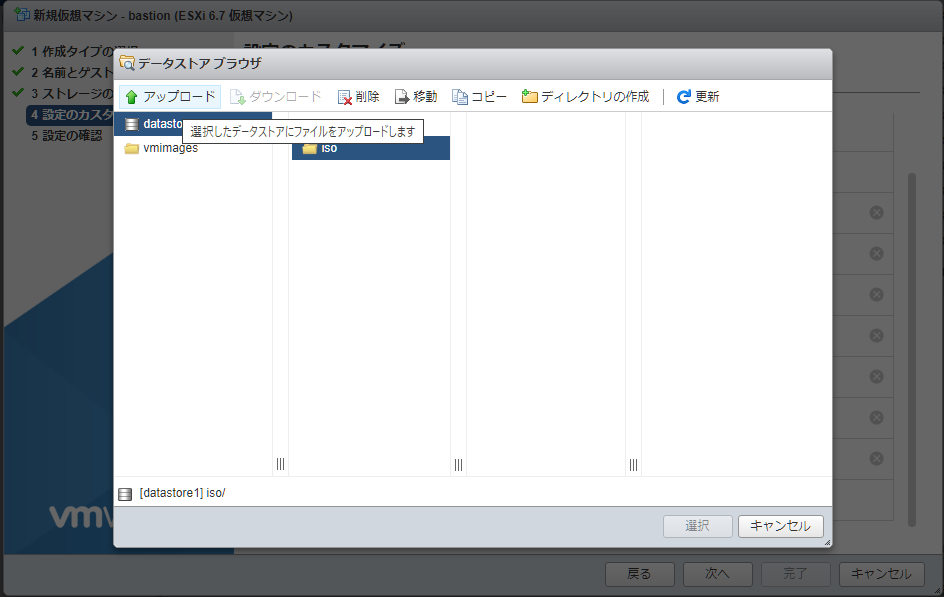
事前に落としておいたCentOS-8.2 minimalのisoやRedHat OpenShiftのrhcosのisoを選択し、アップロードします。
- RedHat OpenShift installerのisoはこちら
https://mirror.openshift.com/pub/openshift-v4/dependencies/rhcos/4.4/4.4.17/rhcos-installer.x86_64.iso
4.4. isoの選択
CentOS-8.2のminimalのisoを選択し、「選択」を選択します。
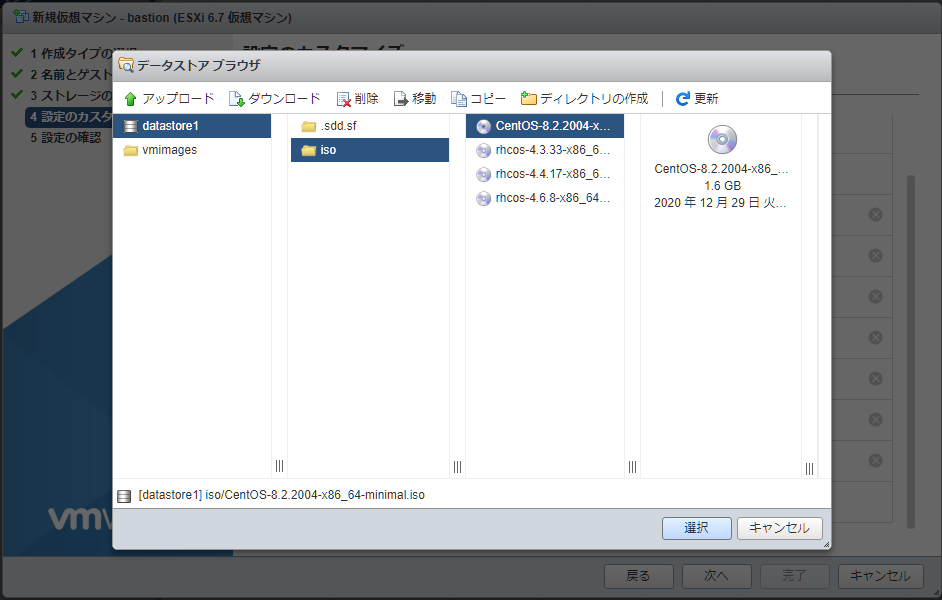
5.設定完了
2.2. 起動サーバ(bootstrap)
1.作成タイプの選択
「新規仮想マシンの作成」を選択し、「次へ」を選択します。
2.名前とゲストOSの選択
以下の情報を入力します
- 名前 : bootstrap
- ゲストOSファミリ:Linux
- ゲストOSのバージョン:Red Hat Enterprise Linux 8 (64ビット)
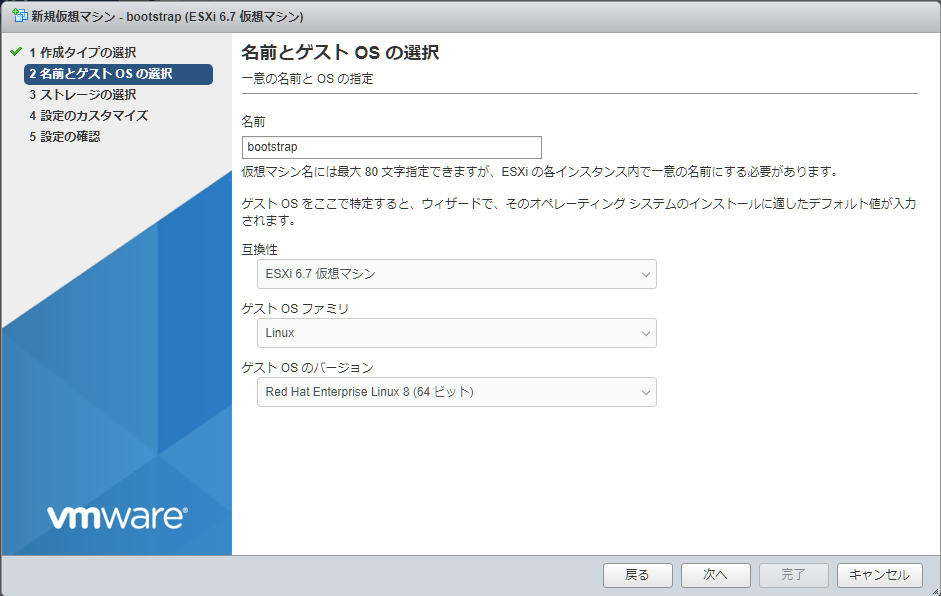
3.ストレージの選択
デフォルトのまま「次へ」を選択します
4.設定のカスタマイズ
4.1. CPU コア数の変更
4.2. CPU オプションの変更
CPUの折り畳みを展開し、「ハードウェア仮想化」と「パフォーマンスカウンタ」にチェックをつけます。
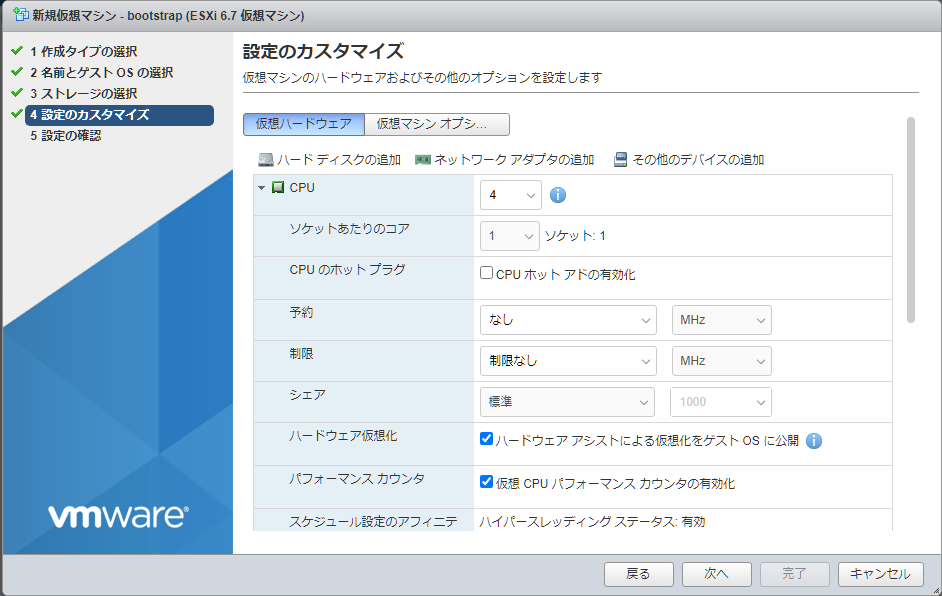
4.3. メモリ・ハードディスク・ネットワーク・ドライブ
以下の情報を設定する
- メモリ : 2048 MB -> 16 GB
- ハードディスク : 16 GB -> 120 GB
- ネットワークアダプタ1: Internal Network
- CD/DVD ドライブ1 : データストア ISOファイル
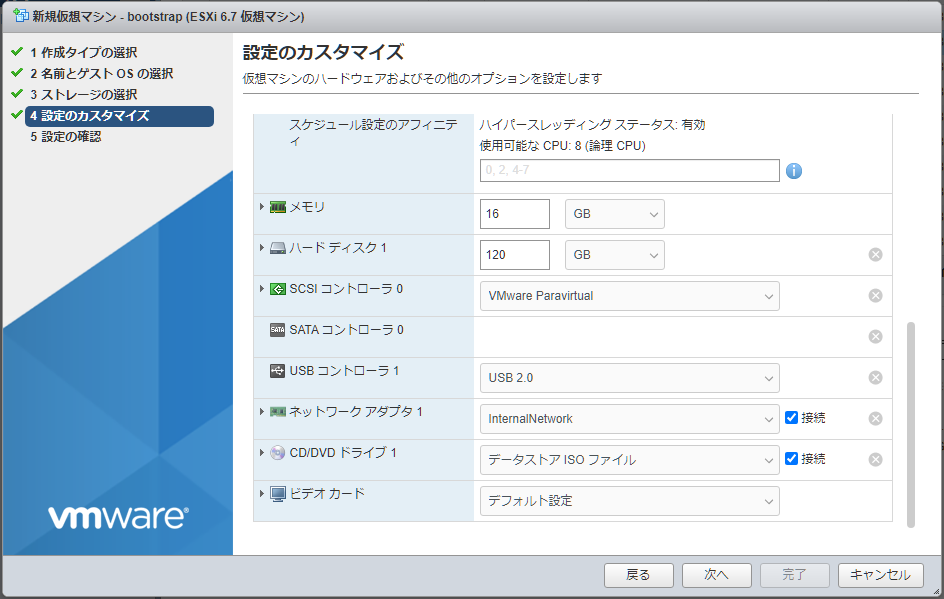
4.4. isoの選択
Red Hat CoreOSの4.4.17のisoを選択し、「選択」を選択します。
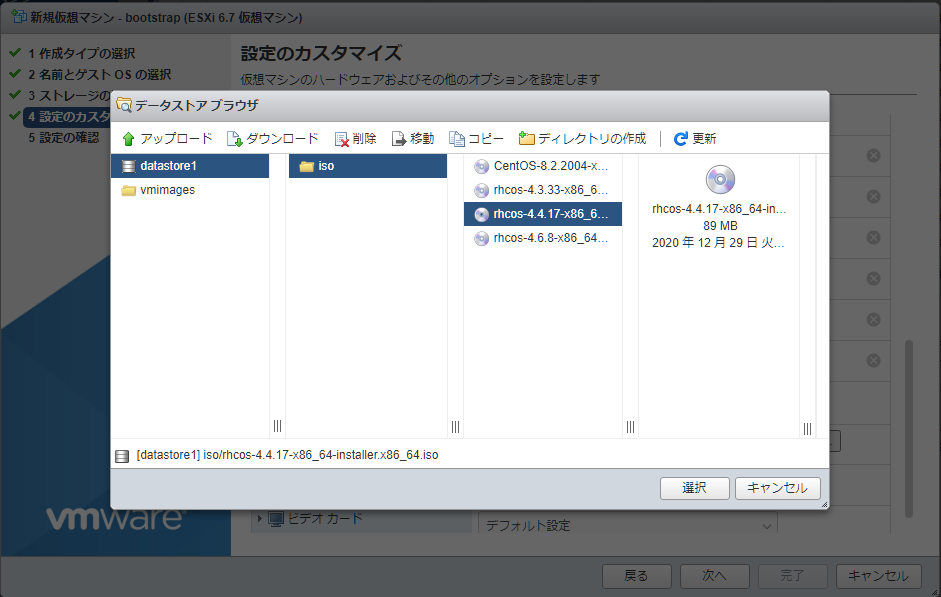
5.設定完了
設定の確認で「完了」を選択します。
2.3. master-0
起動サーバのbootstrapと構成は同じです
1.作成タイプの選択
「新規仮想マシンの作成」を選択し、「次へ」を選択します。
2.名前とゲストOSの選択
以下の情報を入力します
- 名前 : master-0
- ゲストOSファミリ:Linux
- ゲストOSのバージョン:Red Hat Enterprise Linux 8 (64ビット)
3.ストレージの選択
デフォルトのまま「次へ」を選択します
4.設定のカスタマイズ
4.1. CPU コア数の変更
4.2. CPU オプションの変更
CPUの折り畳みを展開し、「ハードウェア仮想化」と「パフォーマンスカウンタ」にチェックをつけます。
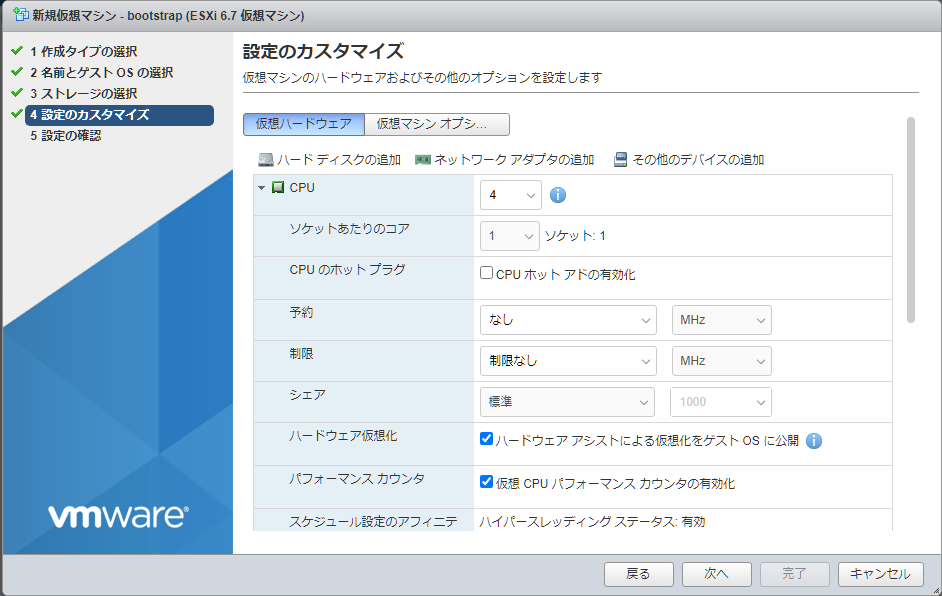
4.3. メモリ・ハードディスク・ネットワーク・ドライブ
以下の情報を設定する
- メモリ : 2048 MB -> 16 GB
- ハードディスク : 16 GB -> 120 GB
- ネットワークアダプタ1: Internal Network
- CD/DVD ドライブ1 : データストア ISOファイル
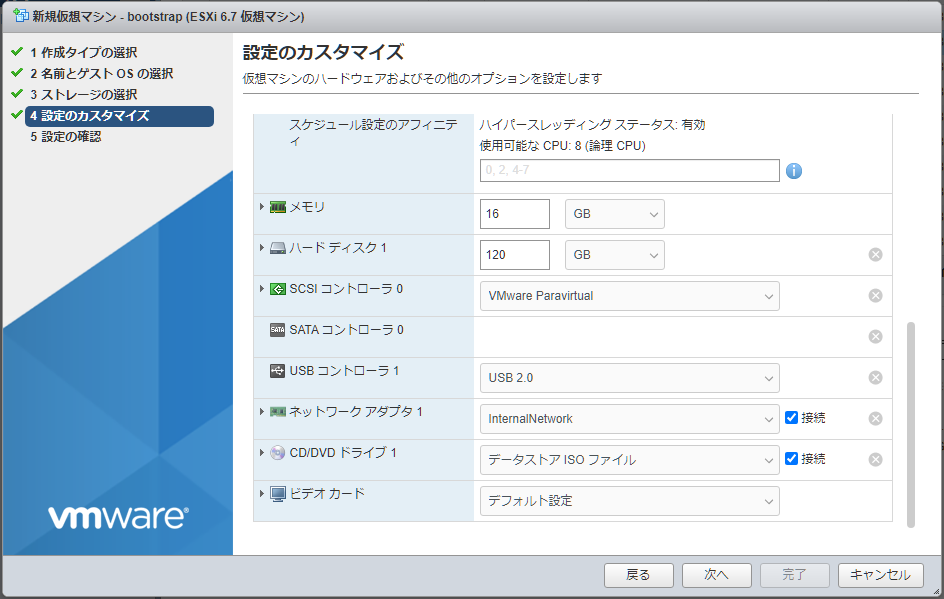
4.4. isoの選択
Red Hat CoreOSの4.4.17のisoを選択し、「選択」を選択します。
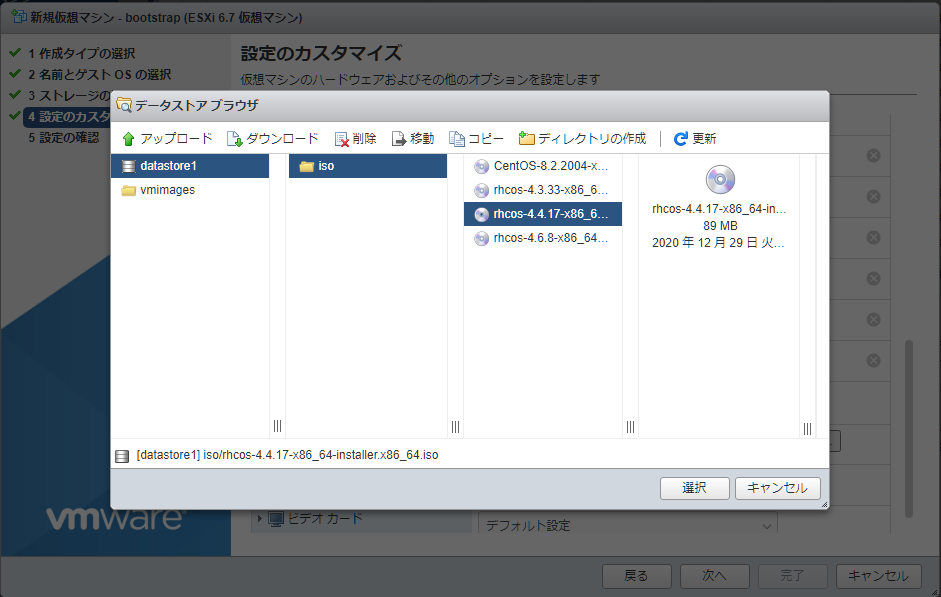
5.設定完了
設定の確認で「完了」を選択します。
2.4. master-1
起動サーバのbootstrapと構成は同じです
1.作成タイプの選択
「新規仮想マシンの作成」を選択し、「次へ」を選択します。
2.名前とゲストOSの選択
以下の情報を入力します
- 名前 : master-1
- ゲストOSファミリ:Linux
- ゲストOSのバージョン:Red Hat Enterprise Linux 8 (64ビット)
3.ストレージの選択
デフォルトのまま「次へ」を選択します
4.設定のカスタマイズ
4.1. CPU コア数の変更
4.2. CPU オプションの変更
CPUの折り畳みを展開し、「ハードウェア仮想化」と「パフォーマンスカウンタ」にチェックをつけます。
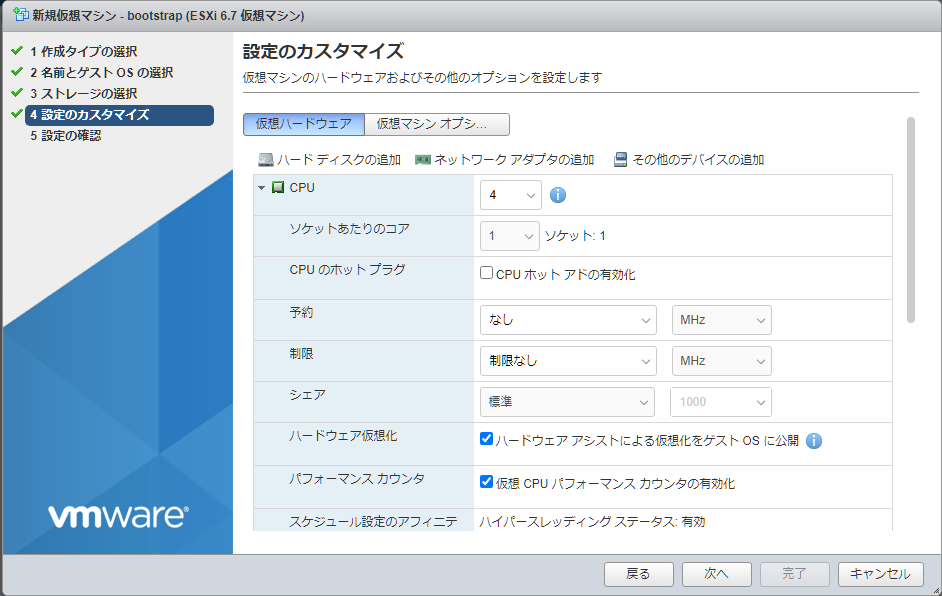
4.3. メモリ・ハードディスク・ネットワーク・ドライブ
以下の情報を設定する
- メモリ : 2048 MB -> 16 GB
- ハードディスク : 16 GB -> 120 GB
- ネットワークアダプタ1: Internal Network
- CD/DVD ドライブ1 : データストア ISOファイル
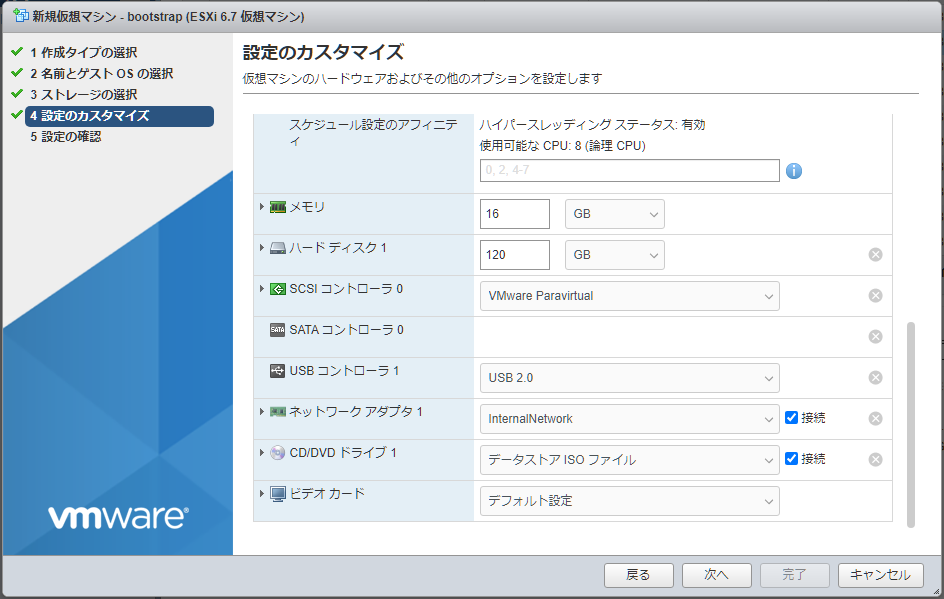
4.4. isoの選択
Red Hat CoreOSの4.4.17のisoを選択し、「選択」を選択します。
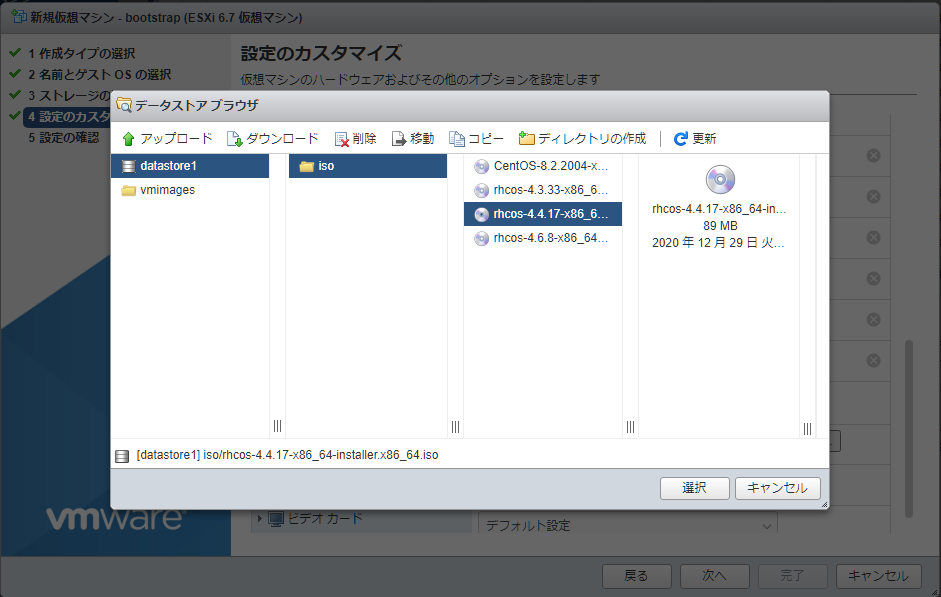
5.設定完了
設定の確認で「完了」を選択します。
2.5. master-2
起動サーバのbootstrapと構成は同じです
1.作成タイプの選択
「新規仮想マシンの作成」を選択し、「次へ」を選択します。
2.名前とゲストOSの選択
以下の情報を入力します
- 名前 : master-2
- ゲストOSファミリ:Linux
- ゲストOSのバージョン:Red Hat Enterprise Linux 8 (64ビット)
3.ストレージの選択
デフォルトのまま「次へ」を選択します
4.設定のカスタマイズ
4.1. CPU コア数の変更
4.2. CPU オプションの変更
CPUの折り畳みを展開し、「ハードウェア仮想化」と「パフォーマンスカウンタ」にチェックをつけます。
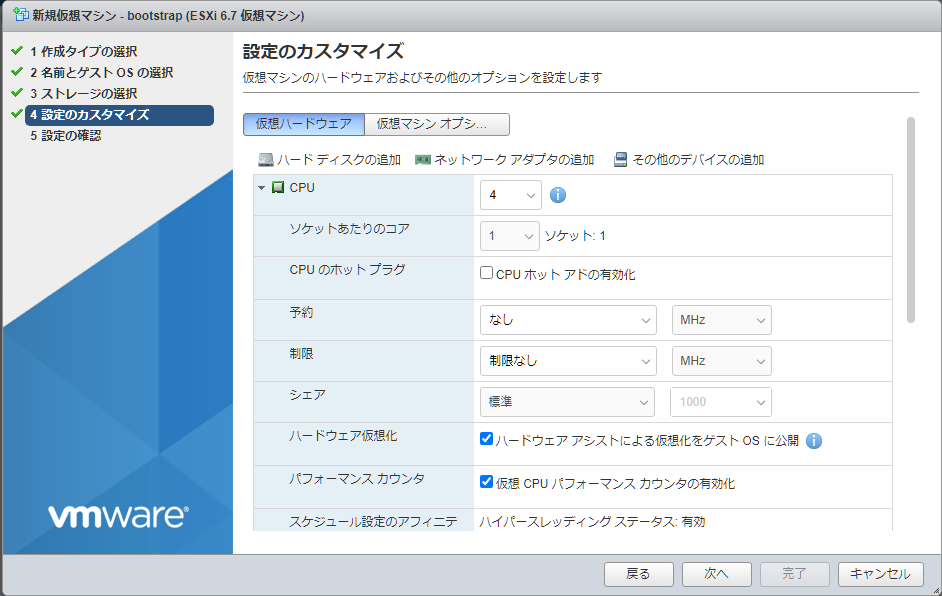
4.3. メモリ・ハードディスク・ネットワーク・ドライブ
以下の情報を設定する
- メモリ : 2048 MB -> 16 GB
- ハードディスク : 16 GB -> 120 GB
- ネットワークアダプタ1: Internal Network
- CD/DVD ドライブ1 : データストア ISOファイル
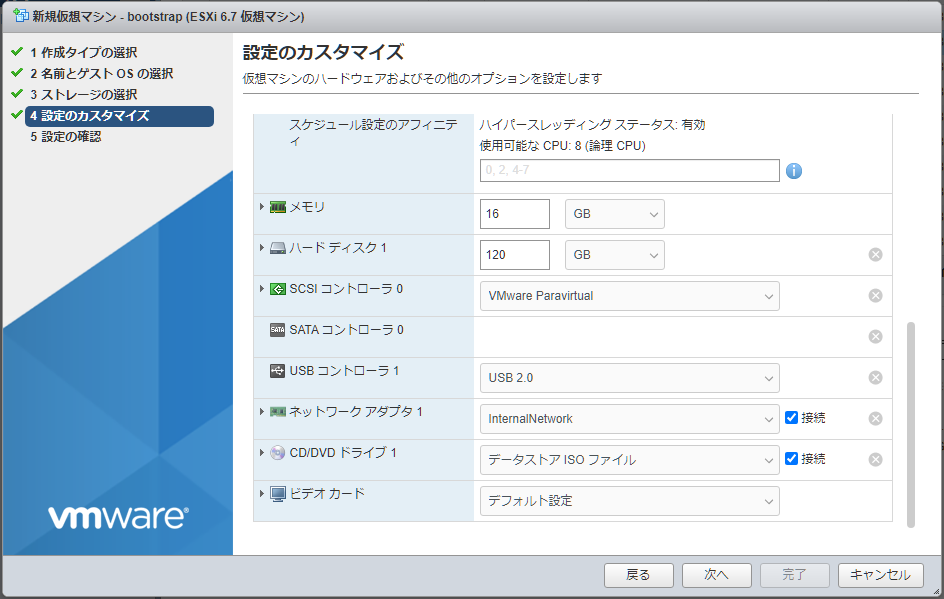
4.4. isoの選択
Red Hat CoreOSの4.4.17のisoを選択し、「選択」を選択します。
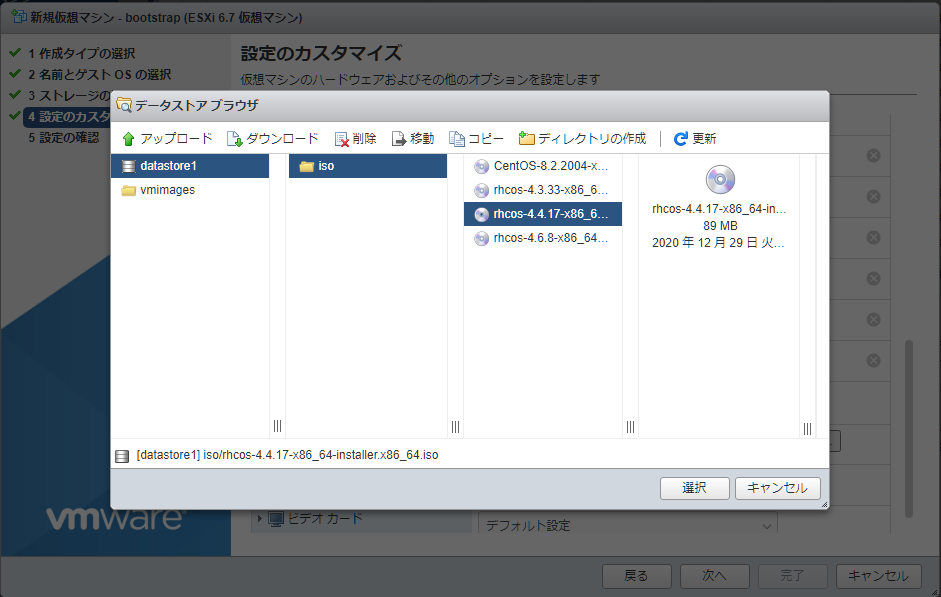
5.設定完了
設定の確認で「完了」を選択します。
2.6. worker-0
起動サーバのbootstrapと構成は同じです
1.作成タイプの選択
「新規仮想マシンの作成」を選択し、「次へ」を選択します。
2.名前とゲストOSの選択
以下の情報を入力します
- 名前 : worker-0
- ゲストOSファミリ:Linux
- ゲストOSのバージョン:Red Hat Enterprise Linux 8 (64ビット)
3.ストレージの選択
デフォルトのまま「次へ」を選択します
4.設定のカスタマイズ
4.1. CPU コア数の変更
4.2. CPU オプションの変更
CPUの折り畳みを展開し、「ハードウェア仮想化」と「パフォーマンスカウンタ」にチェックをつけます。
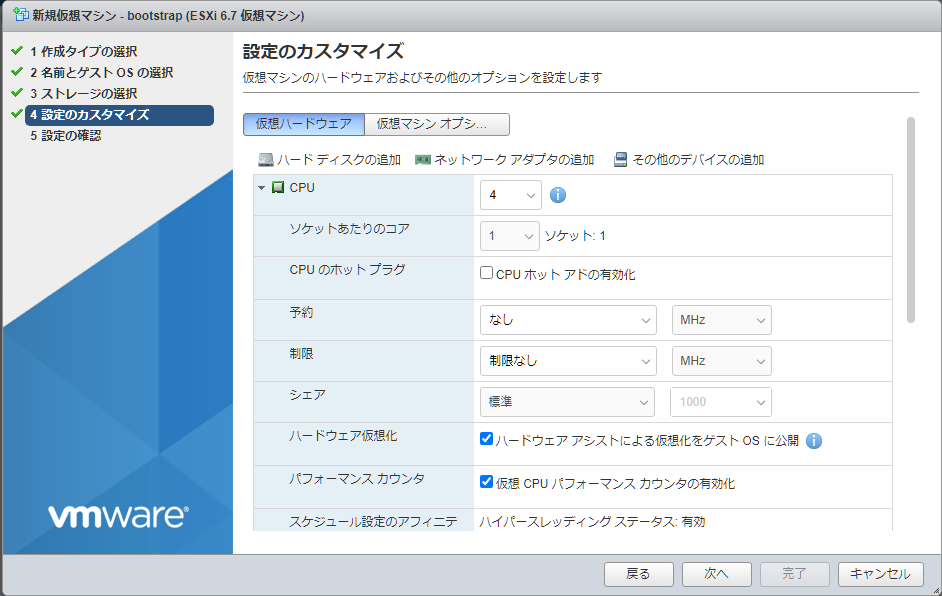
4.3. メモリ・ハードディスク・ネットワーク・ドライブ
以下の情報を設定する
- メモリ : 2048 MB -> 16 GB
- ハードディスク : 16 GB -> 120 GB
- ネットワークアダプタ1: Internal Network
- CD/DVD ドライブ1 : データストア ISOファイル
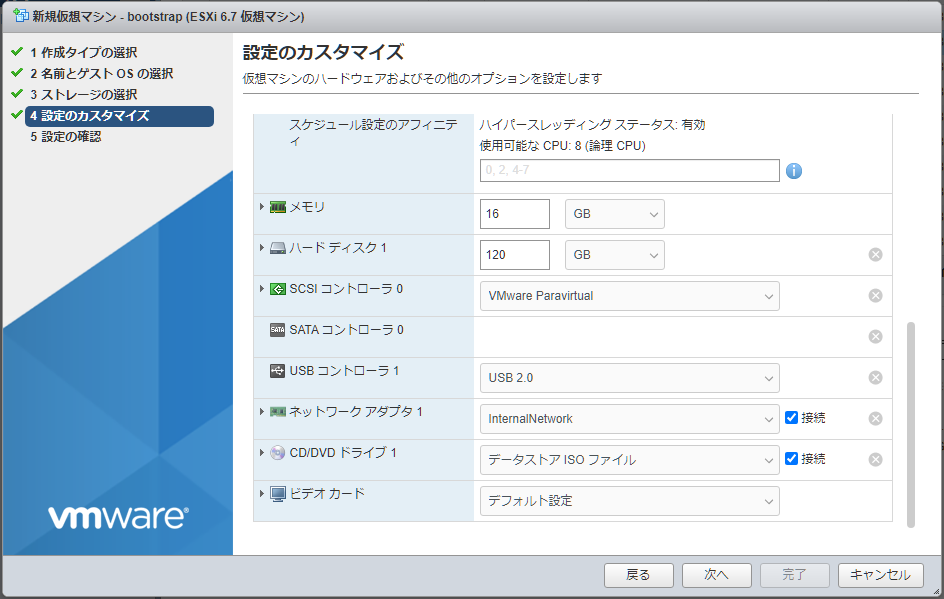
4.4. isoの選択
Red Hat CoreOSの4.4.17のisoを選択し、「選択」を選択します。
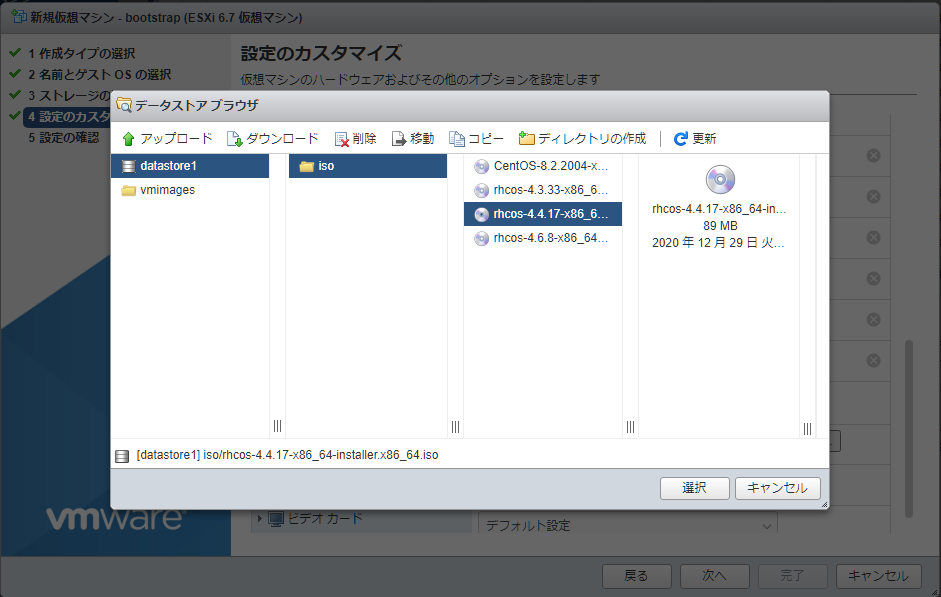
5.設定完了
設定の確認で「完了」を選択します。
2.7. worker-1
起動サーバのbootstrapと構成は同じです
1.作成タイプの選択
「新規仮想マシンの作成」を選択し、「次へ」を選択します。
2.名前とゲストOSの選択
以下の情報を入力します
- 名前 : worker-1
- ゲストOSファミリ:Linux
- ゲストOSのバージョン:Red Hat Enterprise Linux 8 (64ビット)
3.ストレージの選択
デフォルトのまま「次へ」を選択します
4.設定のカスタマイズ
4.1. CPU コア数の変更
4.2. CPU オプションの変更
CPUの折り畳みを展開し、「ハードウェア仮想化」と「パフォーマンスカウンタ」にチェックをつけます。
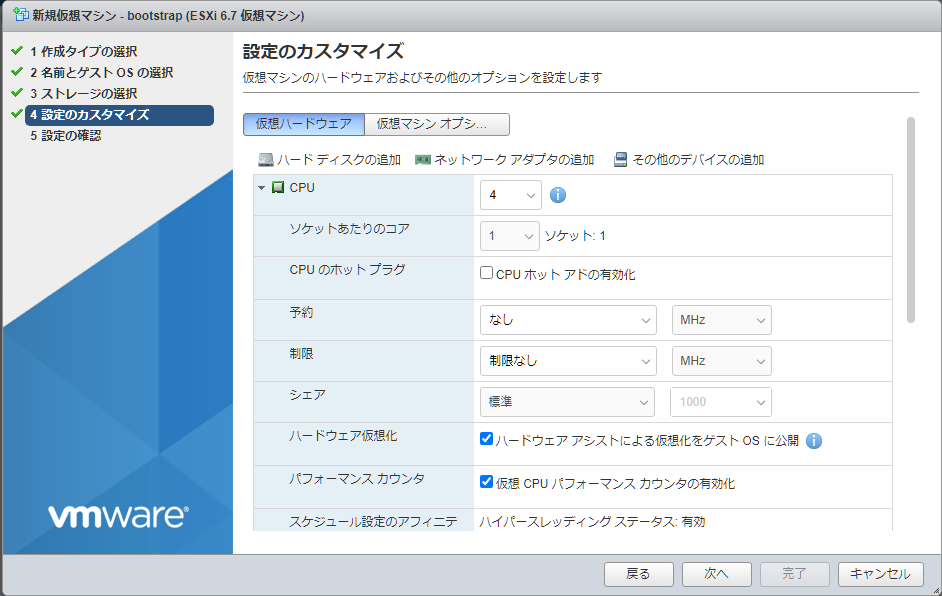
4.3. メモリ・ハードディスク・ネットワーク・ドライブ
以下の情報を設定する
- メモリ : 2048 MB -> 16 GB
- ハードディスク : 16 GB -> 120 GB
- ネットワークアダプタ1: Internal Network
- CD/DVD ドライブ1 : データストア ISOファイル
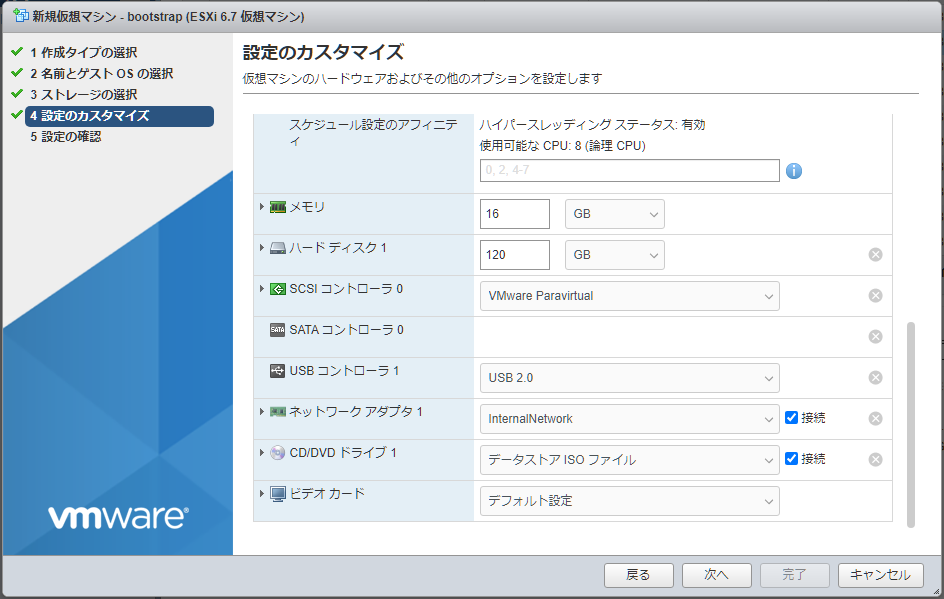
4.4. isoの選択
Red Hat CoreOSの4.4.17のisoを選択し、「選択」を選択します。
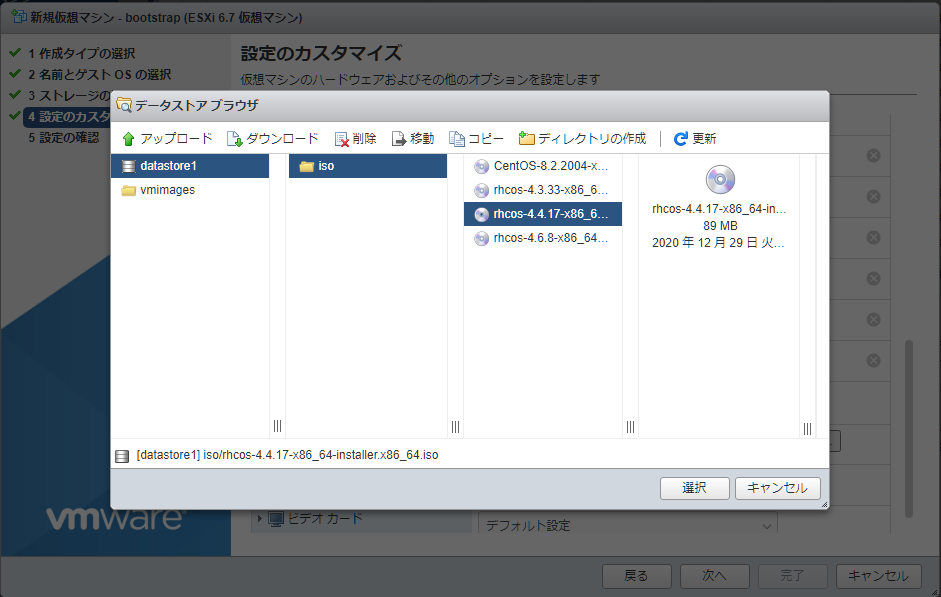
5.設定完了
設定の確認で「完了」を選択します。
3. MAC アドレスの確認
1台ずつ電源を入れて、 Internal Networkに接続するMACアドレスを生成します。
生成が終わったら、すぐに「パワーオフ」を選択し、仮想マシンの電源を落とします。
MACアドレスは、この後の設定で利用します。
踏み台サーバbastion
Internal Networkに接続されているネットワークアダプタ2のMACアドレスを控えます。