【たった5分】AWS Lightsailで簡単・激安にWordPressを立ち上げる
今回はAWS LightsailでWordPressを立ち上げる方法について記事を作成しました。
対象読者は
- WordPressを簡単に立ち上げたい方
- AWSに触れてみたい方
EC2でインスタンス立てたりDBサーバー立てるのが面倒な方
です。
それでは早速説明していきます!
【ステップ1】 AWSのアカウントを作ろう
アカウントの作成方法はAWS公式が丁寧に解説してます。
こちらを熟読してください。
https://aws.amazon.com/jp/register-flow/
(公式読みやすい…!)
【ステップ2】 AWS LightsailでWordPressを立ち上げる
まずはトップページでAWS Lightsailを検索しましょう。

検索窓にLightsailと入力すると結果が返ってきますので、こちらをクリックします。

インスタンスの作成
画面右下のインスタンスの作成をクリックすれば、いよいよWordPressの設定に入ります。
細かいことは気にするな。
迷わず東京(ap-northeast-1)を選ぼう。
インスタンスイメージの選択

ここも迷わずWordPressを選択。
他にも色々選べますので、WordPressじゃなくpythonでWebサイト構築したい時はDjangoを選べばすぐに環境が出来上がるので便利です。
利用料金の選択

最初の1ヶ月無料になる最安値プランを選びましょう。
AWSのいいところは、このプランで足りなくなったら他のプランへ簡単に移行できたり、EC2に変更できることです!
(ここ重要!!!)
インスタンスに名前をつける

今後他にもインスタンスを立ち上げることもあるかと思いますので、他のものと区別するために名前を付けましょう。
ここではMyFirst-WordPressとしてますが、何でもOKです。
【ステップ3】 WordPressの管理画面パスワードの取得

Lightsail トップ画面で立ち上がったインスタンスが表示されるので、先ほどを作成したMyFirst-WordPressをクリックします。

そうすると黒い画面(ターミナル)が出てきますがご安心ください。
少しこちらの画面からWordPressの設定・情報を取得します。
まずは先ほどから黒塗りしている【パブリックIP】というのがあるので、これをコピーしブラウザに貼り付けてください。

こんな画面が出てきませんか?
これが出てれば問題なくWordPressが立ち上がってます。
この画面はユーザーが見る画面ですが、みなさんが使うのはこちらの画面ではありません。
いわゆる「管理画面」を見る必要があります。
WordPressではIPアドレス/wp-adminで表示されるので、みなさん検索窓に/wp-adminを追記しましょう。
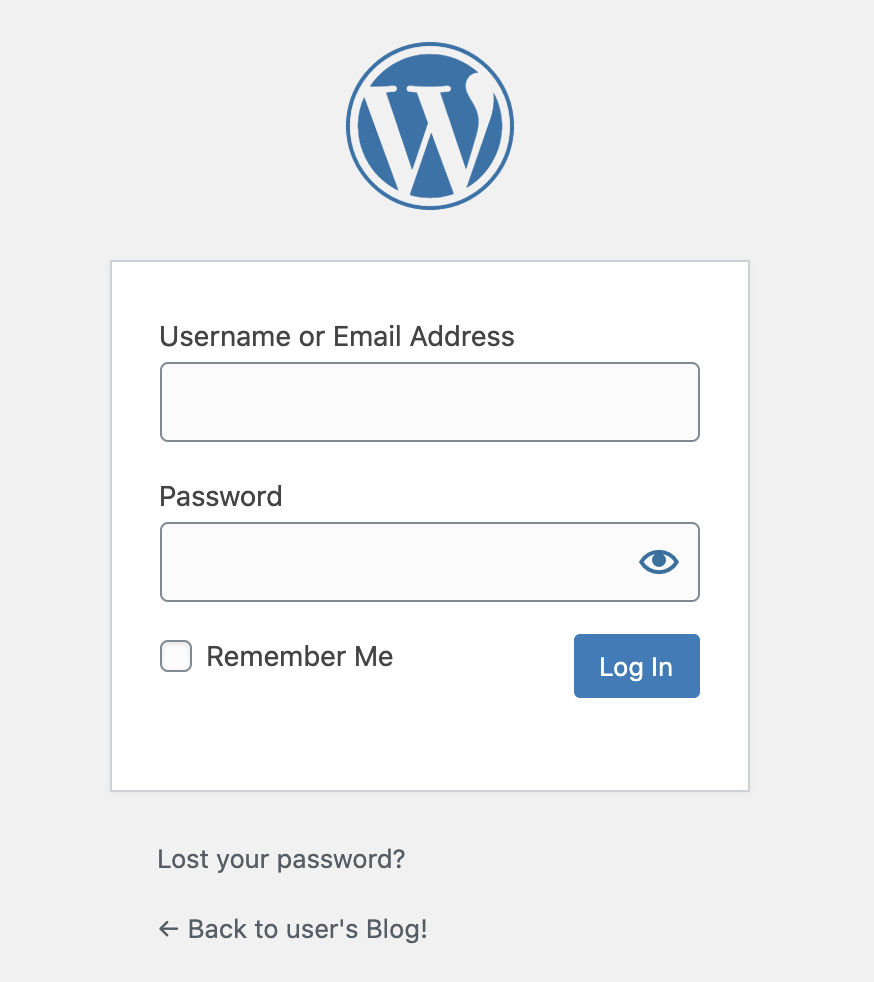 そうすると画像のようにユーザー認証画面が表示されますが、この情報はどこにもありません。
デフォルトで「Username or Email Address」は`user`ですが「Password」は黒い画面(ターミナル)から取得する必要があります。
それでは黒い画面(ターミナル)に戻りましょう!
そうすると画像のようにユーザー認証画面が表示されますが、この情報はどこにもありません。
デフォルトで「Username or Email Address」は`user`ですが「Password」は黒い画面(ターミナル)から取得する必要があります。
それでは黒い画面(ターミナル)に戻りましょう!
 ここに`cat bitnami_application_password`を入力し、Enterキーを押します。
すると、画像の`パスワード`の部分に文字数列が返ってきます。
ここに`cat bitnami_application_password`を入力し、Enterキーを押します。
すると、画像の`パスワード`の部分に文字数列が返ってきます。
それではIPアドレス/wp-adminのユーザー認証画面に戻りましょう。

こちらのように、
「Username or Email Address」にuserを入力し
「Password」には黒い画面(ターミナル)で返ってきたパスワードを入力します。
これで管理画面に入れました!
おまけ
 画面右下にあるこのマーク邪魔ですよね。
黒い画面(ターミナル)からコマンドを打って消しちゃいましょう。
画面右下にあるこのマーク邪魔ですよね。
黒い画面(ターミナル)からコマンドを打って消しちゃいましょう。
 画面がごちゃごちゃしているので`clear`コマンドでキレイにしましょう。
先ほどのbitnamiマークを消すコマンドは下記の通りです。
- `sudo /opt/bitnami/apps/wordpress/bnconfig --disable_banner 1`を入力し、Enterを押します。
- `sudo /opt/bitnami/ctlscript.sh restart apache` を入力しEnterを押します。
画面がごちゃごちゃしているので`clear`コマンドでキレイにしましょう。
先ほどのbitnamiマークを消すコマンドは下記の通りです。
- `sudo /opt/bitnami/apps/wordpress/bnconfig --disable_banner 1`を入力し、Enterを押します。
- `sudo /opt/bitnami/ctlscript.sh restart apache` を入力しEnterを押します。
これでIPアドレスに戻るとロゴが消えました。
まとめ
今回はAWS LightsailでWordPressを立ち上げるところまでやりました。
たった5分と書きましたが、これを見ながらだと10分かかるかもしれませんが、慣れれば5分程度で構築できちゃいます。
また、国内ではWordPressを構築できるサーバーが他にもあります。
AWSを選定する理由としては、「サーバーの引越し」の容易さにあると思います。
最初は小さく始められると思いますが、後々アクセスが増えてくると最安値プランではサーバーが落ちてしまいユーザーのイライラを増殖させてしまうためそれを未然に防ぐためにも【拡張性】を意識したインフラ構築ができればベストだと思います!
ぜひストレスレスなサーバー構築をしてみてください。