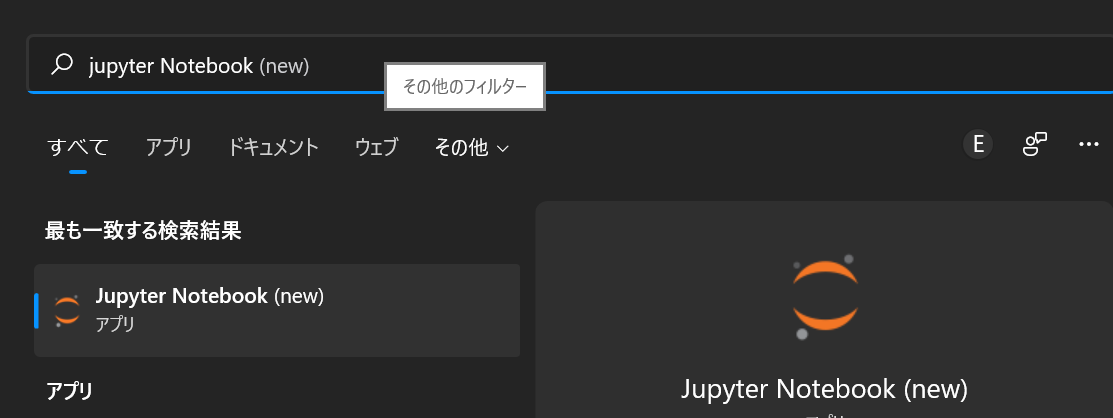まず下準備としてAnacondaの環境構築から始めます。Anacondaには以下のライブラリが初めから入ってます。
NumPy(ナムパイ)・・ベクトルや行列の科学技術計算、統計に不可欠なライブラリ。
SciPy(サイパイ)・・科学的・工学的ツールのオープンソース・ライブラリ。
Pandas(パンダス)・・データ解析を支援する機能を提供するライブラリ。
scikit-learn(サイキットラーン)・・オープンソース機械学習ライブラリ。分類や回帰、クラスタリングアルゴリズムを備え機械学習をサポート。
Jupyter(ジュピター)・・ブラウザ上でインタラクティブにプログラムを作成・実行するツール(エディター)。
matplotlib(マットプロットリブ)・・Pythonでのグラフ描画やイメージ表示する標準ライブラリ
では実際にAnacondaをインストールしてみましょう。
1.PC環境の確認
Windows10には、32ビット版と高性能な64ビット版の2つのシステムの種類があります。Pythonにも32ビット版と64ビット版がありますので、最初にPC環境を確認します。
①スタートメニューを開きます。
②Windowsシステムツールを開き、PC、その他、プロパティの順に選択してください。
③システムの欄のシステムの種類に32または64ビットと表示されています。覚えておきましょう!
2.Anacondaのダウンロード&インストール
下のURLをクリックしましょう。
https://www.anaconda.com/products/distribution
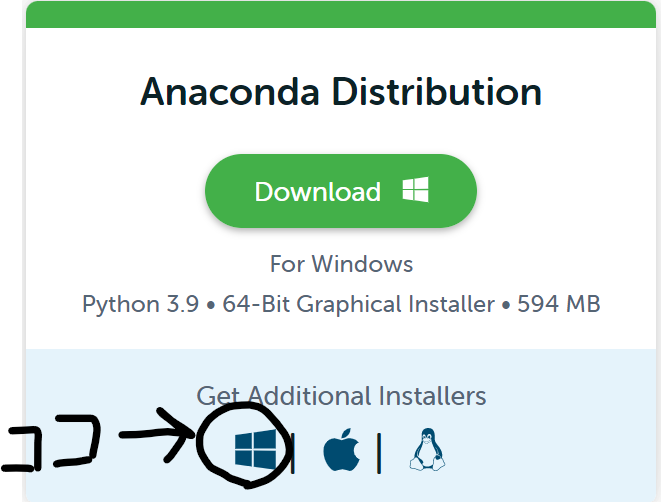
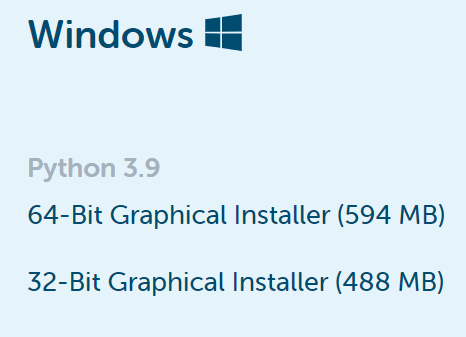
そのサイトのAnaconda Individual EditionのGet Additional InstaalersのWindowsを選択すると、さっき確認した自分のPC環境(32または64ビット)にあったものをダウンロードします。
ダウンロードが完了すると、エクスプローラーのダウンロードからにAnaconda3-2022.05-Windows-x86_64またはAnaconda3-2022.05-Windows-x86_32が入っていると思います。(ここの2022.05は違っても大丈夫です)
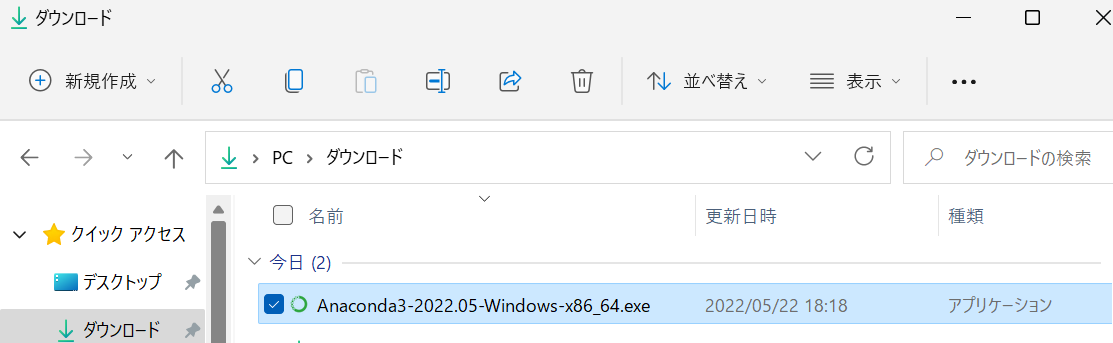
それをダブルクリックしてインストールを始めます。手順としては「Next」→「I Agree」→「Next」→「Next」→「Install」→「Next」→「Next」→「Finish」をクリックしていきましょう。
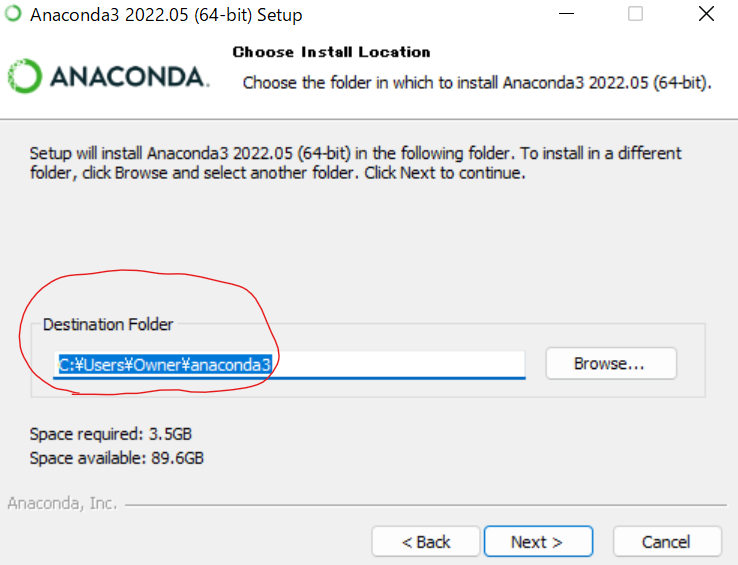
↑の囲んでいるところが「ひらがな」または「カタカナ」の場合3.に進んでください。英語で表記されている場合は4.に進んでください。
3.新しいWindowsアカウントの作成
もしWindowsアカウントが日本語(全角文字)の場合、Anacondaをインストールできません。解決策として、新しいWindowsアカウントの作成を行いましょう。「①スタートメニュー」→「②設定」→「③アカウント」→「④家族とその他のユーザー」→「⑤その他のユーザーをこの PC に追加」→「⑥このユーザーのサインイン情報がありません」→「⑦Microsoft アカウントを持たないユーザーを追加する」→「⑧この PC のユーザーを作成します」に自分のPCの情報を記入して新しいWindowsアカウントを作成します。*注意 ユーザーを作成の部分で半角文字のローマ字で記入してください(漢字とひらがなはNGです!)
⑥の説明
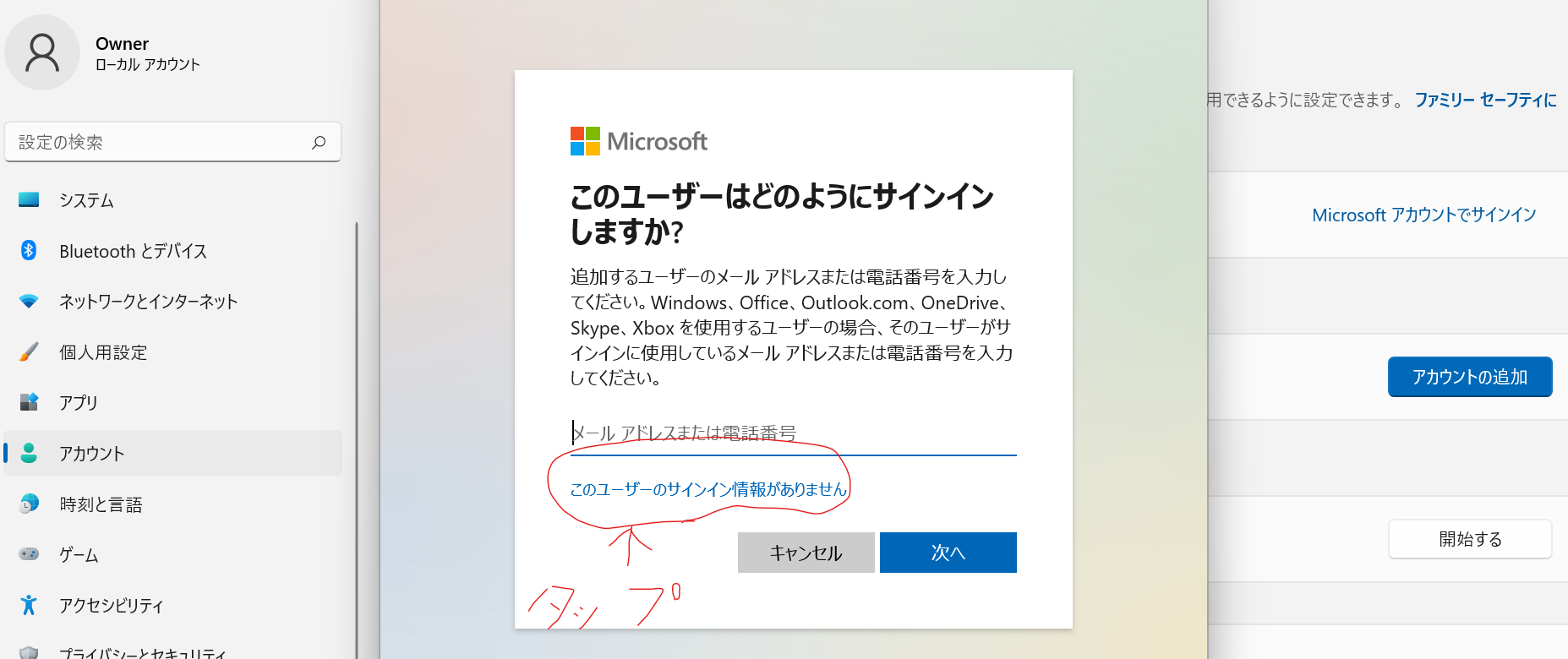
⑦の説明
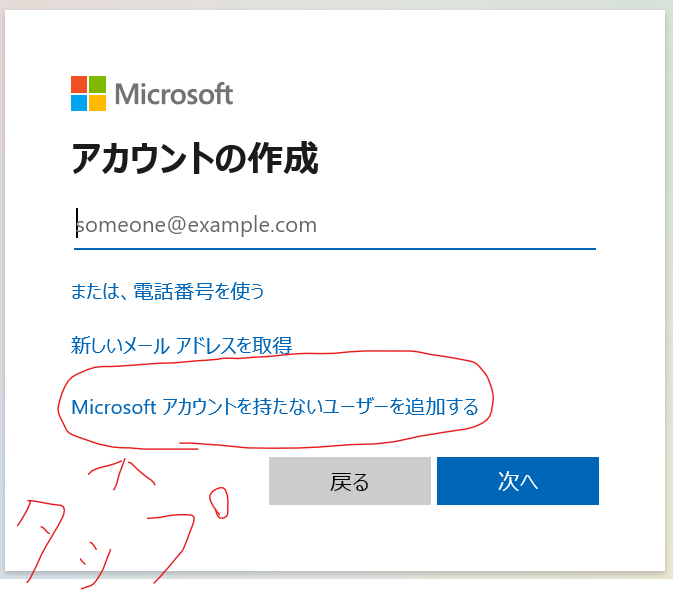
⑧の説明
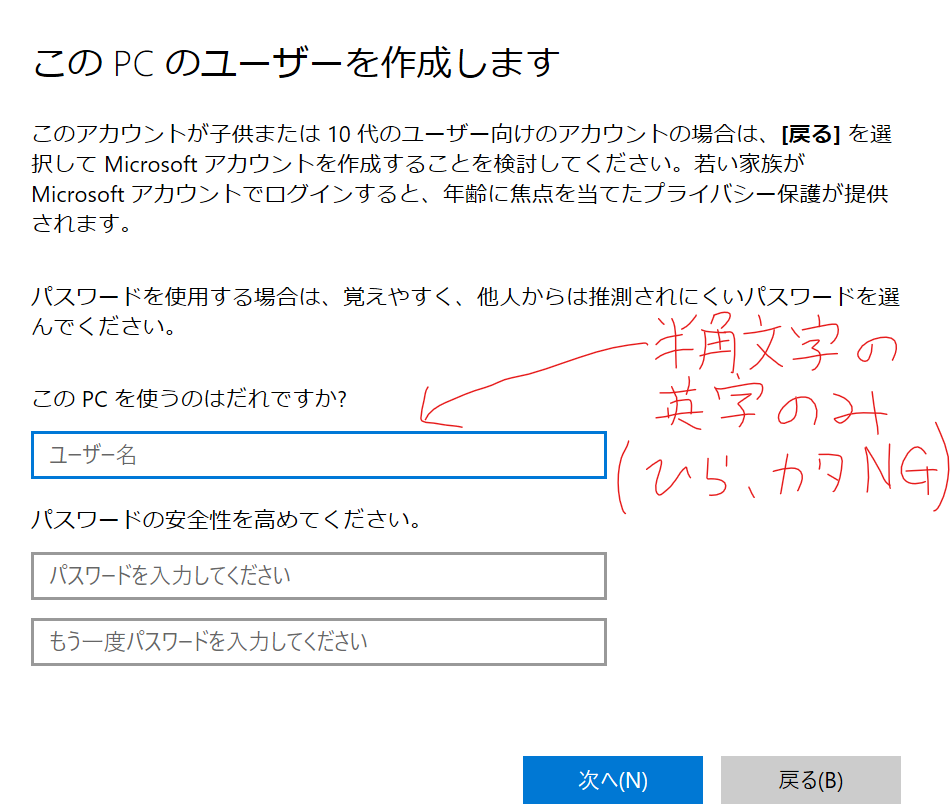
4.Anaconda Navigatorを立ち上げる
Anacondaに新しい環境を構築するために、スタートメニューからAnaconda Navigatorと検索、そして選択し起動します。
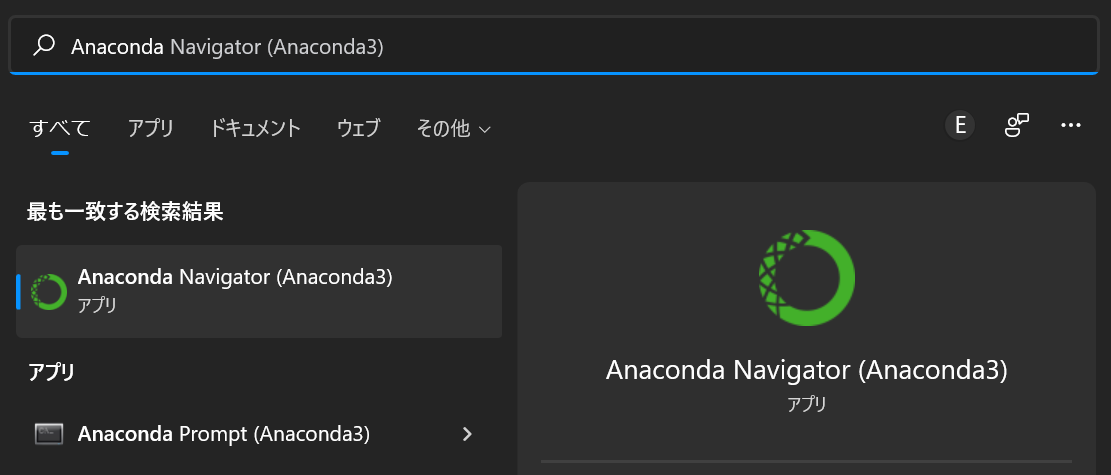
5.環境設定画面の表示
Anaconda Navigatorを起動し、Homeの欄にEnvironmentsがあるのでクリックしましょう。右にbase(root)があり、そこの▶をクリックしOpen Terminalをクリックします。結果コマンドプロンプトが起動され(new)C:¥Users¥Owners(←設定しているユーザー名が)>と表示されると思います。
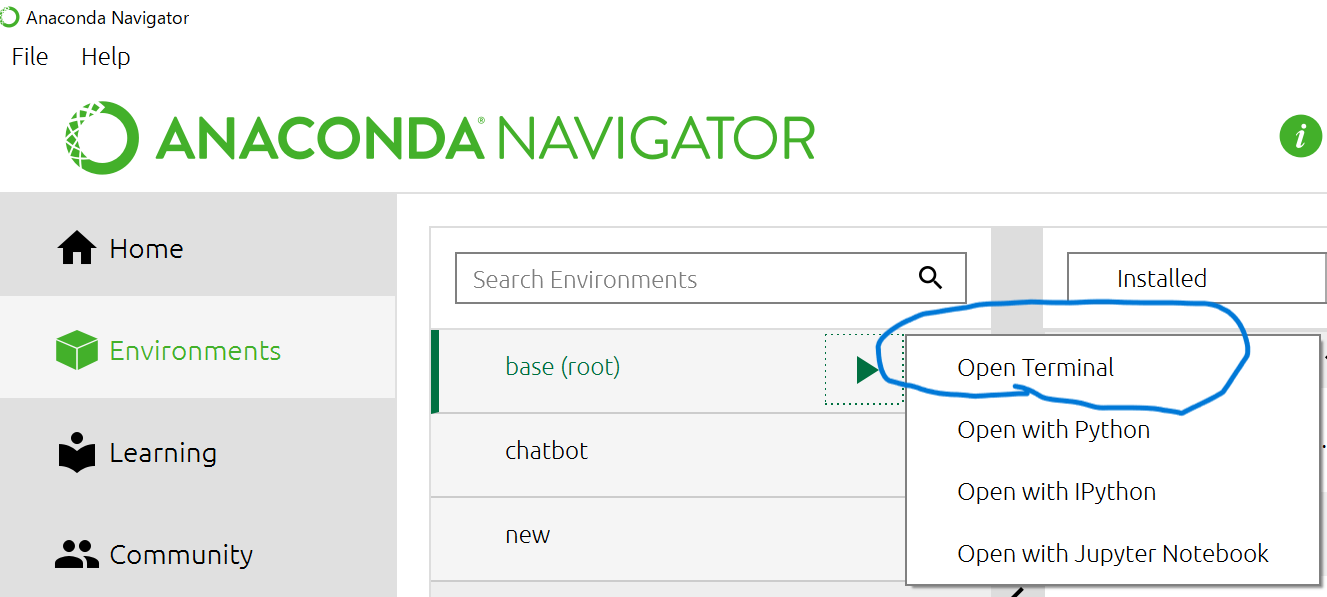
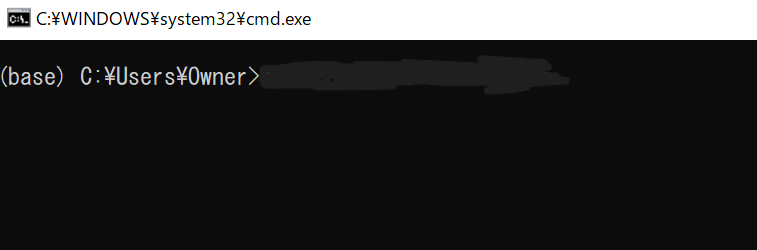
6.ライブラリのインストール
追加でtensorflowとkerasの2つのライブラリをインストールしましょう!
まずはtensorflowをインストールです。(new)C:¥Users¥aail>の>からconda install tensorflowと入力しましょう。
(new)C:¥Users¥aail>conda install tensorflowと打てばOKです。
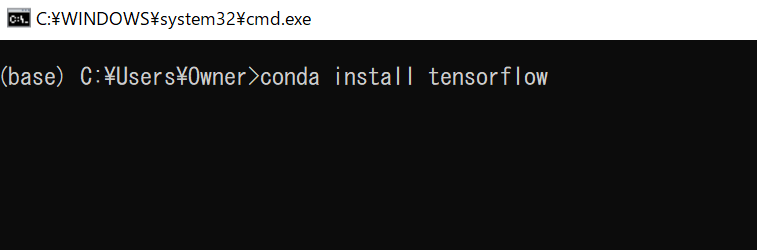
次にエンターキーを押してください。Prooceed([y]/n)?と表示されたらyを入力しエンターキーを押します。(この間はなにも操作しないでください。)最後にdoneと表示されればインストール完了です。
そしてkerasのインストールをします。tensorflowの手順と同様に(new)C:¥Users¥aail>conda install kerasと入力しエンターキーを押します。Prooceed([y]/n)?と表示されたらyを入力しエンターキーを押します。(tensorflowと同様に、この間はなにも操作しないでください。)最後にdoneと表示されればインストール完了です。
7.Jupyter Notebookの起動
Jupyter Notebookの起動方法は2つです。
①Anaconda Navigatorを起動し、Homeの欄にEnvironmentsがあるのでクリックし、右にbase(root)があり、そこの▶をクリックし、Open with Jupyter Notebookをクリックして起動できます。
②WindowsスタートからAnaconda3を選びJupyter Notebook(anaconda3)を選択します。(こっちの方が早いためオススメです!)