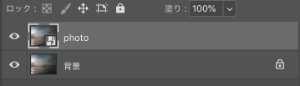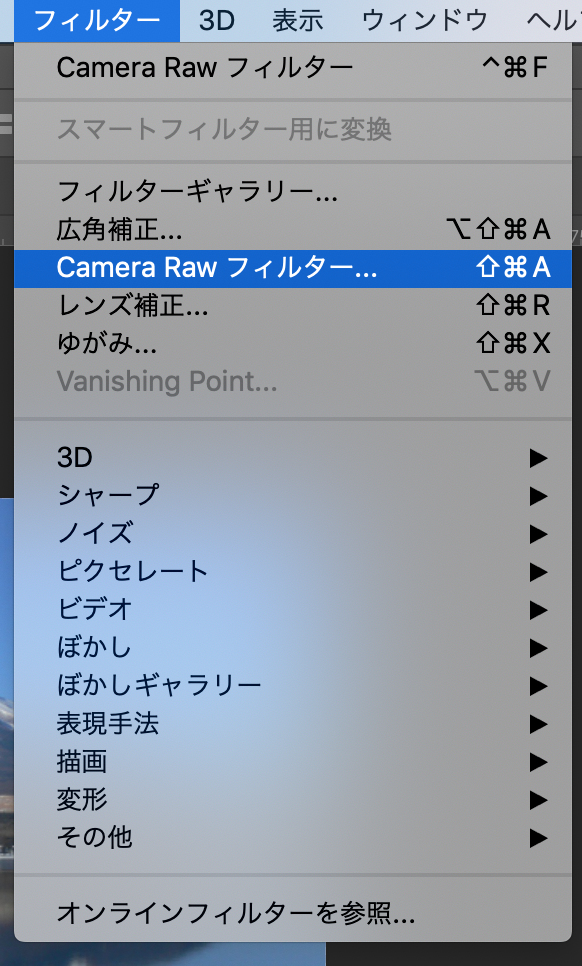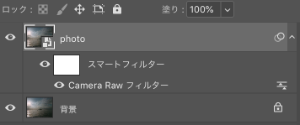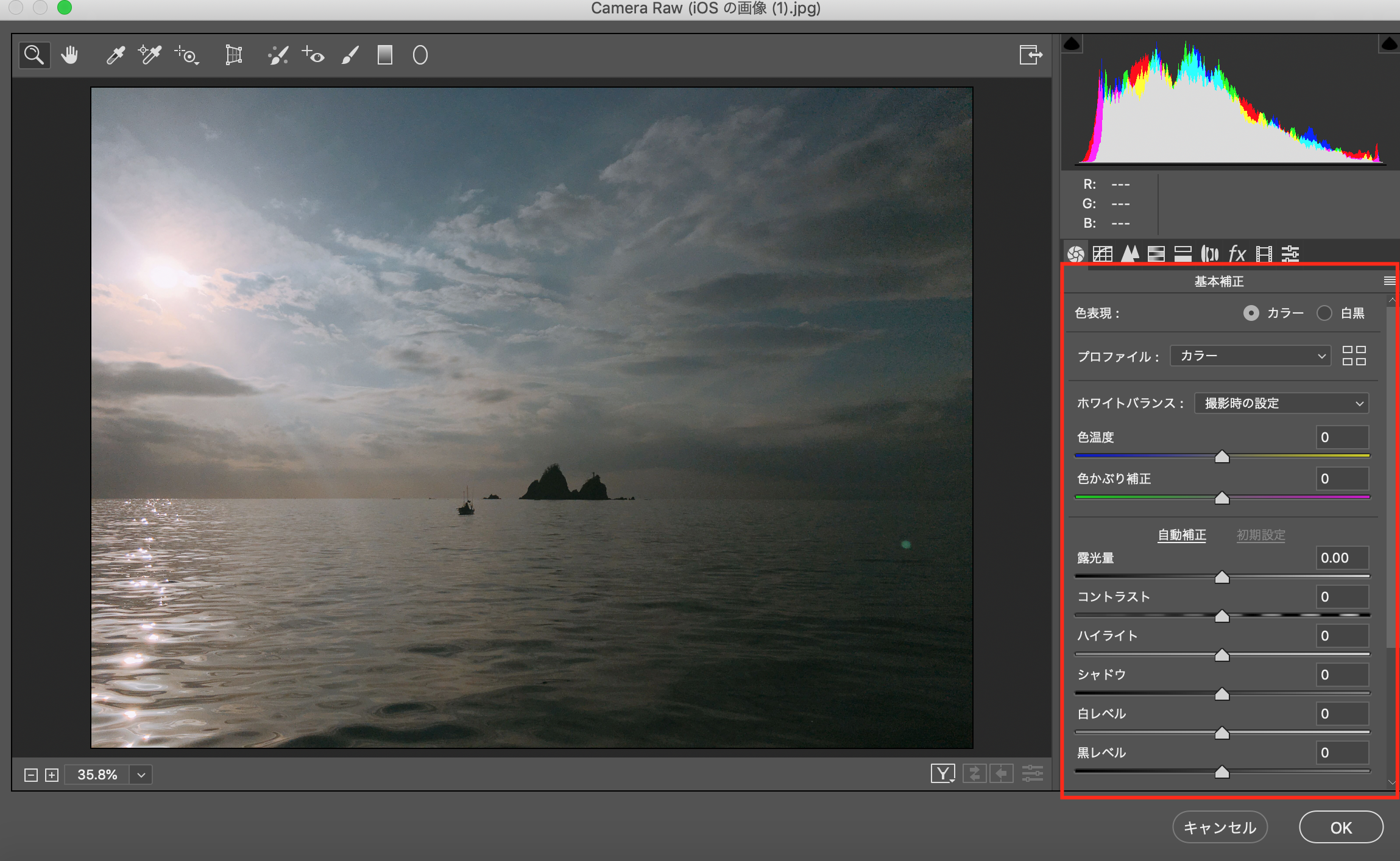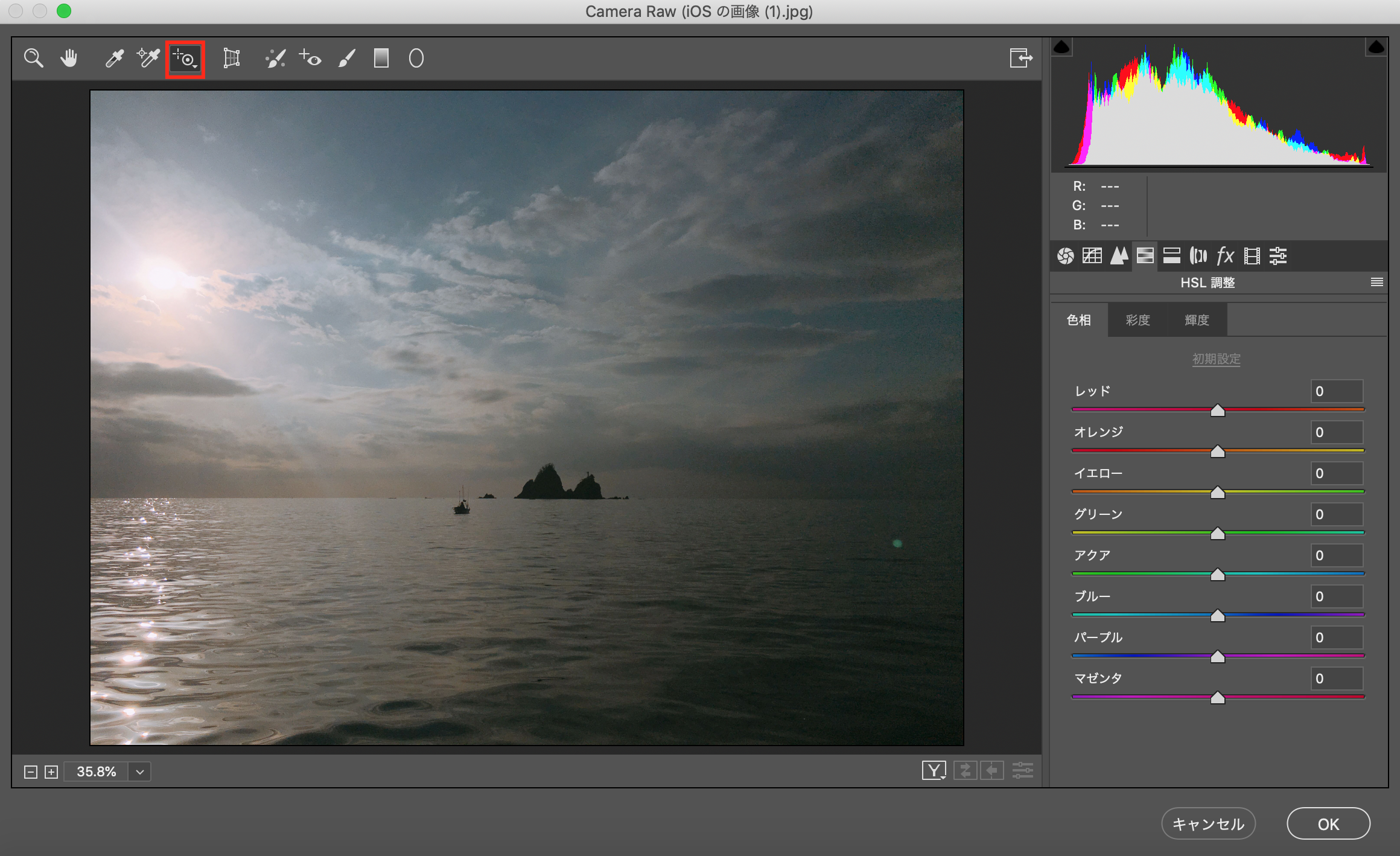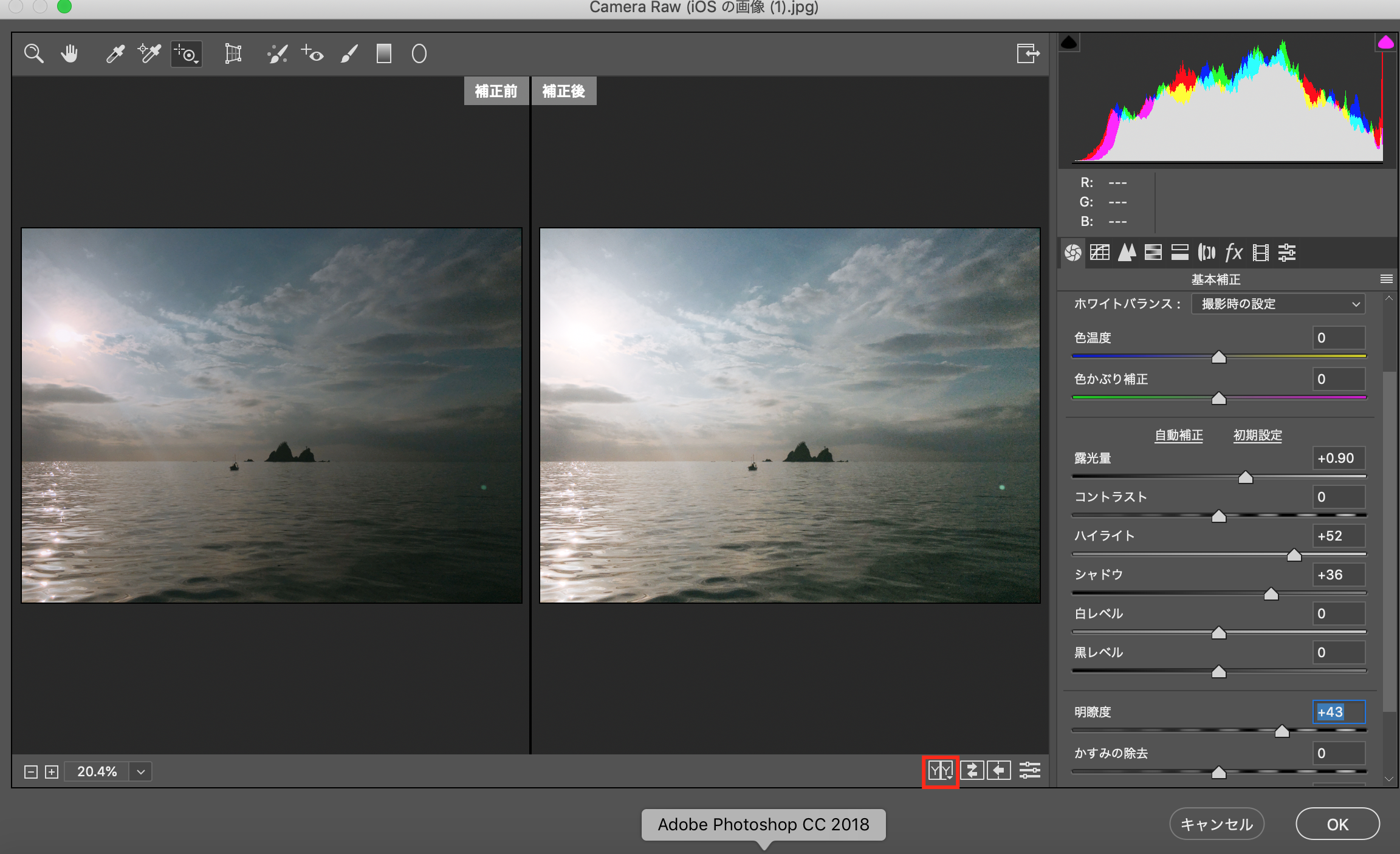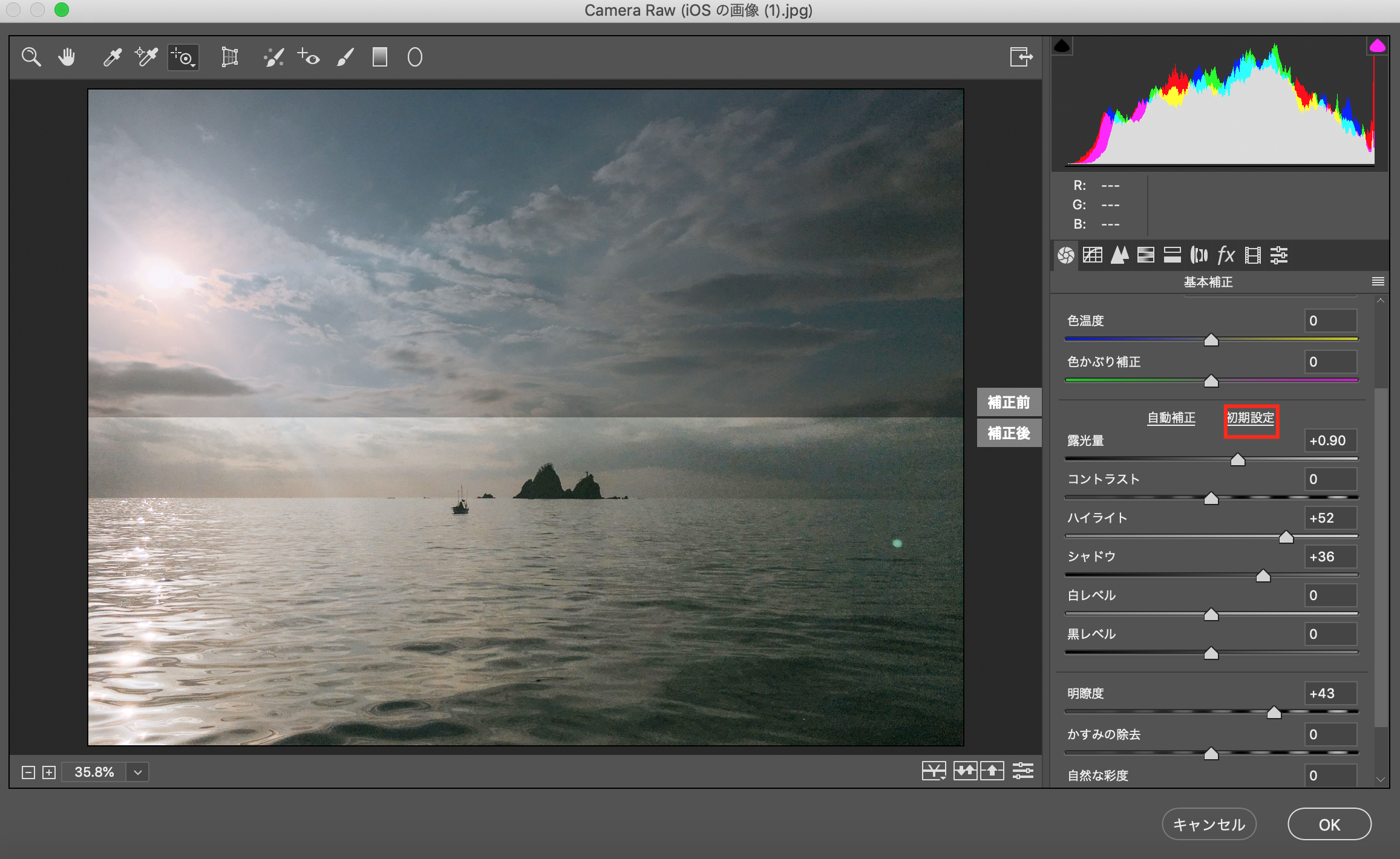今回の記事は、Camera Rawフィルターというフォトショップのプラグインを紹介します。
Camera Rawフィルターを使って簡単に画像加工できるので是非皆さんお試してみてください。
Camera Rawフィルターというのは?
Adobe Camera フィルターなら写真を簡単に修正できます。写真を補正するときは、明るさを調整し、青みを抜き、彩度を上げるなどを全部Adobe Camera フィルターで便利に調整をできます。ここでは写真加工に便利な機能をいくつか紹介します。
Camera Rawフィルターの便利な機能
1スマートフィルター機能
Camera Rawフィルターのスマートフィルター機能を使うと、元のファイルに変更を加えることなく、写真の彩度、明瞭度、コントラストなどを修正することができます。操作方法は写真をスマートオブジェクトに変更し、プラグインのCamera Rawフィルターを選べることです。
2、1つの画面で写真を調整できます。
これまではその作業をトーンカーブ、レベル補正、色相・彩度ウィンドウをそれぞれ開いて補正をしていましたが、PhotoshopのCamera Rawフィルターなら1つの画面で様々な調整をすることが出来ます。
写真加工する時によく使っている「明るさ・コントラスト」や「色相・彩度」、「自然な彩度」、「トーンカーブ」、「シャープ」、「ノイズの低減」などの機能を一つの画面で調整できます。
3、ターゲット調整ツール
ターゲット調整ツールを使うと指定される色だけを調整できます。ハイライトや露光量などの調節も簡単にできます。操作方法はアイコンをタップし、画像にある特定な色を上下にドラッグすると調節できます。
4、見比べるのは簡単です
下にある補正前と補正後のビューを切り替えるボタンをクリックすると補正前と補正後を見比べながら編集すると変化が分かりやすいです。
5、リセットも簡単
見比べる方法:いつでも、目のアイコンをクリックすると、Camera Rawフィルターでの補正前の状態に戻れます。目のアイコンをクリックしたら簡単に見比べることもできます。
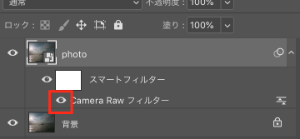
再編集する方法:「Camera Raw フィルター」をダブルクリックで再編集することができます。
フィルターを削除する方法:ゴミ箱にドラッグするだけです。
まとめ
PhotoshopでCamera Rawフィルターを使って簡単な色調補正をできるので興味がある方ぜひ試してください。
Photoshopを使れば使うほど、奥が深いアプリケーションですね。もっと細かい調整の機能があるので、ぜひいろいろお試しください。