■本記事の目的
Microsoftの試験について、試験中にLearning検索ができるようになったことと、
試験問題の一部で、検索による対象への情報アクセスの意図を含むものが
出てきた背景もあり、試験中のLearningの使い方・テクニックについて
まとめていきます。
試験中の1分1秒を大切にするためにも、本記事がお役に立てれば幸いです。
■前提
今回、紹介するのは、上記のような問題が出た時の試験対策のワンポイントと捉えてください。
Learning検索ですが、試験準備をしなくても良いということではありません。
試験時間内での検索・調査になりますので、全問検索していたら時間は無くなります。
万全の準備を怠ってはいけません。
■試験時のLearning検索の画面について
↓↓↓↓↓↓
左の試験メニューに、いくつかボタンがあるので、
その中の「Learning」ボタンをクリックすると以下のようになります。
もう一度、「Learning」ボタンを押すと、元の上画像の状態に戻ります。

この時点で、お分かりかと思いますが、小さいPC画面では結構厳しいかと思います。
大きいモニターを用意して臨みましょう。
試験センターに行くのが、トラブルなく安全・安心だと思います。
■試験中のLearning検索の仕様について
Learningを展開直後は、以下のページとなります。
https://learn.microsoft.com/ja-jp/
〇試験中の検索仕様について
戻る・進むボタンがあります。
タブ機能はありません。
ワード検索機能(Ctrl+F)はできません。
問題文からのコピー&ペーストはできません。
Learning検索からのコピー&ペーストはできます。
Learning内部のリンクには遷移できます。
Learning外部のリンクには遷移できません。
初回の検索欄は、「<サービス名>」もしくは「<サービス名> <カテゴリ・単語・題目>」
で検索することになると思います。
技術ドキュメントの製品カテゴリで遷移できたら、それでも良いです。
⇒次回、試験でできるか見ておいて、分かり次第更新します。

試しに「Fabric Lakehouse」と検索すると、以下のようになります。
このように問題の対象サービス・カテゴリの内容にアクセスします。
個人的な所感としては、出てくる結果は日本語のドキュメントですが、英語の方がヒットしやすいです。

次にドキュメント内部を見ていくことになりますが、直接情報にたどり着けない場合は、左のフィルター検索欄もしくは目次で探します。
この検索欄は、遷移前の全体検索ではなく、現在参照しているドキュメントの範囲での検索になります。画像の場合だと、「Data Engineering」の範囲でフィルター検索を行います。

試験中に、Deltaテーブルに関する問題が出たと想定して、
「Delta」と打ち込んでみると、それに関連する別のドキュメントが出てきます。
クリックすると、ドキュメントに遷移します。

↓↓↓↓↓

次にWarehouseに関する問題が出たと想定して、
「Warehouse」を前段の画像のページで入力します。
現在のページのフィルター検索であるため、前段の階層に検索をかけるように選択欄が出てきます。
選択すると、前に検索していた対象サービスの範囲で再検索を行うようになっています。
この仕様は、問題の範囲が広い試験で、対象サービスを切り替える必要がある際は注意しましょう。
検索範囲を広げる場合は、「または Microsoft Learn のすべての結果を表示」をクリックすると全体検索になります。
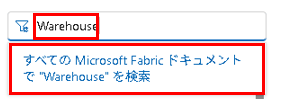
↓↓↓↓↓

■試験中のLearning検索の整理
ここまで、Learningの仕様を記載してきましたが、整理をしましょう。
検索の範囲としては、「全体検索」と「特定サービス範囲での検索」
大きく分けて2つありました。
全体検索は、
①Learnの初期画面
②検索後の画面(サービスの縛りなし)
特定サービス範囲での検索は、
③ドキュメント左のフィルター検索欄
④検索後の画面(サービスの縛りあり)
となります。
ポイントとして、②④の検索欄については、戻るボタンを使用すると
入力した内容のキャッシュが残る仕様だったので、
出題範囲が広い場合は、②で制御していたことが多かったです。
範囲が狭い場合は、③④で十分かもしれません。
①Learnの初期画面(左上のロゴの「Learn」から遷移できる)

②検索後の画面(サービスの縛りなし)

③ドキュメント左のフィルター検索欄

④検索後の画面(サービスの縛りあり)

■練習方法
Udemyなどの模擬試験があれば、
問題の解答に行き着くための練習として、
検索をしてみると良いです。
■スムーズな検索を行うために
覚えるまでは行かずとも、一度技術ドキュメントに目を通す方が良いです。
各試験のシラバスとの対応で、調べておくと良いでしょう。
概要の理解は、特に重要です。
■あとがき
最近はAIアプリで検索することが増えたことの影響もあり、
AIによる概要理解から強固なエビデンスを得るために
以前よりも技術ドキュメントを開く機会が多くなりました。
試験から得た情報アクセスの手法については、
実務で活かせるところもあったりと重宝しています。
