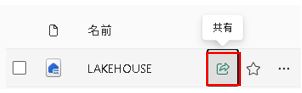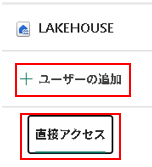■前回の記事
■本記事の目的
今回は、ワークスペースおよびFabric項目を含めたアクセス許可について
まとめていきます。
■概要
ワークスペースにおけるFabric項目の操作をユーザー・グループに
どのように提供できるかを理解する。
■前提
今回は、特にありません。
■ワークスペースロールでのアクセス制御
4種類あるため、公式資料からまとめます。
ワークスペースレベルでの制御は、
Fabric項目個別の制御ではないので、ビューアー以上を許可された場合、
内部のFabric項目は、すべて参照することができます。

ここでは、最小権限原則のポイントとして、
ユーザー制御をさせたくないなら「共同作成者」以下
項目・データ操作をさせたくないなら「ビューアー」以下
にしましょう。
引用:
https://learn.microsoft.com/ja-jp/fabric/security/permission-model
https://learn.microsoft.com/ja-jp/fabric/fundamentals/roles-workspaces#roles-in-workspaces-in-microsoft-fabric
■Fabric項目個別でのアクセス制御
Fabric項目(PowerBIアイテムを含む)ごとでアクセスを許可します。
項目ごとで、許可できる内容は異なります。
Fabric上での、この個別のFabric項目の許可については「共有」という概念になります。
項目にもよりますが、「リンク」、「直接アクセス」という
共有の手法が二つ存在することをご留意ください。
※この記事では、
手順以外については、文脈で理解できるため「許可」と表現いたします。
Fabric項目ごとの許可は、一部できない項目があります。
データパイプラインは、実際に確認するとできなかったです。
代表的な項目をピックアップして確認し、表にしてみました。
共有先の役割や目的に応じて許可を検討していく必要があります。

項目の個別の許可のデメリットとしては、
許可の粒度が細かくなることで管理が煩雑になることと、
許可される当事者にワークスペースが表示されるわけではないため、
アクセス方法がワークスペース許可の場合と異なることになります。
案内などを含めた運用のオーバーヘッドが大きくなる可能性があるため、
このあたりは許可対象の規模なども含めて、
ワークスペース設計を前提とした構成も加味して検討した方が良いでしょう。
特例や例外的な一部の対象に許可するなどの用途であれば、問題はないと思います。
ワークスペースロール権限の取消のオーバーライドはできないため、注意が必要です。
以下は、実際に手順を記載しておきます。
ワークスペースロールに準拠した上で、
操作できる対象のユーザーでFabricにログインしてください。
■ワークスペースロールの付与
検索欄に、ユーザー・グループの名前またはメールアドレスを入力し、追加する。
※検索できない場合、管理者により検索制限が行われている可能性があります。

任意のワークスペースロールを選択する。 > 追加をクリックする。

■ワークスペースロールの変更・取消
変更対象のユーザーのロールのプルダウンをクリックする。 > 変更先のロールをクリックする。

削除対象のユーザーのロールのプルダウンをクリックする。 > 削除をクリックする。
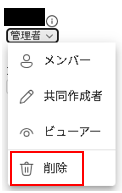
■Fabric項目への許可の付与
Fabric項目によって許可内容が異なるため、共通手順だけ記載しておきます。
許可の方法としては、二通りありまして、
「共有ボタン」もしくは「アクセス許可の管理」から行います。
※操作してみると、項目によって許可できる内容が異なるようで、
「アクセス許可の管理」の方が、許可のオプション選択としては
確実にアクセスできるようです。
方法2:その他のオプション > アクセス許可の管理 >
アクセス設定するタブの選択(リンク、直接アクセス) > ユーザーの追加
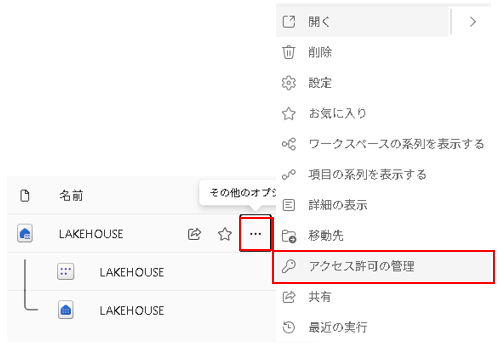
Fabric項目ごとの固有の設定内容ですが、おおまかに
ユーザー・グループを設定 > 許可項目の選択 > 通知オプション > 許可
の流れになります。

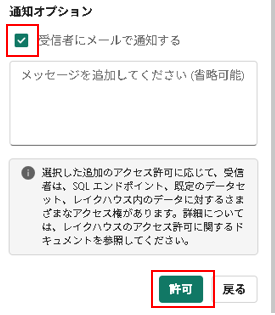
このあたりの項目ごとの詳細については、
公式ドキュメント見ていただいた方がいいと
思いますので添付しておきます。
https://learn.microsoft.com/ja-jp/fabric/fundamentals/share-items
■Fabric項目への許可の変更・取消
変更・取消については、対象のFabric項目のその他のオプションの
「アクセス許可の管理」からのみ制御できます。
ユーザー権限のリストを右にスクロールして、対象にカーソルを置くとオプションが出ますのでクリックします。
変更は引き算方式で対象の権限を削除します。
完全に削除する場合は、アクセスの削除を行います。
※ワークスペースレベル権限は、ここで変更・削除できません。

■参考資料
今回の内容はここまでとなります。
上記の参照資料が、一番詳しくまとめていただいていると思います。
設計思想の考え方、実際の所感、手順として整理しておきたかったので、
拙い内容の本記事となりましたが、ご了承ください。
次回は、データストアについてまとめていきます。