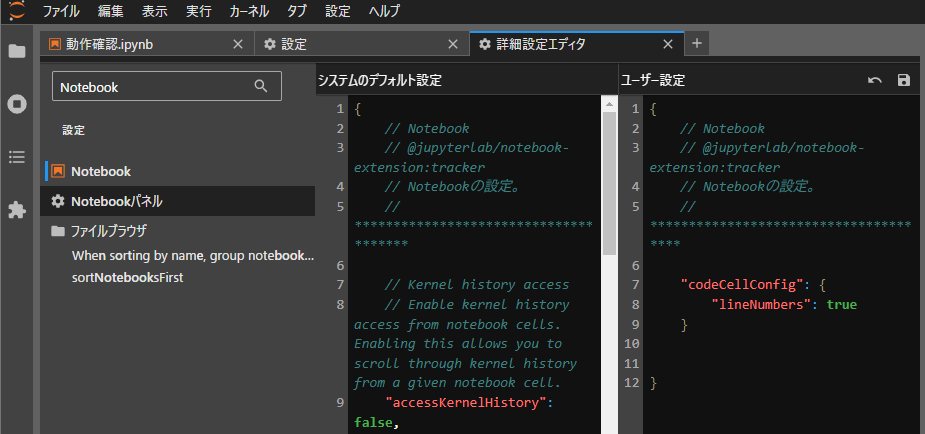この記事で実施すること
- Aanacondaで仮想環境をつくる
※この時点でインストールするライブラリはなし - Jupyter Lab と Jupyter Lab の日本語化ライブラリをインストール
- Jupyter Lab を起動してPythonコードの動作確認
- Jupyter Lab の個人設定
この記事で実施しないこと
- Anacondaのインストール
※インストールされている前提です。
Anacondaで可能環境をつくる
下記コマンドで仮想環境を作成します。
ここで作成される仮想環境にはなんのライブラリもインストールされません。
conda create --name 仮想環境名
下記のように確認された場合は「y」と入力してEnterを押下します。
Proceed ([y]/n)?
仮想環境が作成できたか確認するには、下記コマンドを実行します。
conda info -e
初期から存在する「base」環境と、ご自身で作成した仮想環境が一覧で表示されます。
これで仮想環境の作成は完了です。
Jupyter Lab と Jupyter Lab の日本語化ライブラリをインストール
前項で作成した仮想環境にライブラリをインストールしたり開発を行いたい場合、操作する仮想環境を切り替える必要があります。
仮想環境を切り替えるコマンドは下記です。
conda activate 仮想環境名
環境が切り替わったかどうかは、コマンド入力の先頭に記載される環境名を確認してください。
(base) C:\Users\…
(仮想環境名) C:\Users\…
その後、Jupyter Lab と Lupyter Lab の日本語化パックをインストールします。
conda install jupyterlab
conda install -c conda-forge jupyterlab-language-pack-ja-JP
前項と同様、下記のように確認された場合は「y」と入力してEnterを押下します。
Proceed ([y]/n)?
インストールが完了したら、下記コマンドで対象の仮想環境にインストールしたライブラリの一覧を確認できます。
conda list
ここまでで本記事で扱うライブラリのインストールは完了しましたが、必要に応じて追加のライブラリをインストールしてください。
Jupyter Labを起動してPythonコードの動作確認
では、Jupyter Lab を下記コマンドで起動します。
jupyter-lab
「Settings」の「Language」より、「Japanese」が選択できると思うので、押下してください。

確認のポップアップが出るので、「Change and reload」を押下します。

「+」ボタンから作業フォルダを作成します。
ルートフォルダはCドライブのユーザー配下になっています。
Notebookを作成し、試しに実行してみたところ問題なく終了しました。
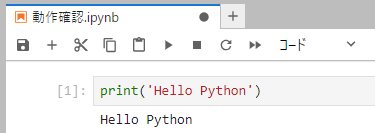
Jupyter Lab の個人設定
テーマの変更
行番号の表示
サイドバーから「Notebbok」の設定項目を選択し、詳細設定エディタにて下記設定を追記します。
"codeCellConfig": {
"lineNumbers": true
}
さいごに
本記事の紹介は以上です。
参考になれば幸いです。