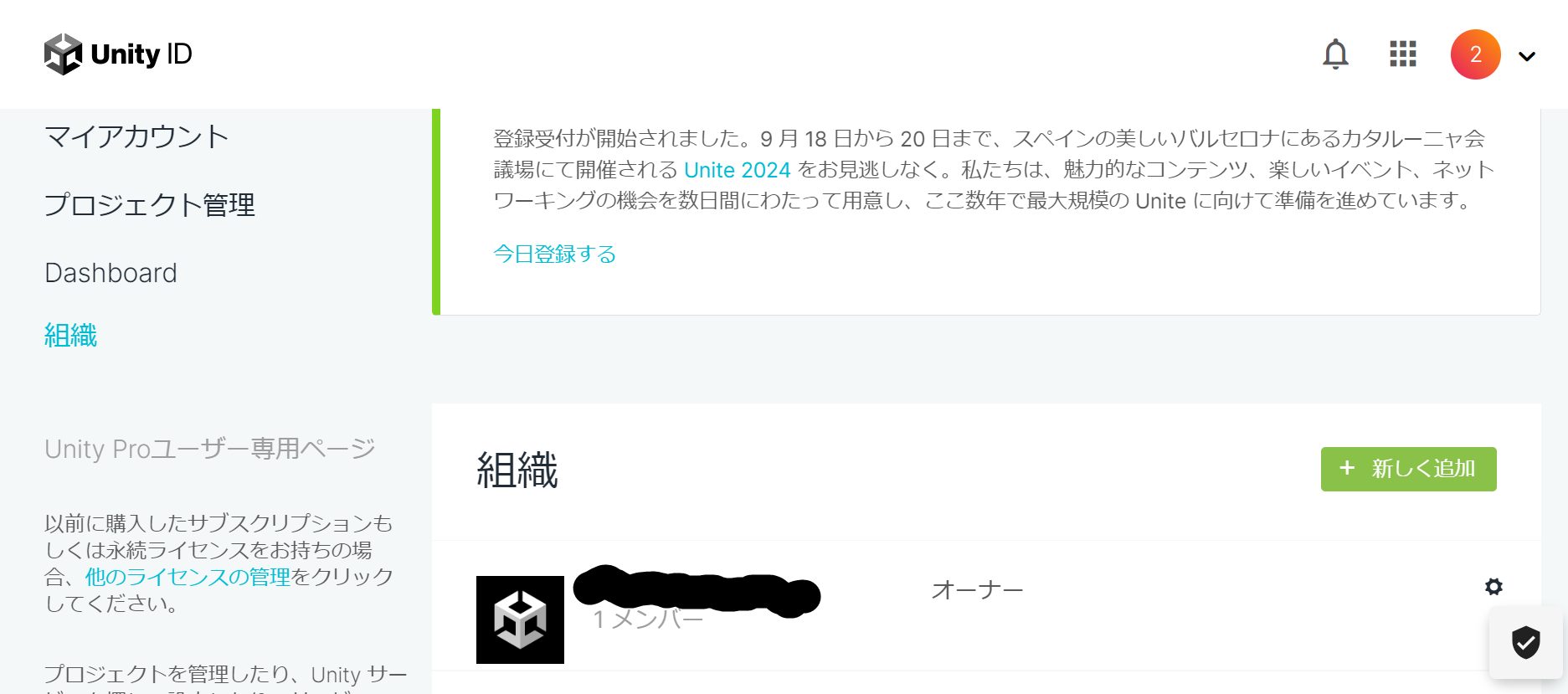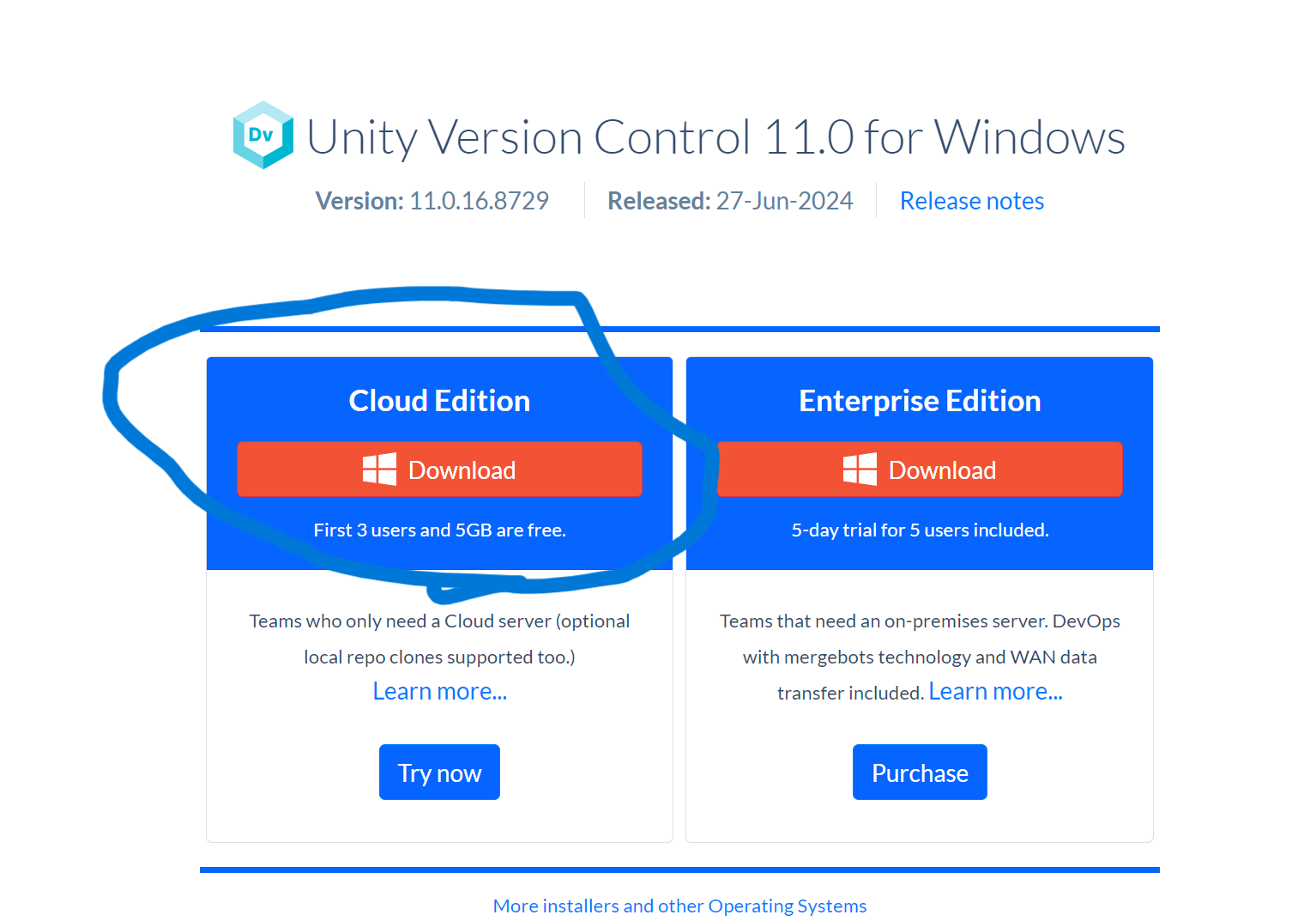今回のやること
(Unity自体の使い方については一切触れません。ご了承ください。)
個人的にGitを使った共同開発の方法がいまいちピンとこなかったため、VersionControlを使いました。
今回の環境
- Unity 2022.3.26f1
一緒に開発する方のバージョンは一緒にしておいてください
- Unityhub 3.8.0
ここでUnityのアカウントを持っていない人は作成しておいてください
VersionControlって何?
まずまずversionControlが何者かというと、(旧 Unity Plastic SCM) Unity Version Control、アーティストとプログラマーの両方のための直感的なバージョン管理とソースコード管理をすべて 1 つのリポジトリにまとめて、マージコンフリクトを解決し、共同作業を効率化するためのものです。
まぁ簡単に言うとversion管理とコード管理してくれて友達招待して作りやすくするようのやつです。
元々はUnity Collaborateで出来てたっぽいんですけどなんかなくなって出来ないんで、これをおすすめします。(Gitでする方法もあるよ)
VersionControlのセットアップ
余談が多くすいません。実際に本題のセットアップに入ります。
VersionControlは環境を作る人と参加する人に分かれるので、まずは環境を作る人から解説します。
1.Unity IDにログイン後、リストの中から組織を選択し新しく追加を選択、組織を作成してください。その後、組織のリストにその作成した組織名があれば大丈夫です。

2.次にDev opsの登録をします。これは何かというと、バージョン管理の仕組みを行うためのものです。
Unity VersionControlの無料トライアル開始を選択
最初の3つのシートと5 GBのストレージは無料です。また、Windowsのビルド時間が200分、最初のマシン同時実行台数も無料なんですが、もしそれを超えてしまった場合は追加でお金が引き落とされるので注意してください。(詳しい金額はこちらを参照ください)
「NextStep」を選択した後に表示されるページで Select your organization 項に「先ほど作成した組織名」のチェックボックスがあるので、そちらをチェックし、支払情報を入力します。
この画面が表示されれば、登録完了です。
3.Unity Cloud上のUnity Dashboardを開きその中のリストのShortCutの右側にある+を選択し、DevOpsを選択してください。
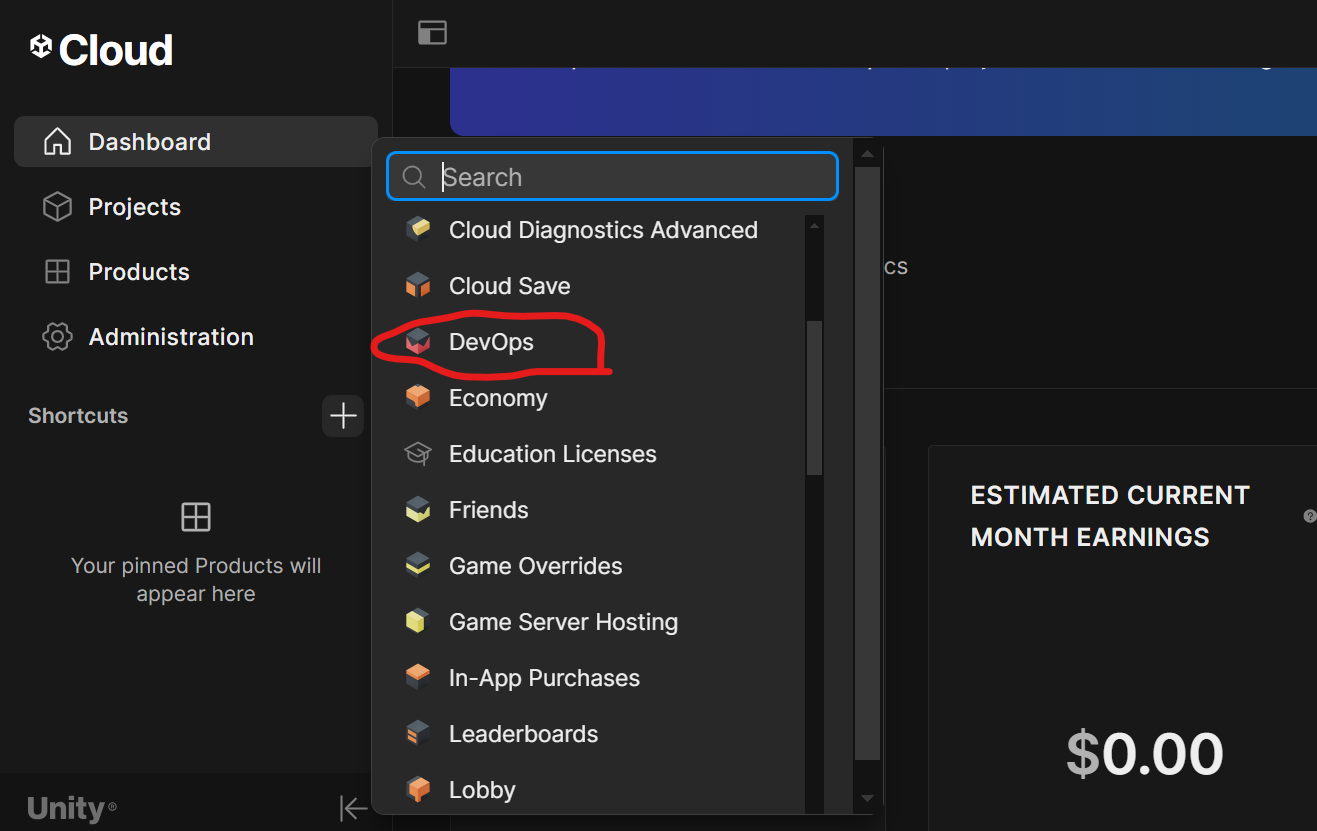
その後、VersionControl内のUVCS Organizationsを選択してください。
さらに、その中の Create organization を選択してください。

4. 次にUnityを起動し、Unityプロジェクトを作成、Devopsと連携します。
空のUnityプロジェクトを作成してください。
この際にアカウントが組織を作成したときのものと同じか確認をお願いします。
そして起動が出来たら、Window→Unity Version Controlを選択し、開いてください。
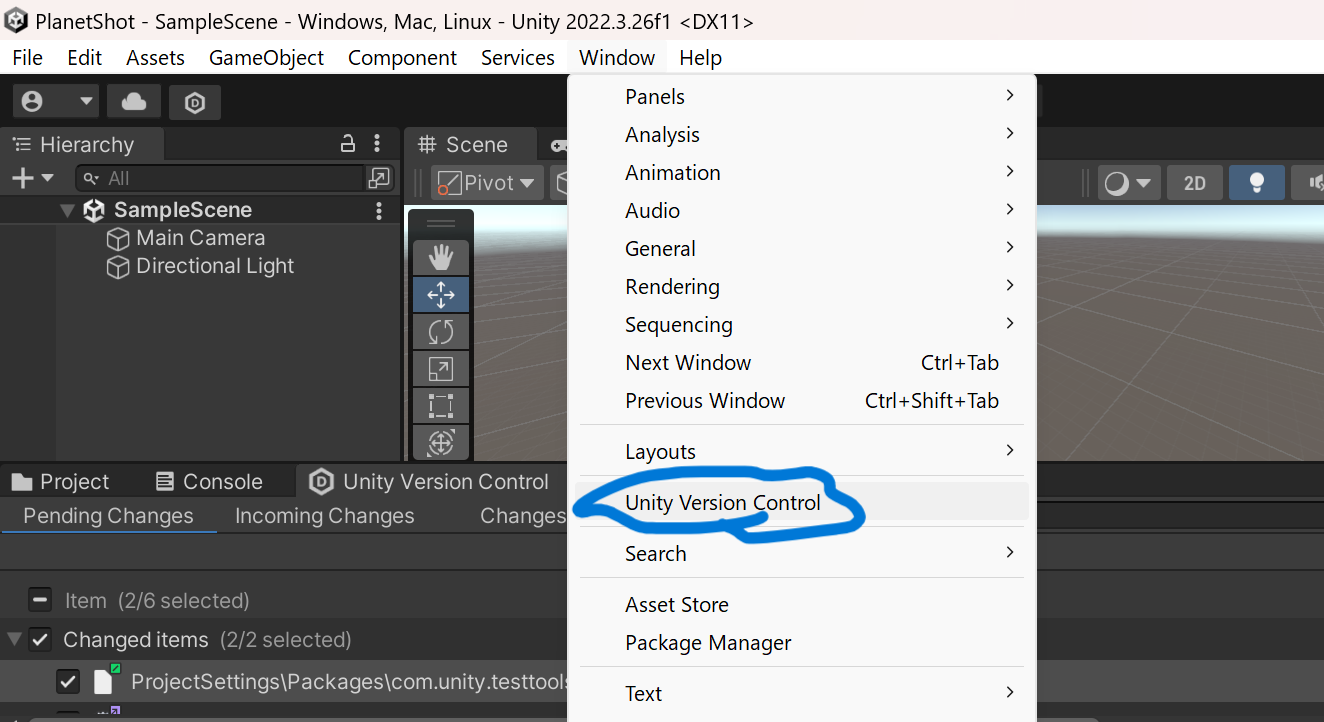
選択するとこの画面が表示されると思います。
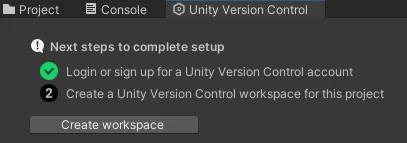
そしたら、Create workspaceを選択してください。
その後、下図のような画面がでると思うので、Check in Changesを選択してください。
ここまで来たら後ほんの一息です。
もう一度、Unity Dashboardを開き、Repository内に自分が作成したプロジェクトがあればOKです。
5.メンバーを招待する
まず、Unity Dashboardのseatを選択、すると自分のメールアドレスのみが登録されていると思います。
無料プランではあと二人の友達を追加することが出来るのでAssign seats を選択して招待しよう。
この招待される側のアカウントもUnityと紐づけておいてください。

これで環境を作成する側のすることは終わりです。
次に招待される側のすることについて説明します。
6.招待される側の手順
安心してください。こっちは秒で終わります。
招待を先ほどの手順で送ってもらうとメールが届くので開いてください。
メールを開くと下記のような画面になると思うのでinstall Unity Version Controlを選択してください。
そして左側のCloud Editionの方を選択し、downloadしてください。
その後、UnituHub を開いて、招待されたUnityアカウントでサインインしていることを確認した後、プロジェクトのadd → Add UVCS repositoryを選択します
するとこんな画面がでると思うんで選択してnextを押してください。
するとプロジェクトの選択欄にでると思います。
最後に
初めてのqiitaの投稿なので間違ってるとこや写真がばかでかかったりしますがお許しください。
最後までみて頂いた皆様、ありがとうございました。