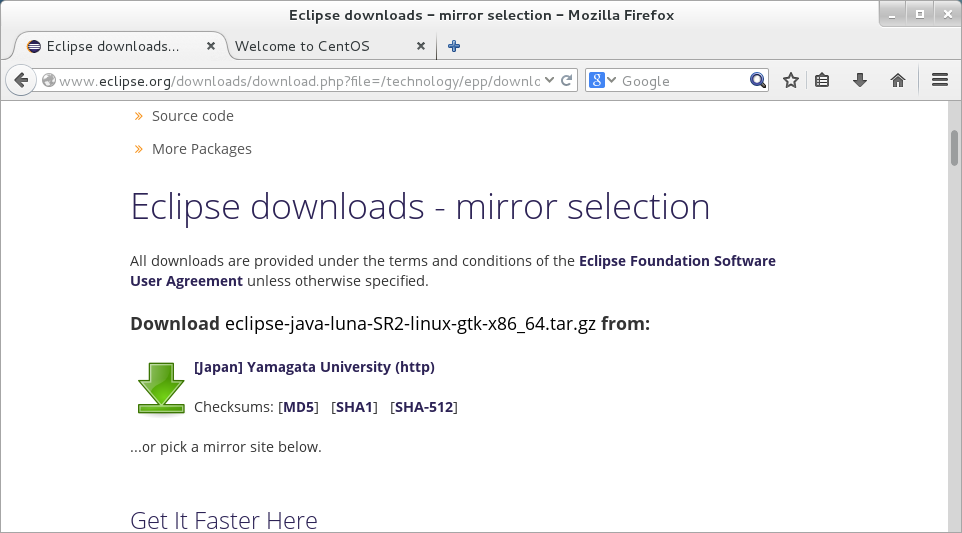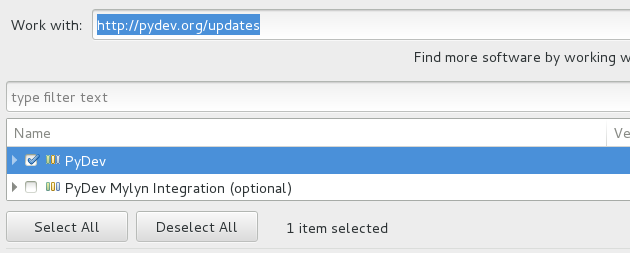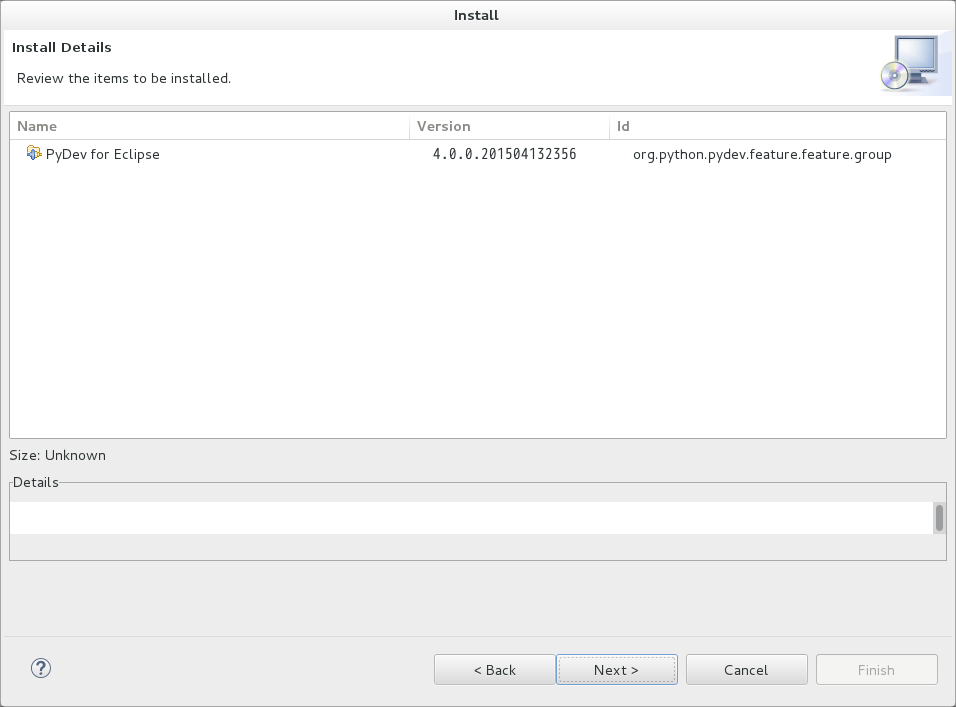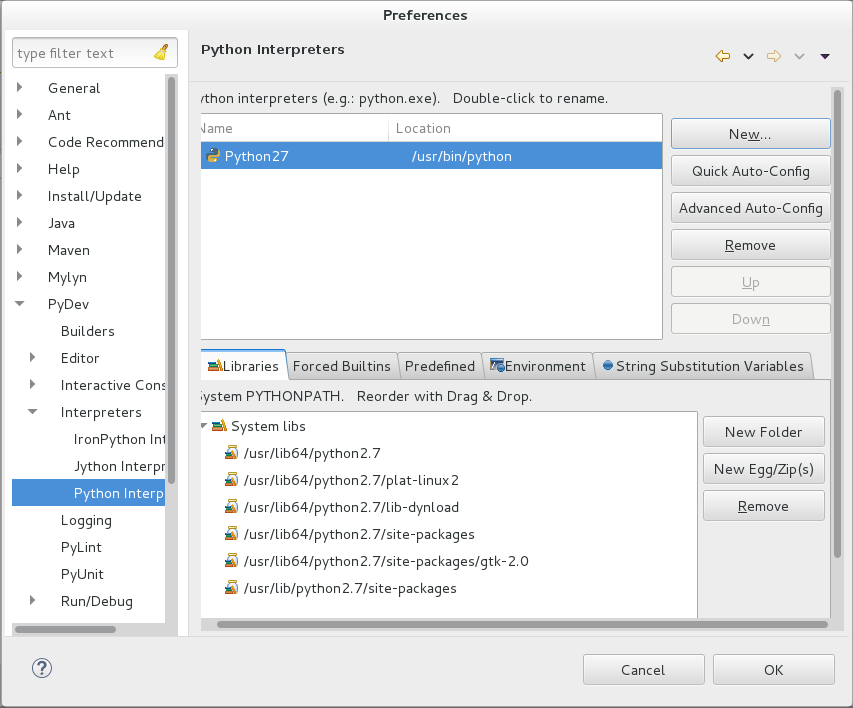Pythonの開発環境は、eclipse + PyDevがなかなか強力。
とりあえず、この投稿ではeclipseとPyDevの導入まで書いてみます。
この組み合わせで出来ること。
・コード補完
・コードドキュメントの表示
・インタラクティブコンソールでデバッグ
・実行時に変数の値を更新
・条件付きブレークポイント
・例外ブレークポイント
・ブレークポイントでストップ中に、コンテキスト切り替え
・ソースコード自動フォーマット
・コードカバレッジ計測
・コード評価(PyLint)
・プロファイリング(cProfile)
・Gitでソースコード管理(Git)
eclipseの実行にはJavaが必要ですが、この投稿ではCentOSにデフォルトで入っているJavaの実行環境を使います。
Pythonも横着してCentOSにデフォルトで入っている実行環境を使います。
1.eclipseをインストール
eclipseのサイトからパッケージをダウンロードします。
http://eclipse.org/downloads/
Python用のパッケージは無いので、Java用をダウンロードします。(eclipseはJavaをベースに動いているため、これが最小パッケージのようなものです)
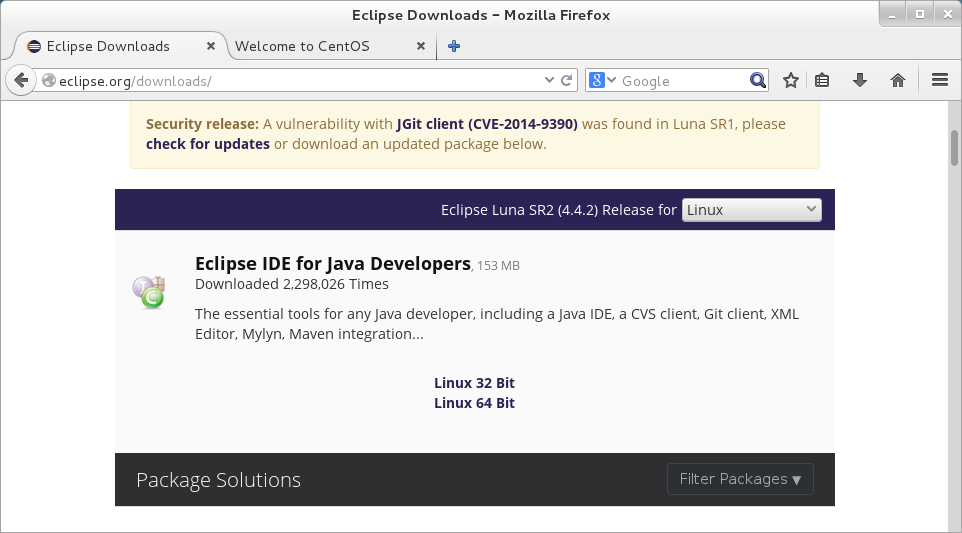
とりあえず、 /usr/localに展開します。
tar zxvf /home/<user名>/ダウンロード/eclipse-java-luna-SR2-linux-gtk-x86_64.tar.gz -C /usr/local
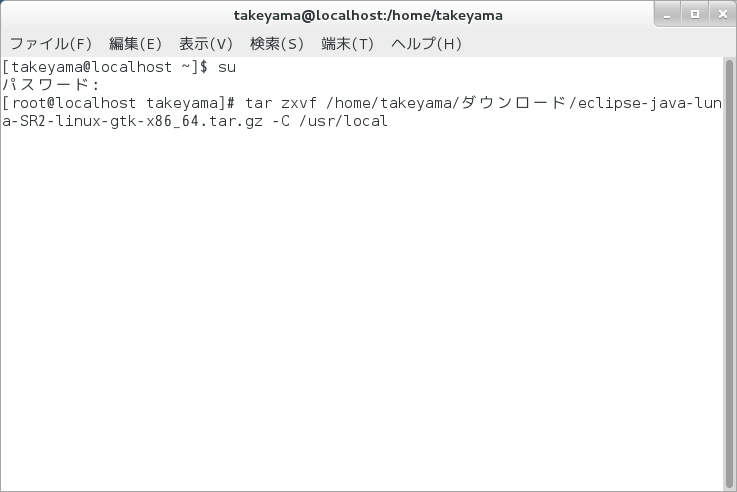
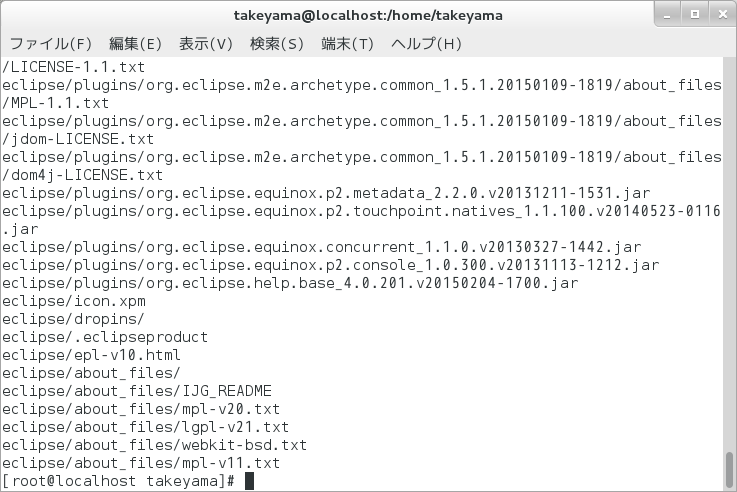
これで、/usr/local/eclipseを実行することでeclipseを起動できます。
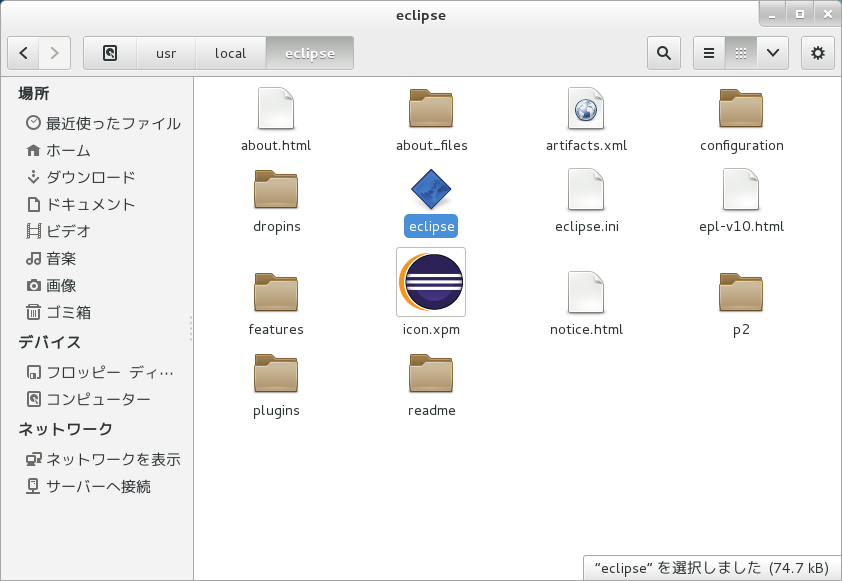
初回起動時に、プロジェクトの保存先を聞いてきます。
デフォルトで問題ないと思います。毎回起動時に場所を聞いてくるのが煩わしいので「Use this as the default and do not ask again」をチェックしてOKボタンを押してください。
(ワークスペースの場所は後からでも変更できます)
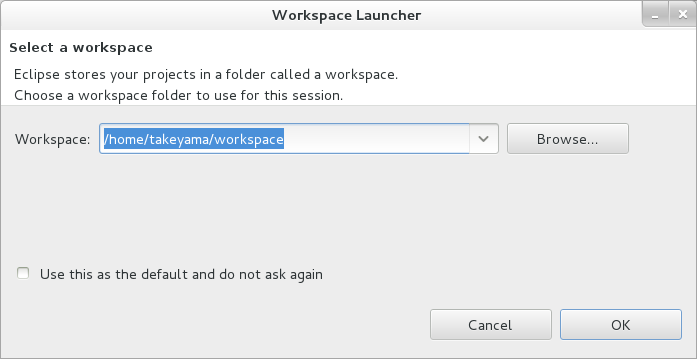
Welcomeのタブは閉じてください。
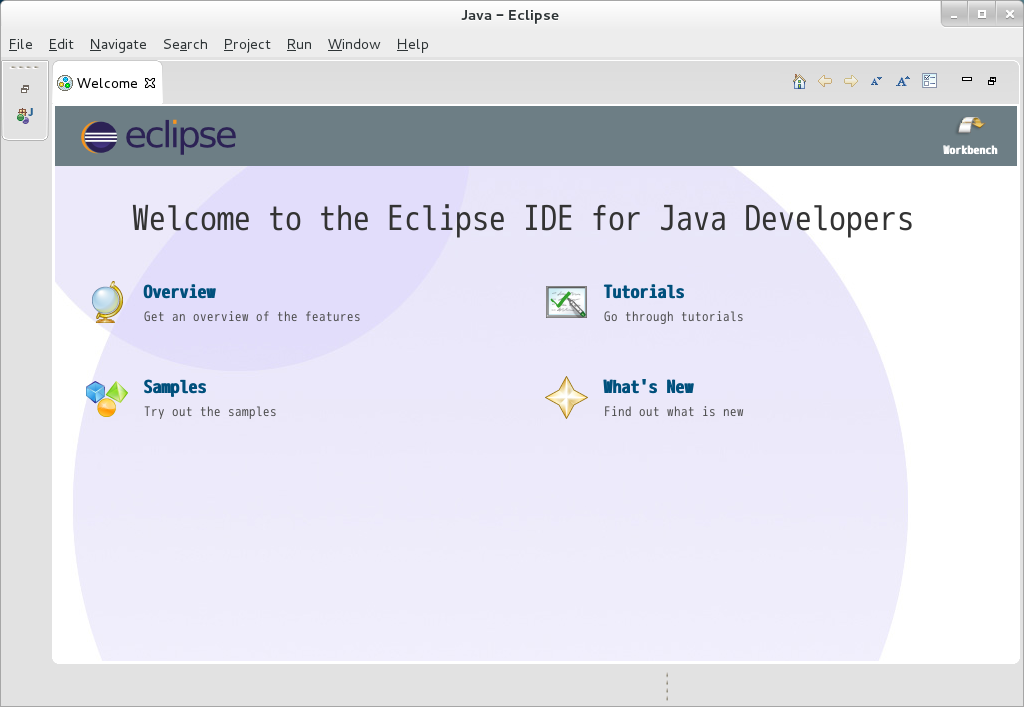
2.eclipseにPyDevをインストールする。
メニューの「Help」→「install New Software ...」を選択する。
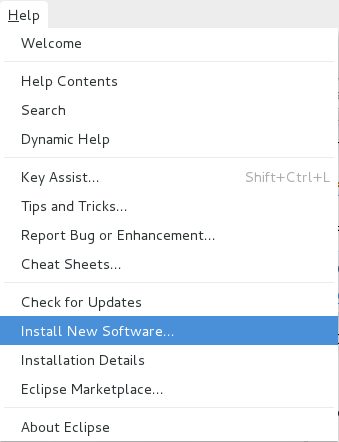
「Work with:」に「http://pydev.org/updates」を入力してエンターキーを押します。
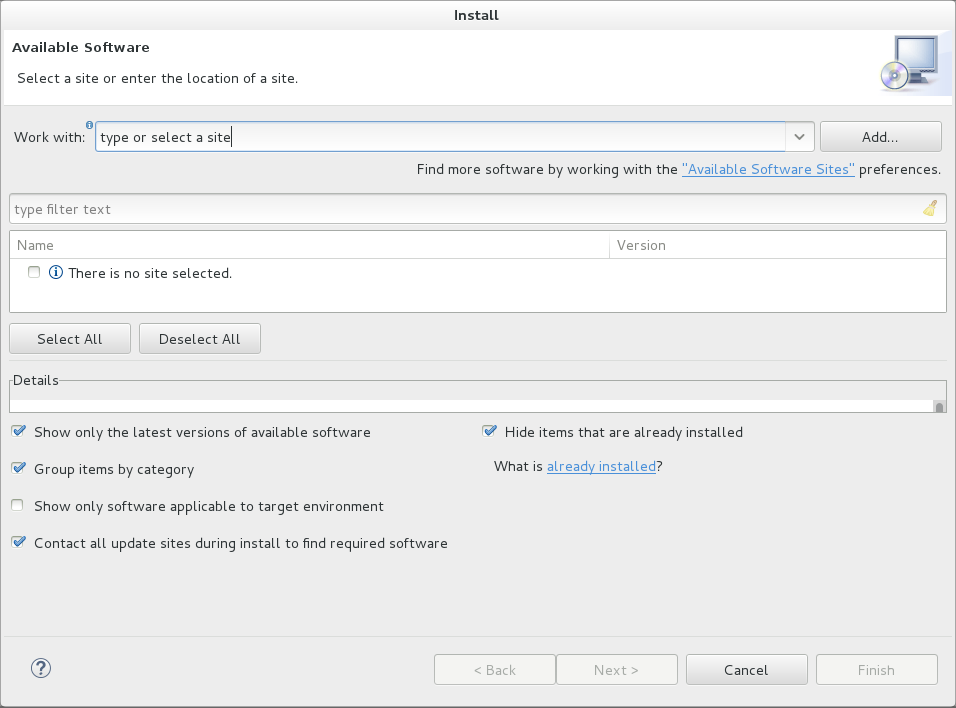
ライセンス内容が表示されるため、同意「I accept the terms of the license agreements」を選択して「Finish」ボタンを押します。
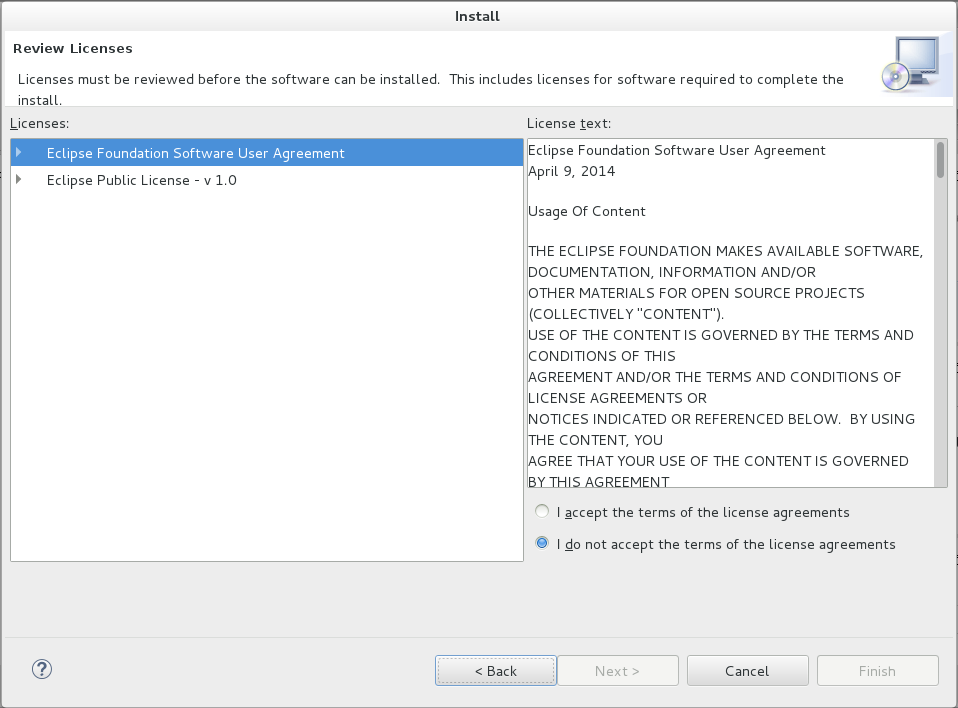
途中で証明書の確認が表示されるので、チェックを入れてOKボタンを押します。
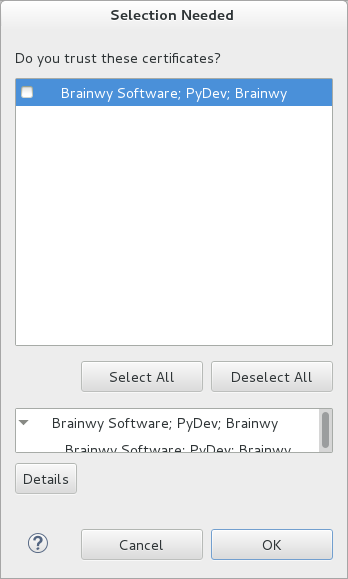
eclipseを再起動しても良いか聞いてくるので、「Yes」ボタンを押します。
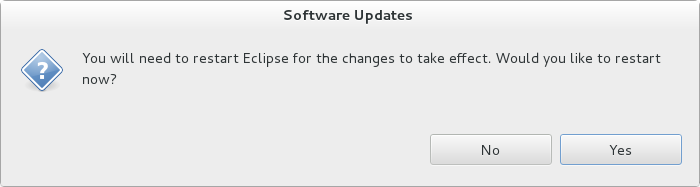
3.PyDevの設定を行います。
まず、Javaのパースペクティブ(パースペクティブは直訳すると「視点」ですが、作業スペースのような意味合いです)を閉じます。
右上の「Java」を右クリックして「Close」を選択します。
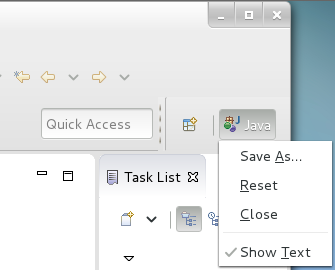
右上の「+」のようなアイコンをクリックしてパースペクティブを追加します。
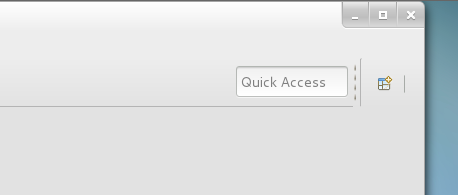
PyDevを選択してOKを押します。
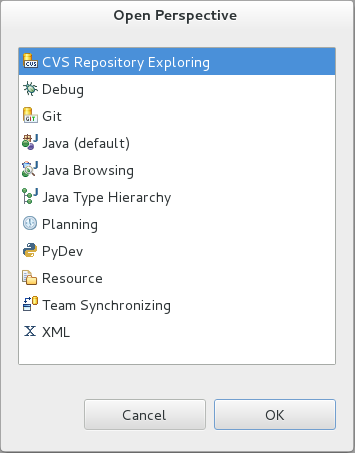
PyDevのパースペクティブが開きました。
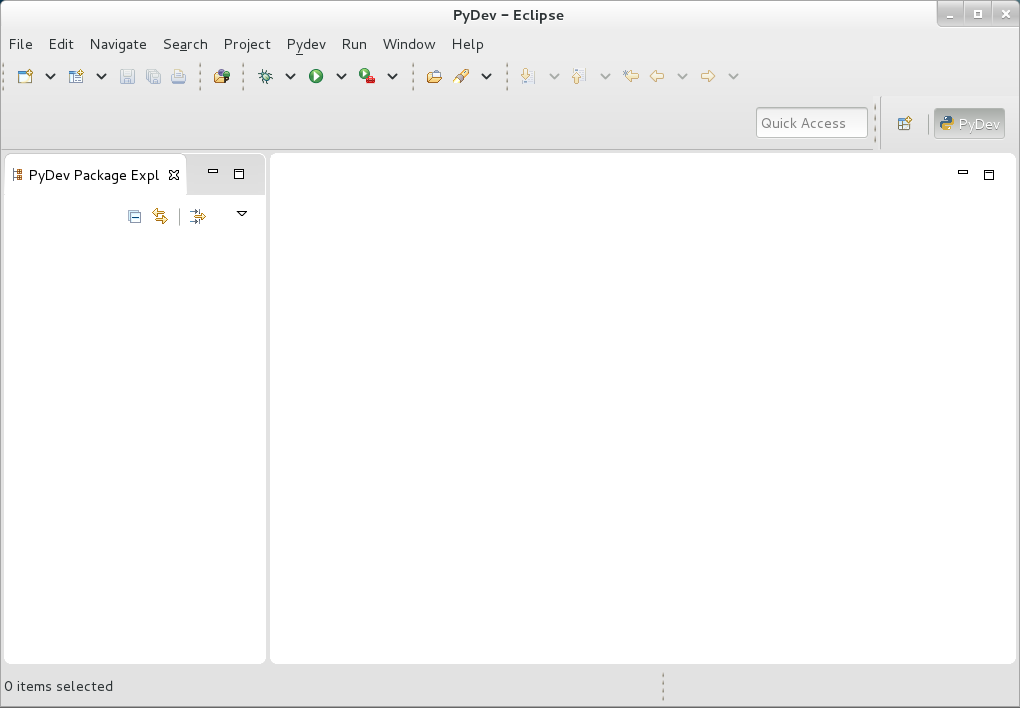
次にメニュー「Windows」→「Preferences」を選択して設定ダイアログを表示します。
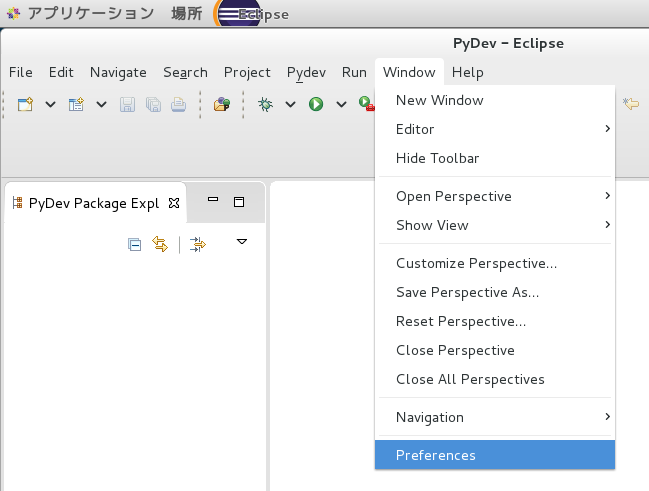
「PyDev」→「Interpreters」→「Python Interpreter」を選択します。
右上の「New...」ボタンをクリックしてPythonのインタープリタ(実行ファイル)を登録します。
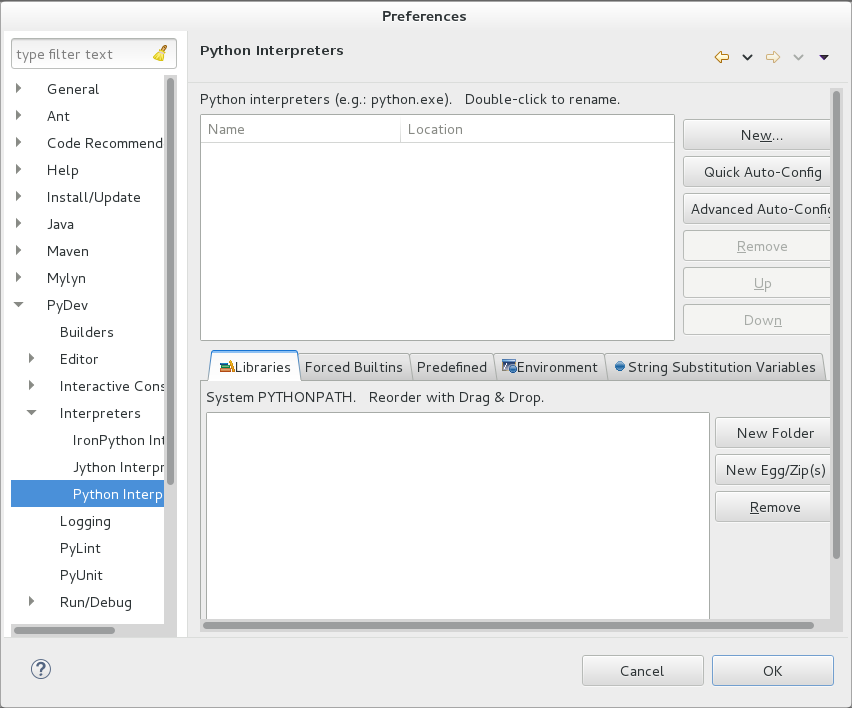
「Interpreter Name:」には任意の名前(ここではPython27と入力)、「Interpreter Executable:」には、CentOSにデフォルトで入っているPythonの実行ファイルパス「/usr/bin/python」を入力してOKボタンを押します。
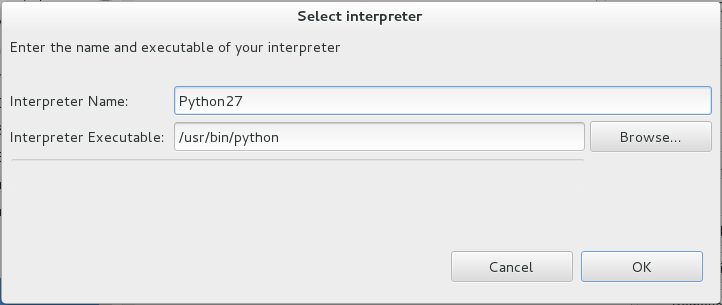
自動的にPythonpathを検出してくれるのでOKボタンを押します。
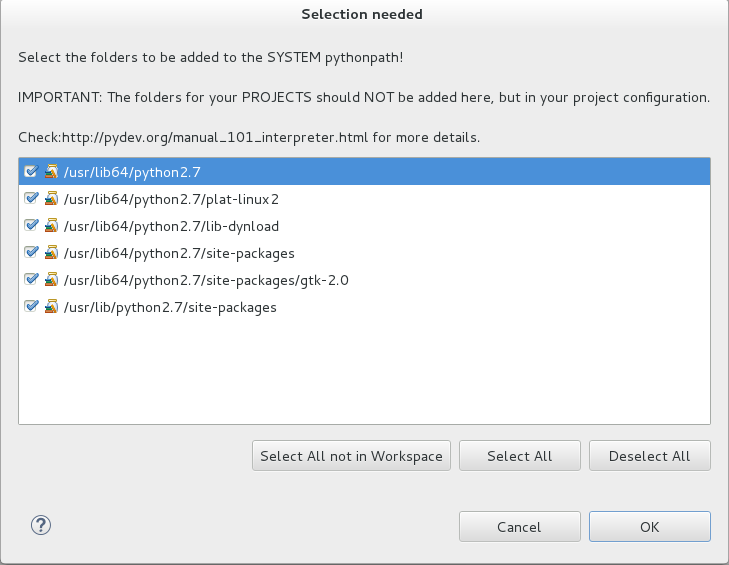
これで、基本的な設定は完了です。
3.Pythonのプロジェクトを作って、コードを実行する。
メニュー「File」→「New」→「PyDev Project」を選択する。

「Project name:」に任意のプロジェクト名を入力する。
「Grammar Version」は使用するPythonのバージョンを選択する。ここでは、CentOS7にデフォルトで入っているPythonのバージョンを選択しています。このバージョンで、開発中の構文チェックなどが行われます。
「Interpreter」は自分で登録したPythonの実行モジュールを選択します。Pythonのインタープリタは複数登録できるため、後々の事を考えてDefaultのままにせず、きちんと選択しておきましょう。
(例えばPython2.7とPython3.4を登録して、プロジェクトによって使い分ける事もできます)
「Finish」ボタンを押します。
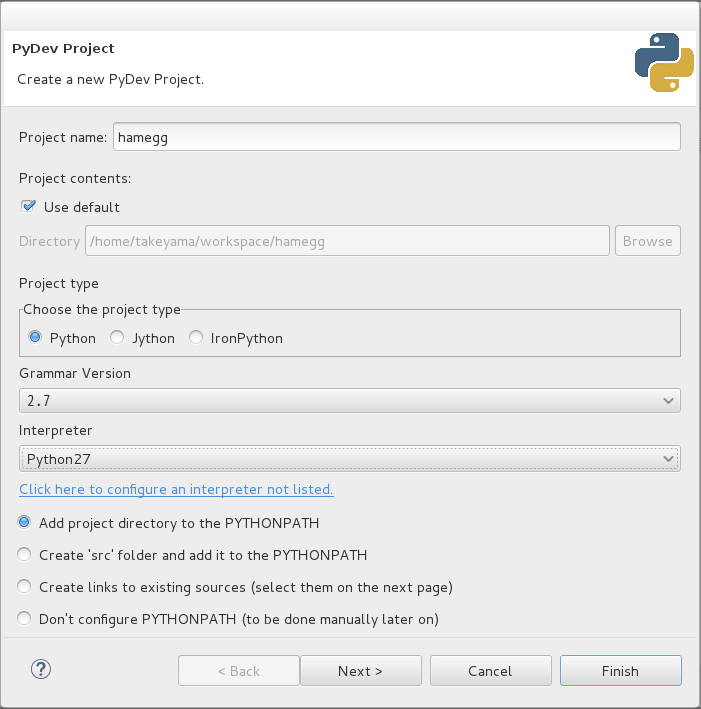
次に、モジュールを作成します。
メニュー「File」→「New」→「PyDev Module」を選択する。
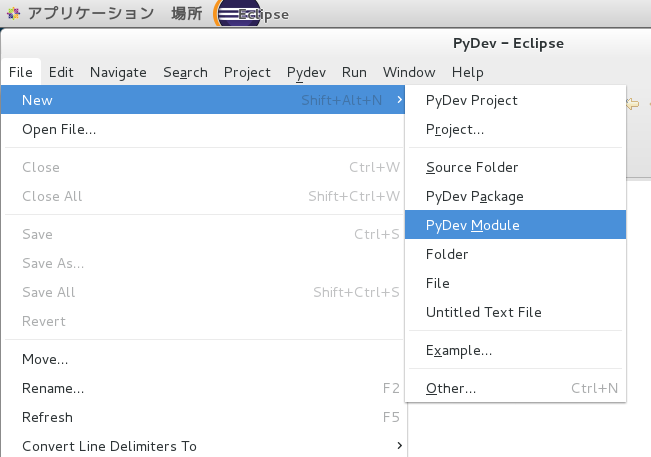
「Package」に任意のパッケージ名、「Name」に任意のモジュール名を入力して「Finish」ボタンを押します。
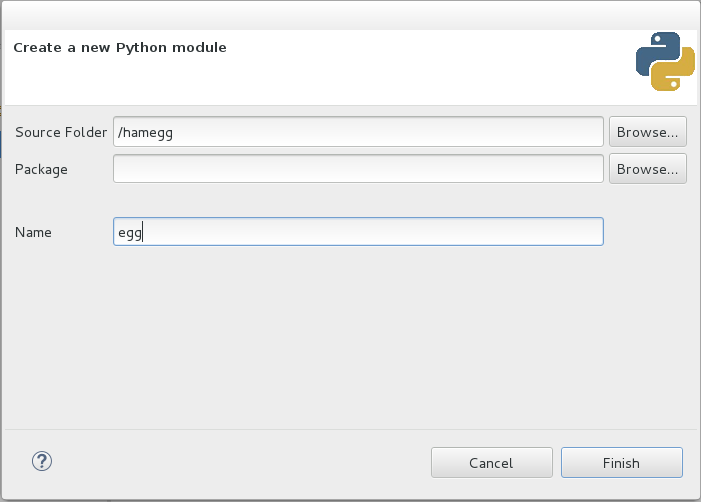
初回のモジュール作成時に、以下のような確認画面が表示されます。そのままOKボタンを押して問題ありません。
・実行前にビルド処理を待つ:待たない
・実行前に必要ならビルドする:ビルドしない
・PyDevエディタが開かれる度に再チェックする。
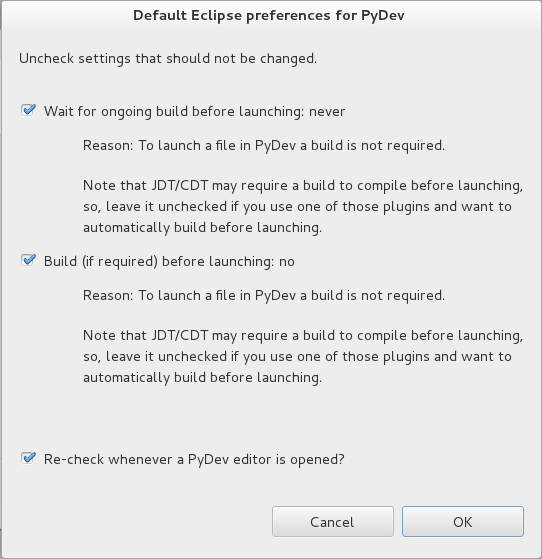
PyDevに登録されているテンプレートを選択できます。ここでは「Module Main」を選択してOKボタンを押します。
(テンプレートは、自分で編集したり新たに追加する事もできます。テンプレートを適用しない場合は「Empty」を選択します)
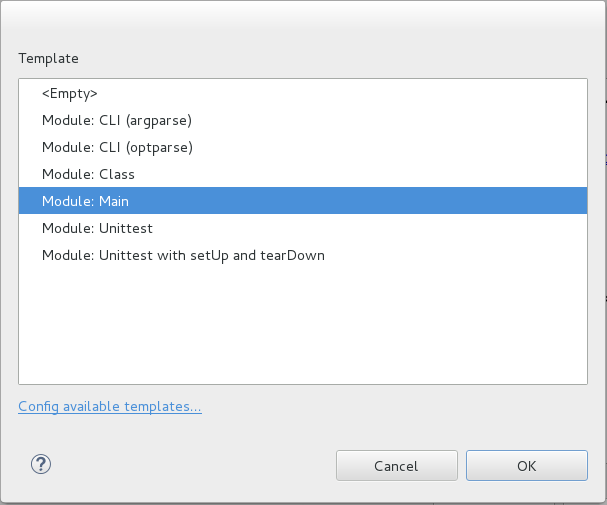
初回のモジュール作成時には、こんな画面も表示されているはずです。
これは、現在PyDevをメンテナンスしているFabioさんからのメッセージです。読んだ「Read it」ボタンを押して閉じてください。
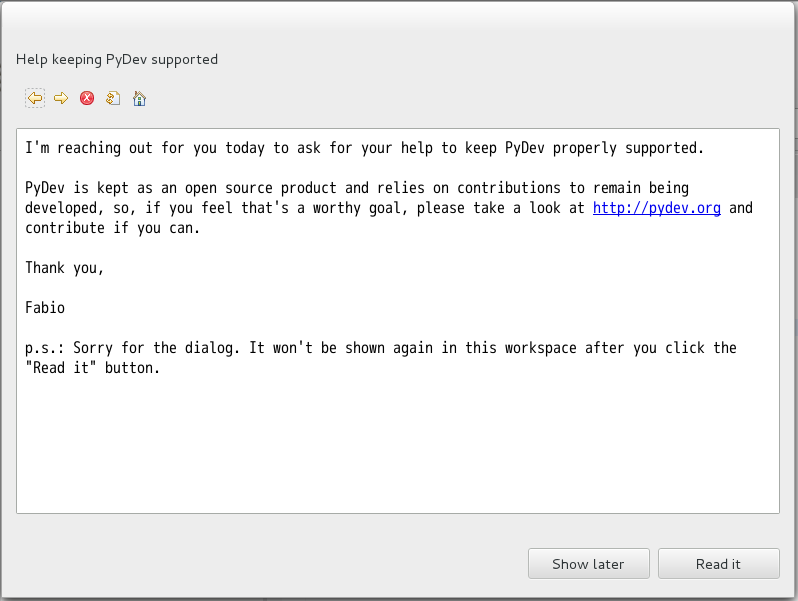
「pass」の部分を「print 'Hello egg !'」に書き換えて保存してください。
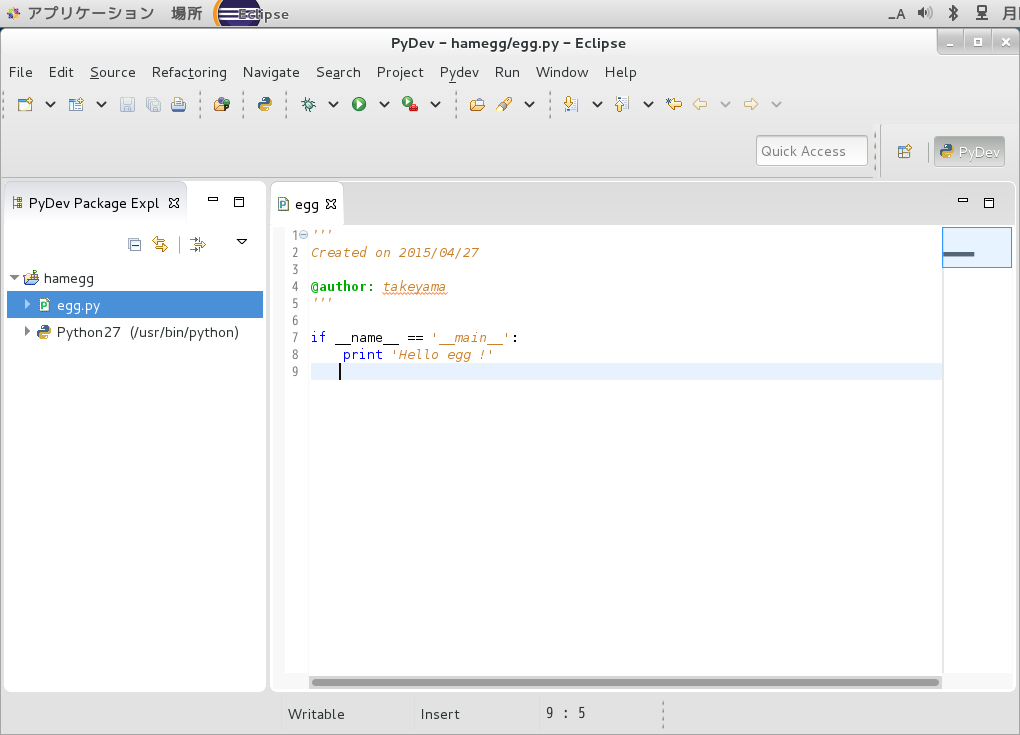
メニュー「Run」→「Run As」→「Python Run」を選択してください。
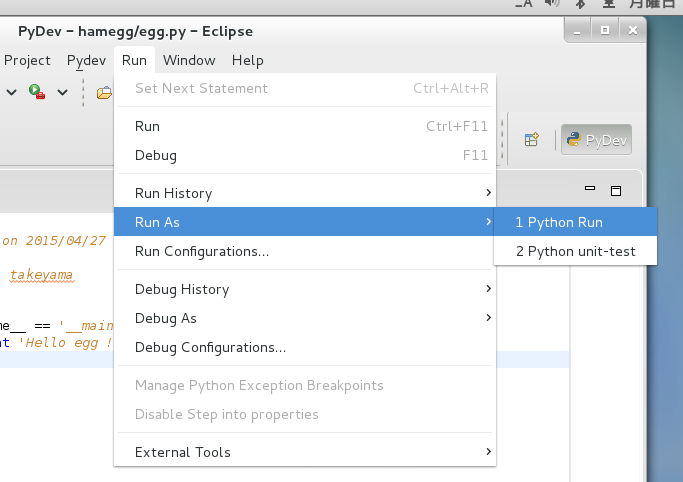
下のコンソールに、「Hello egg !」と表示されたはずです。
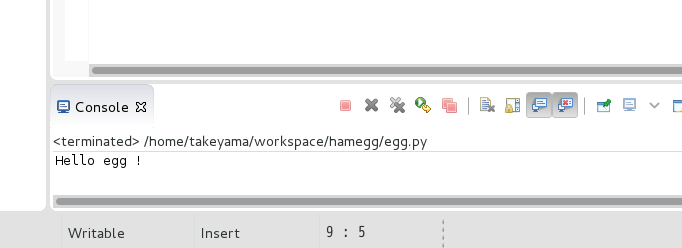
お疲れ様でした。