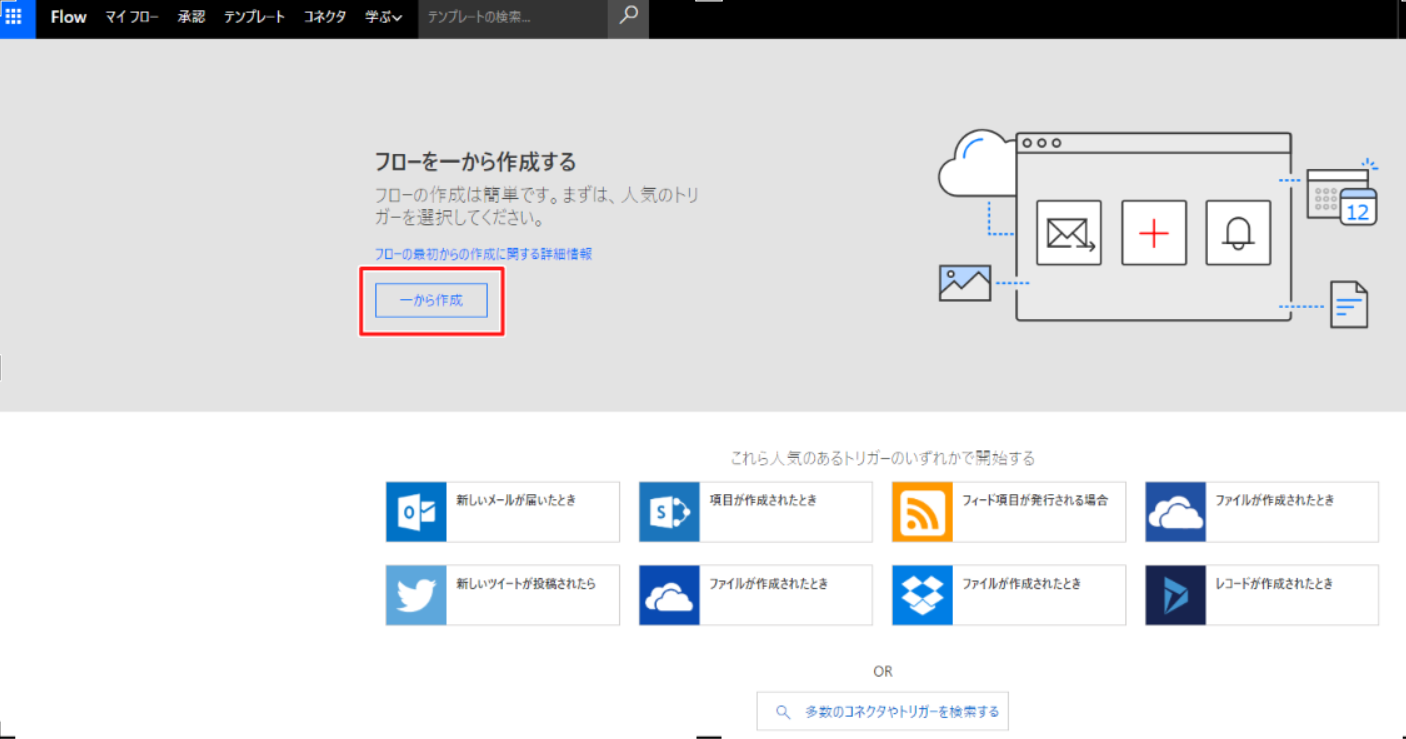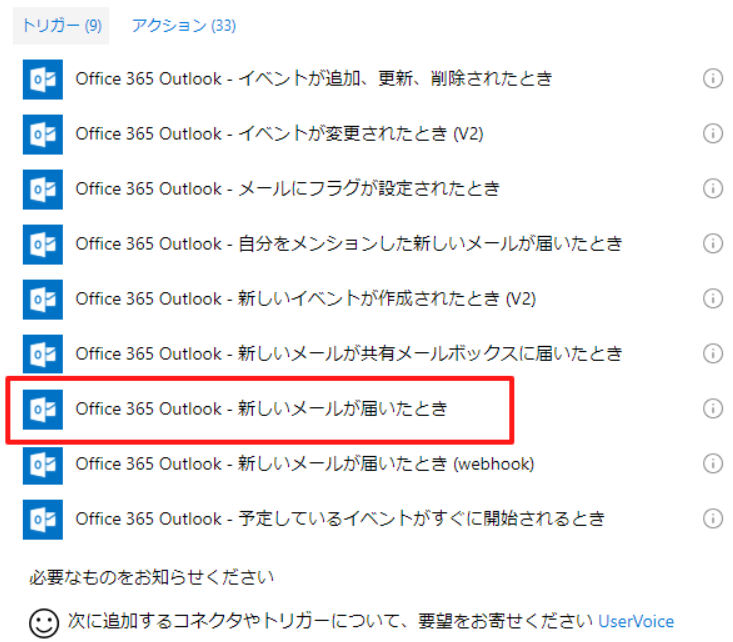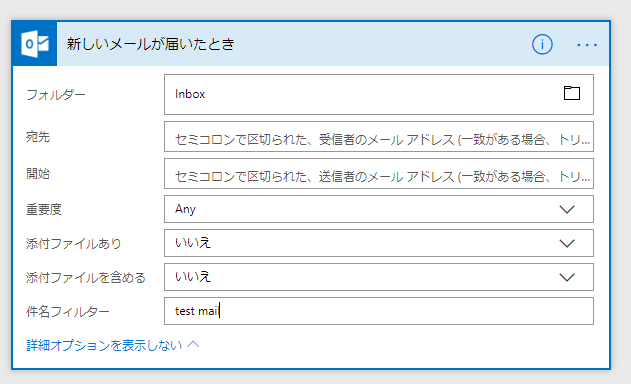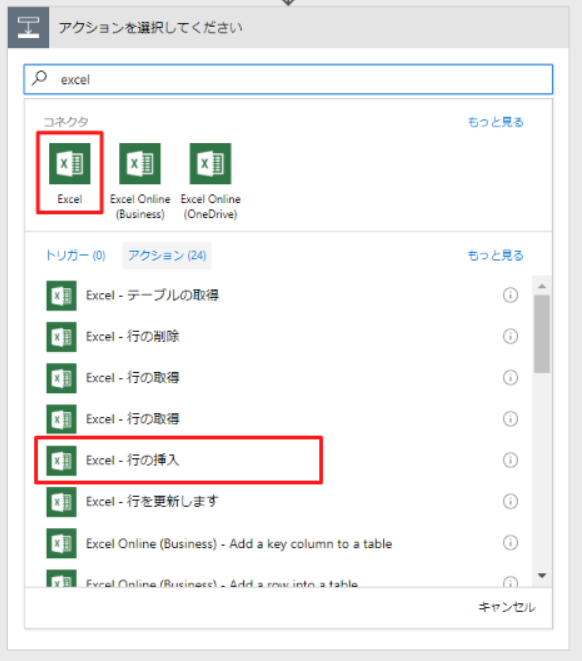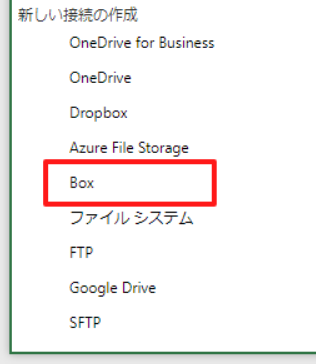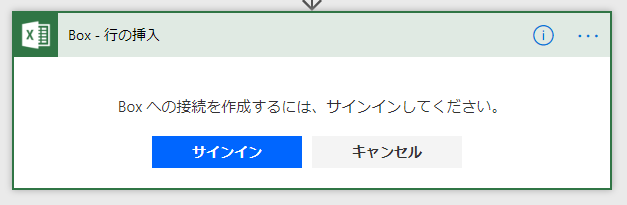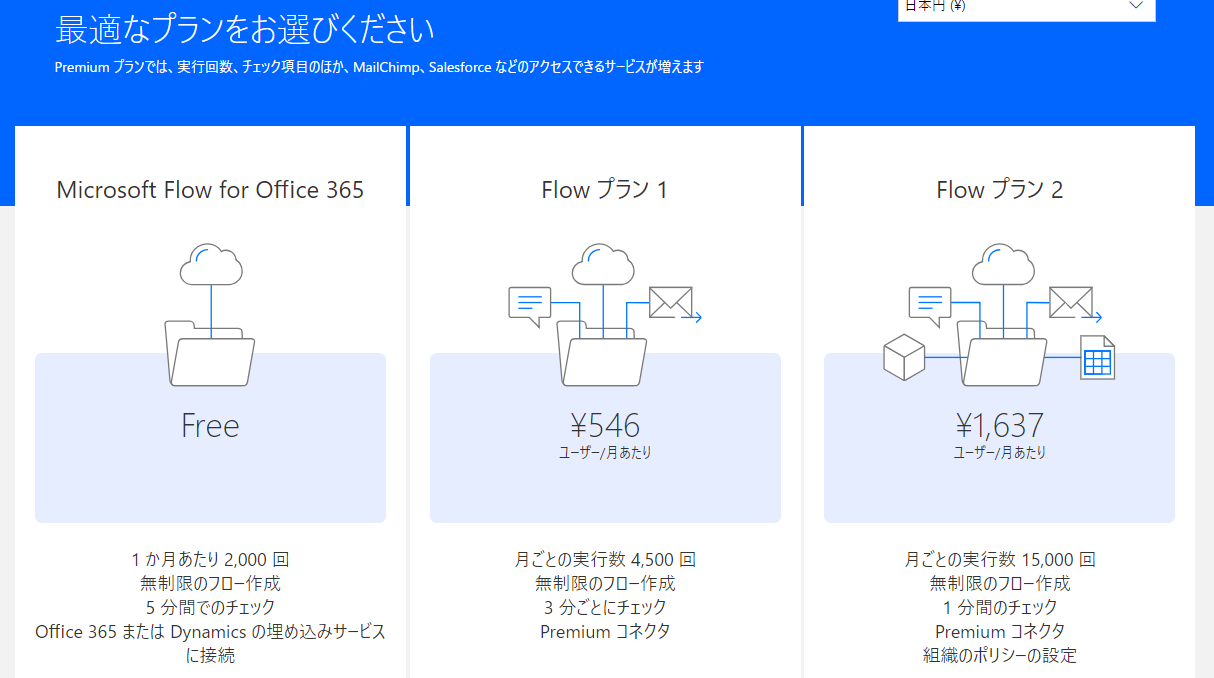背景
社内の派遣さんや社員(非エンジニア)が、件名や差出人とか特定条件のメール情報を手でEXCELの一覧にコピペするという作業を日々やっているという驚愕の事実を知り、それ簡単に自動化できちゃうよって教えてあげた所喜んでくれました。
Flowは自分で簡単に作って自分の仕事改善していけるってのが楽しいよね。
条件
今回の手順は以下前提にしてます。
- Office365のFlow(フリーで作れるMicrosoftアカウントやAzureLogicAppsでも使える)
- Box(OneDriveとかDropBoxとか他のストレージサービスでもできる)
手順
Flowシナリオでトリガを作る
Office365画面開き[Flow]をクリック、もしくはタイルがない場合には[すべてのアプリから探す]から探します。もしくはFlow直接開いてログインしてもOK。
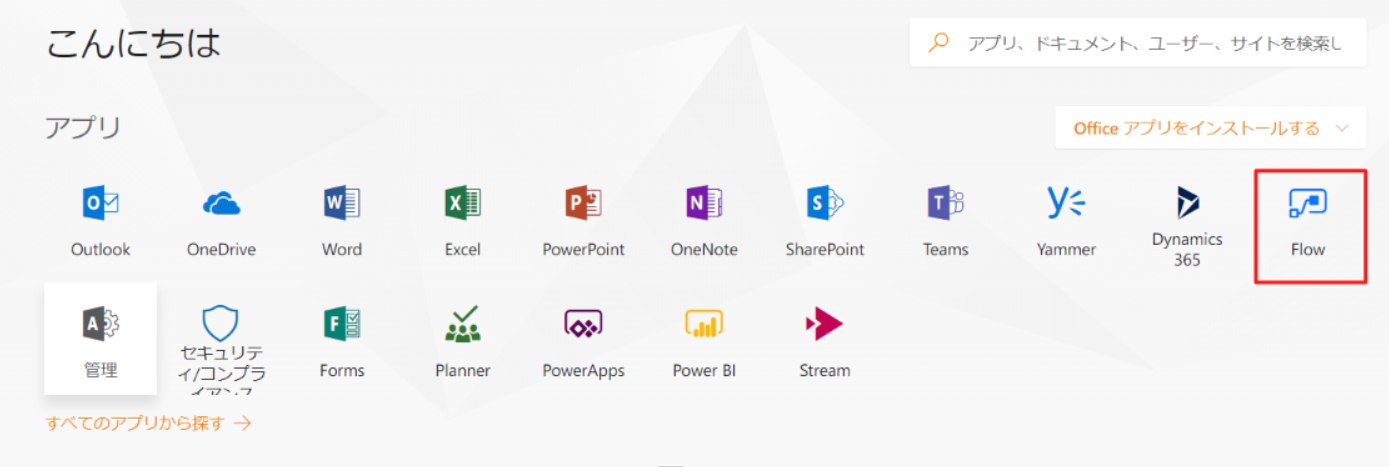
トリガーはメール受信なので[Office365 Outlook]を選択して
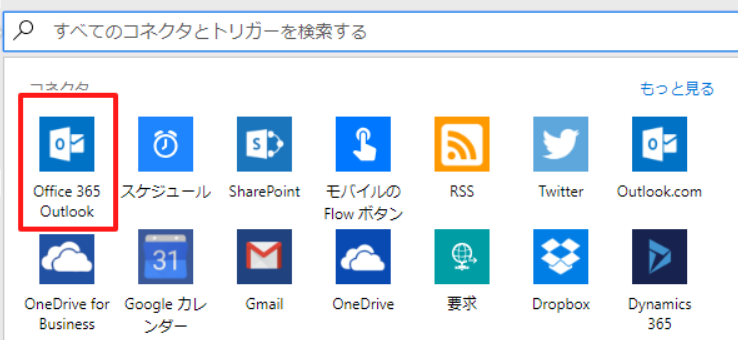
日本語訳おかしいけど「開始」ってのは送信者のアドレスのことです。
Flowシナリオでアクションを作る
トリガができたのでそれ以降の処理内容を設定します。[新しいステップ]>[アクションの追加]
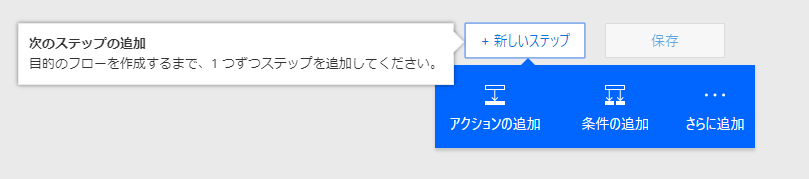
行の挿入コネクタの右上をクリックして新しい接続の追加をクリック
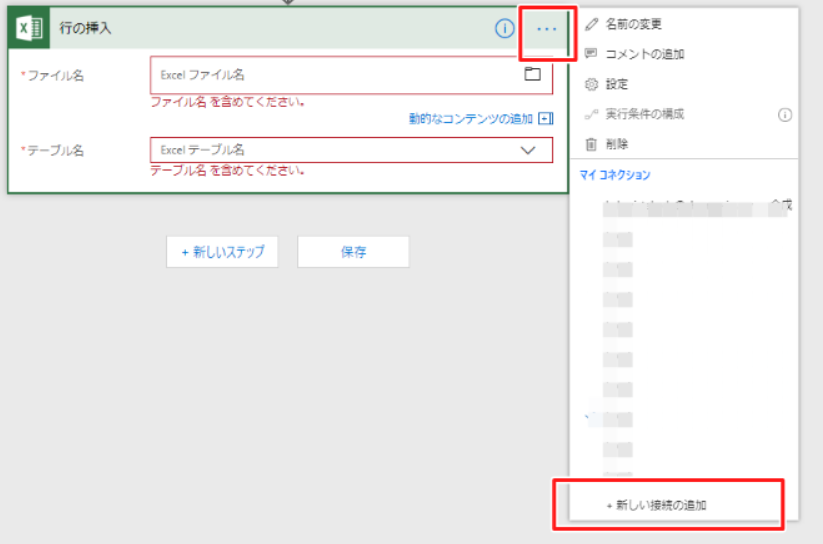
EXCELテーブル設定
データを出力するテーブルを作ります。BOXの中にEXCELを作成してほしい情報の項目を入力し、テーブルの設定します。
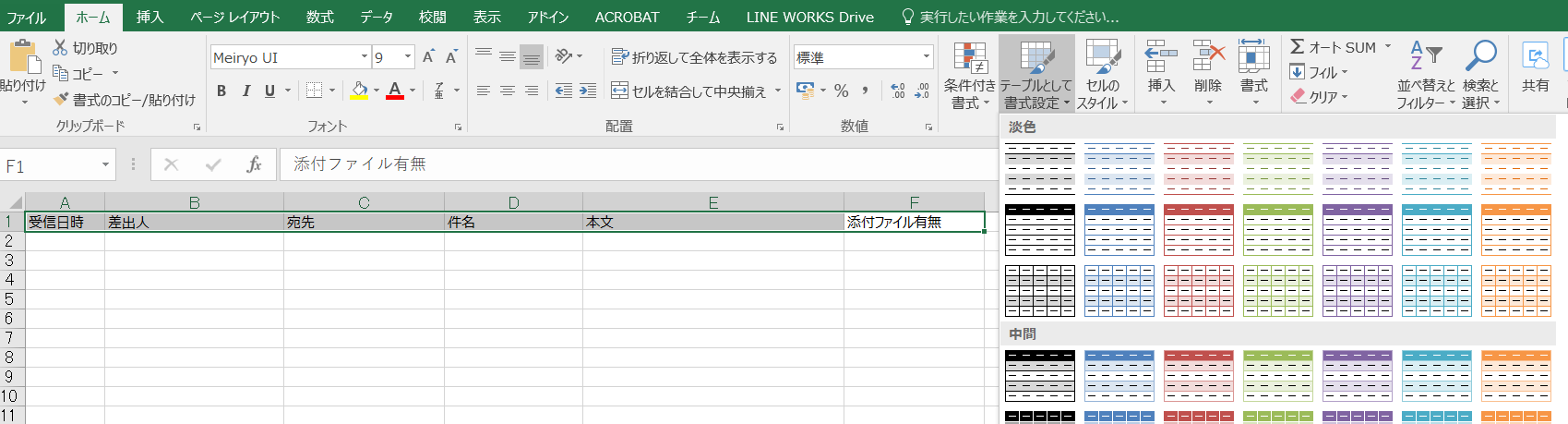
先頭行を見出し設定するのを忘れずに
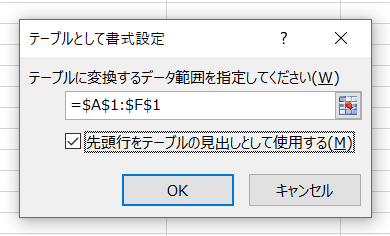
テーブルの名前つけて保存します。
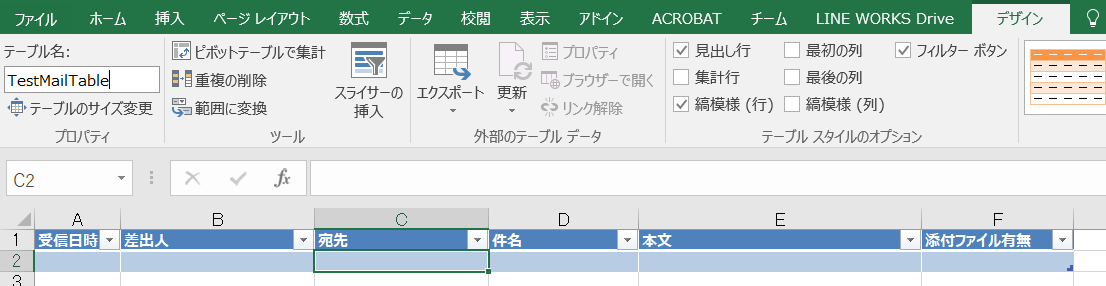
Flowで見出しに出力するデータを設定
置いたBoxのファイルを指定して
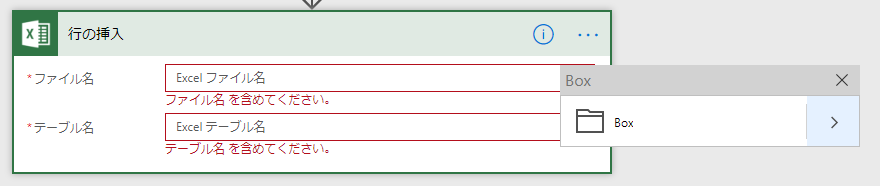
テーブル名選択するとさっき作ったはずの見出しが出現します。
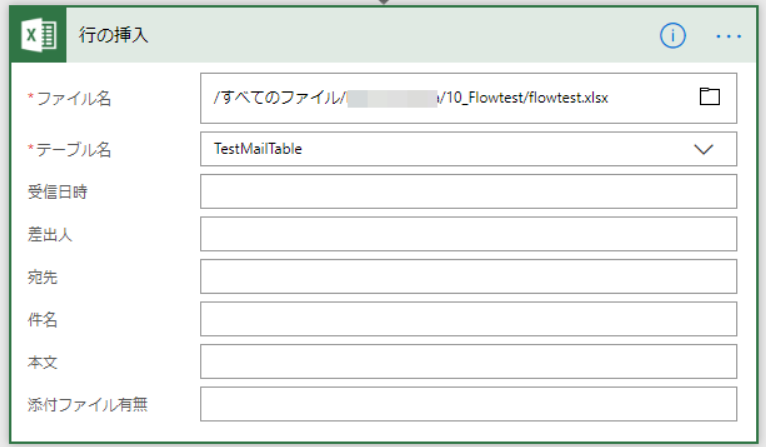
それぞれの項目をクリックするとコンテンツの追加画面が表示されるので
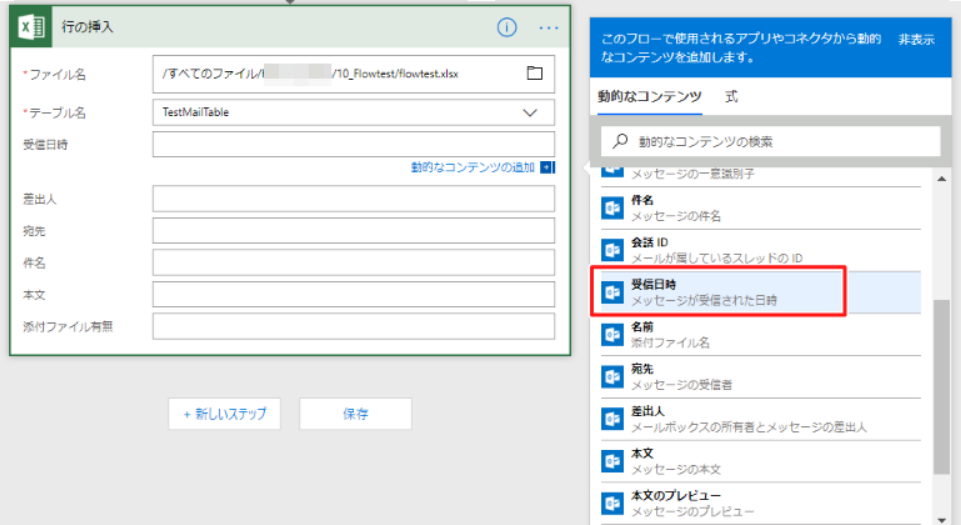
該当する項目を選択します。
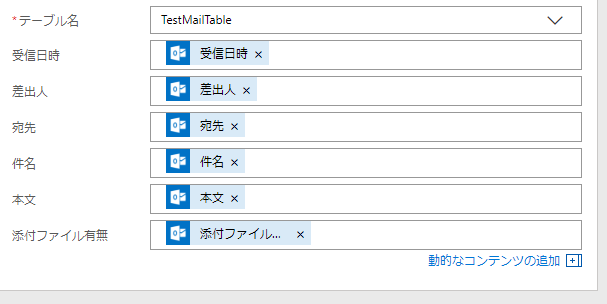
画面下か右上にある[保存]をクリックして完成
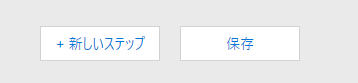
テスト
はい。テストします。条件に合ったメールを送信すると
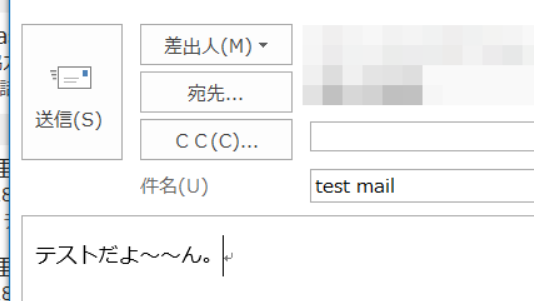
作ったFlowシナリオのトップ画面の実行履歴が空っぽだったのが
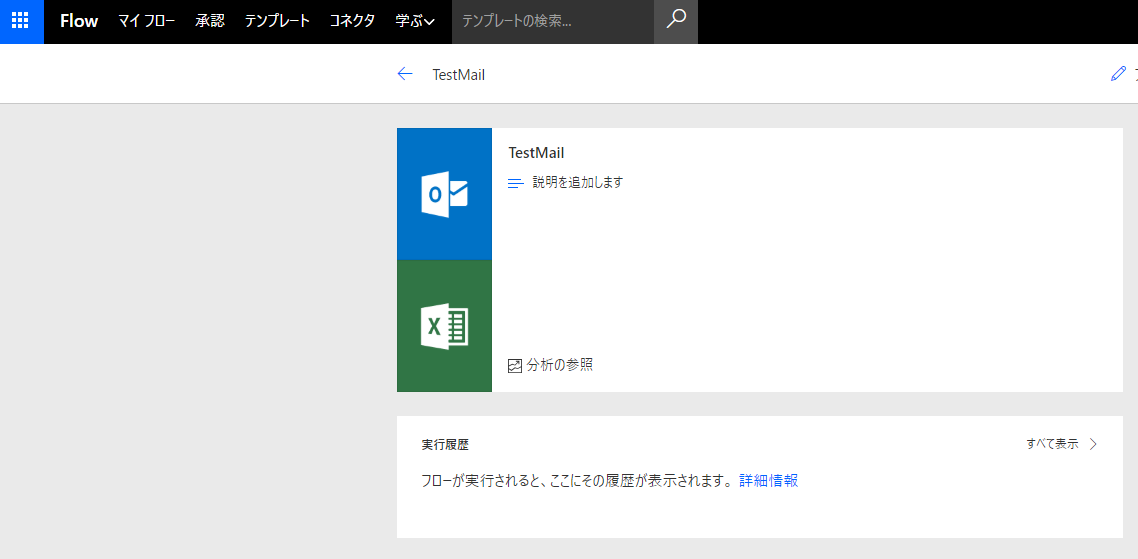
履歴が表示されSucceedとなります。
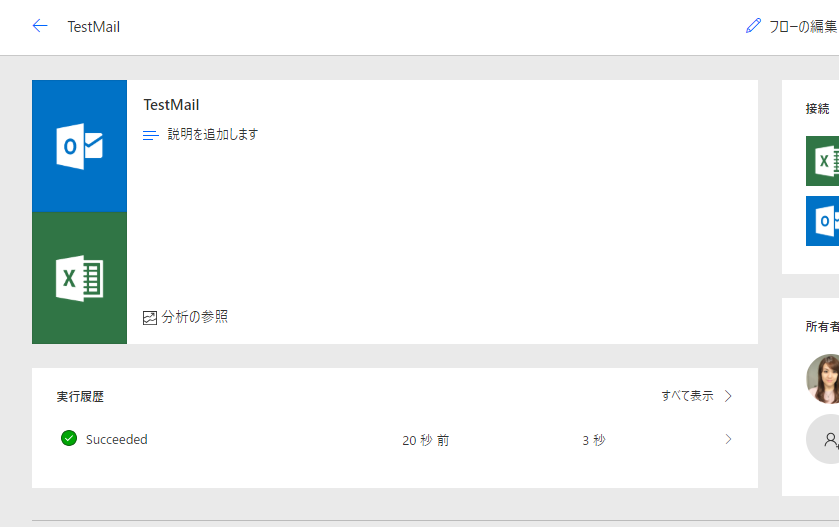
BoxのEXCELテーブルを見ると1行挿入されているのがわかります。

__PowerAppsId__っていう項目が増えてますがFlowでは出力されてしまうので非表示にするとか無視するとかしてください。
タイムゾーンの設定
コネクタごとに採用されるタイムゾーンが異なるようで日時がおかしい場合があります。
Flowのトリガとアクションの間でアクションの追加をして
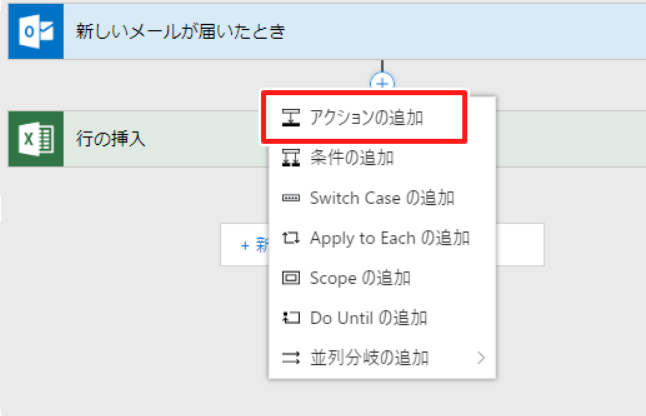
タイムゾーンの変換コネクタをクリックして
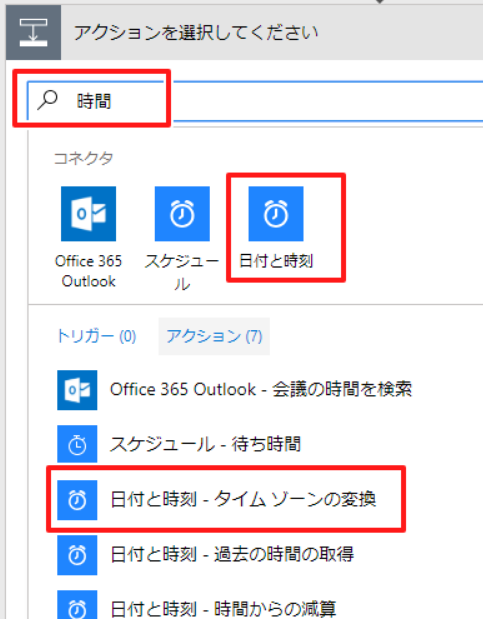
変換する設定をすると
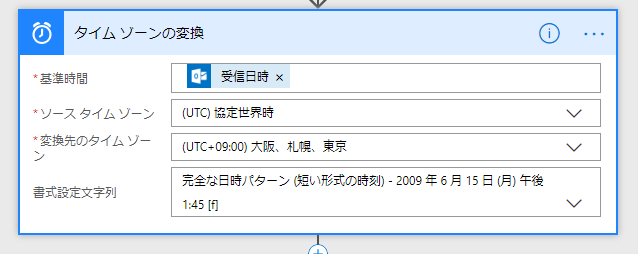
挿入コネクタの動的コンテンツに[変換後の時間]が表示されるので選択し直します。
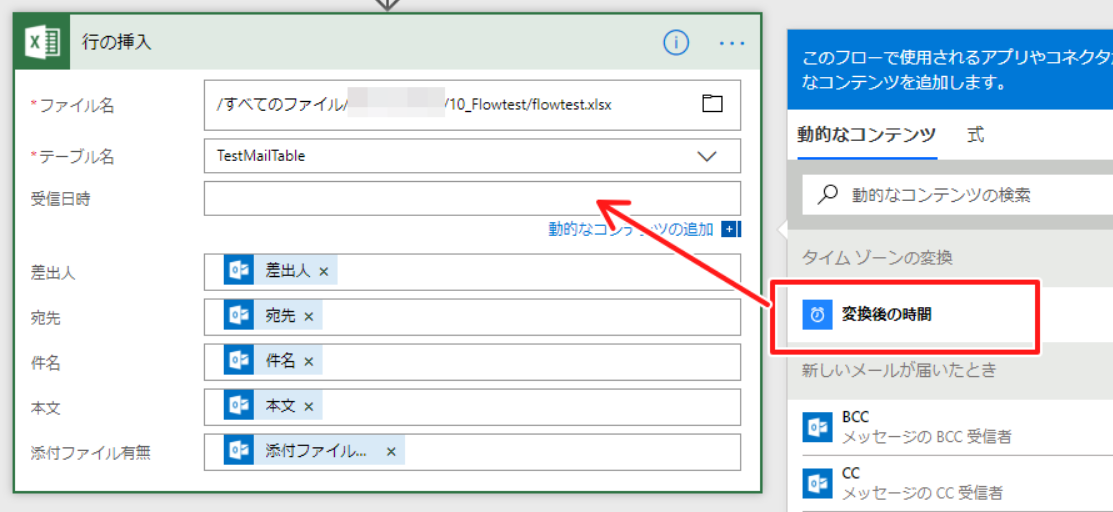
個人的にはこの変換後の書式設定の中にYYYY/MM/DD(A) HH:MMってのがないので関数指定で出力する方法がわかる方はそちらの方がいいかもです。(やり方わかる方是非教えてください。)
特定のメールだけ集計して何かしている方は便利かもですね。